PowerPoint演讲者笔记可以帮助您掌握学校或工作中的重要演示文稿。列出您要涵盖的所有要点,不要再失去思路。并且以防万一您讲话时看不到屏幕,请打印笔记作为备份。
让我们向您展示如何在PowerPoint中添加演讲者备注,如何在演示过程中查看演讲者备注以及如何来打印笔记。
为什么添加PowerPoint演讲者笔记
在演示文稿时要树立信心并不是一件容易的事。如果您担心自己可能会忘记演示文稿的棘手细节,或者只是想顺利完成演示文稿,那么演讲者备注就是您一直在寻求的保证。
向您的观众传递幻灯片。在演示过程中,笔记在您的显示器上可见,但其他人却看不到。添加笔记也是一种很好的存储方式,您可以在演示过程中与观众分享这些信息,但宁愿不在幻灯片中。
如何在PowerPoint中添加笔记
为了添加演讲者备注,在进行演示时,请在每张幻灯片下方的框中输入您的备注。如果由于某些原因没有出现“注释"面板,请通过单击PowerPoint窗口底部任务栏上的注释将其调出。
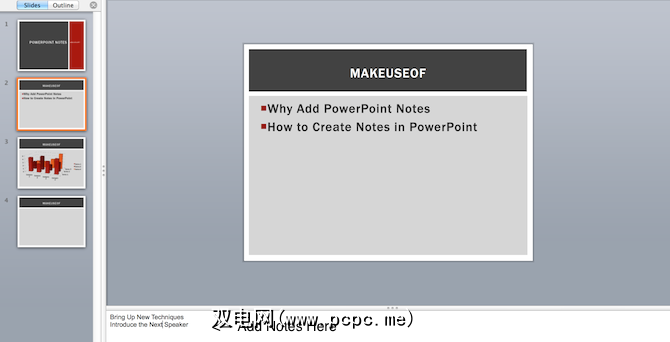
您可以放大“注释"面板如果您的笔记超过了指定的长度。使用右侧的垂直滚动条或向上拖动面板的顶行(在PowerPoint Online中不可用)。
开始演示并进入“演示者视图"时,您将可以访问笔记,而只有幻灯片会在观众的投影机屏幕上显示。

更改“笔记"框中的文本大小,使您在演示过程中阅读时更舒服。
如何格式化便笺页面
您可以在“演示者视图"中查看便笺,也可以打印便笺以将其放在您的面前。但是,在准备打印之前,您可能需要查看一下笔记在页面上的样子。
为了查看笔记的打印方式以及完整的效果,您选择应用的任何文本格式(例如,字体颜色,更改页眉和页脚),都需要切换到注释页面视图。转到查看标签,然后点击注释页面。
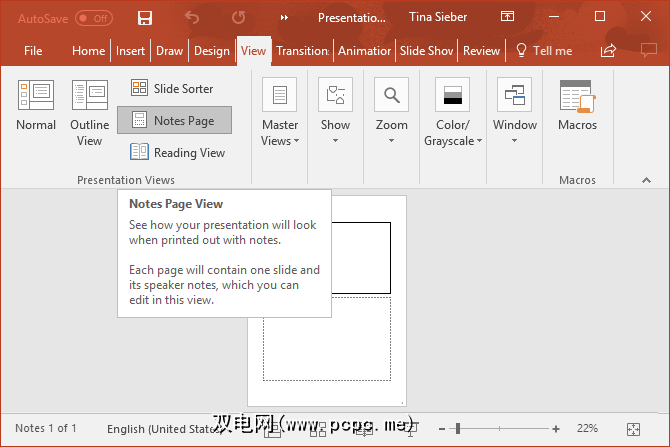
在“注释页面"视图中,您将在演示文稿的每张幻灯片下方找到注释,所有在不同的页面上。在此模式下,您可以将数据(例如图表,表格或其他插图)添加到笔记中。在这里,您还可以放大,重新放置幻灯片或便笺区域或对其进行格式化。
在制作便笺时,请记住在便笺页面中添加的所有对象和图片。视图将显示在打印的便笺页面上,但是当您更改为普通视图时,在屏幕上将不可见。这不适用于文本编辑-在“注释页面"和“普通"视图中均可见。
要获得更多格式设置选项,例如更改所有注释的字体样式,请更改为Notes Master。在查看标签下,选择 Master ,然后单击 Notes Master 。
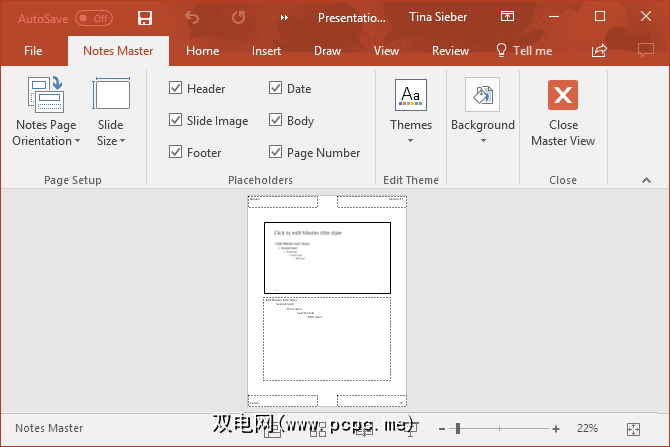
使用Notes Master可以在徽标上放置徽标页面,图片,以及更改幻灯片区域,注释区域,编辑页眉,页脚,页码和日期的外观和位置。
如何使用注释打印PowerPoint
如果在演示过程中用 Presenter View 查看笔记还不够,则可以打印它们。打印没有幻灯片缩略图的PowerPoint演讲者备忘,或者包括它们,以分发给听众或帮助您自己准备演示文稿。
要使用幻灯片缩略图打印PowerPoint备忘:
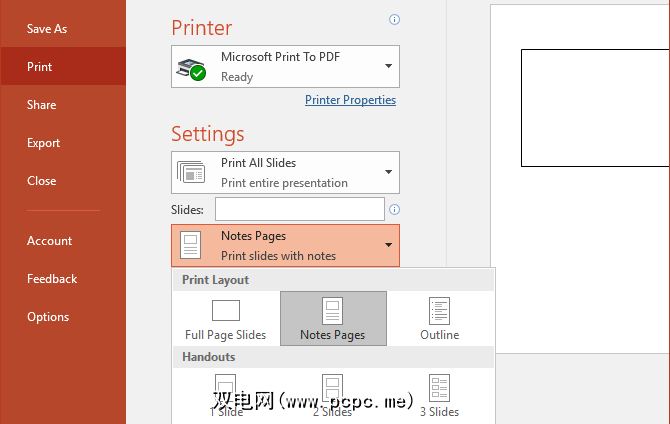
*如果您想更改页面方向(幻灯片或注释,或两者都有),请转到页面设置以查看更多选项。
要打印PowerPoint注释没有幻灯片缩略图:
请注意,即使您选择不使用缩略图进行打印,每页只能打印一页演讲者注释。
更多演示选项
与两个监视器一起显示时,可以私下查看PowerPoint演讲者笔记。使用 Presenter View (Presenter视图)可以替代打印笔记的绿色方法。将演示文稿与演讲者笔记放在笔记本电脑上,而听众在另一台显示器上看到幻灯片演示。
您可以将智能手机上的PowerPoint用作遥控器来运行演示文稿并查看演讲者笔记。
要启用该模式,请在智能手机上的演示者视图中打开您的演示文稿。轻触幻灯片,并使用激光指示器将观众的注意力吸引到演示文稿中最重要的部分。
这里是完美的演示文稿
您已经拥有了自己的演示文稿准备好演示文稿,演讲者备注以为您提供支持-确保一切顺利进行的所有工作就是演练演示文稿,看看演讲将持续多长时间,并且您的演示文稿肯定会给听众留下深刻印象。
您是否曾经感觉过在重要的演讲中缺少演讲者笔记?您发现PowerPoint演讲者笔记有用吗,还是分散了您与听众的注意力?
标签: Microsoft PowerPoint 演示文稿 打印









