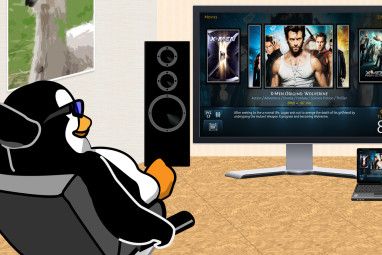无论我怎么做,如何在桌面上看到网络摄像头源?如果我想确保在视频聊天中不会显得愚蠢,又不必一直盯着聊天客户端呢?
不久前,我偶然发现了CamDesk。这个小型的开源应用程序为上述网络摄像头问题提供了一个非常简单的解决方案。有了CamDesk,您可以在可自定义的窗口中从任何网络摄像头中获取稳定的Feed,无论您在做什么,都可以跟踪发生了什么。它可以用于监视猫和监视门,或者在视频聊天或录制视频时不断喂饱自己。精采!
安装CamDesk
CamDesk是一个开源项目,仍由数名独立开发人员开发。因此,它的简洁性非常出色,但边缘有些粗糙。从表面上看,CamDesk可用于Windows,Linux,Chrome和Android,但是后两个正在开发中,甚至开发人员本身也不建议下载它们。

在Linux上,下载tarball时会找到随附的安装说明。请假,我现在将重点介绍Windows版本。要安装Windows版CamDesk,您需要安装.NET Framework 4。这是安装CamDesk的唯一实际要求(假设您有1.17MB的可用硬盘空间可以保留)。
CamDesk是便携式的,没有安装过程。只需解压缩文件并运行EXE。现在您可以享受一些网络摄像头的乐趣了!
使用CamDesk
如果您将多个网络摄像头连接到计算机,那么您要做的第一件事就是选择哪个您想要用于持续网络摄像头供稿的一种。遗憾的是,无法在CamDesk中更改此设置,除了每次要更改视频源时都重新启动CamDesk,别无选择。看到这是一个非常小巧且快速的应用程序,这应该不会引起太多麻烦。

现在有了您的源文件,您应该在桌面上看到视频源。看起来像这样:

固定好头发(我显然做不了)之后,您可以开始视频聊天或录制视频,或者简单地将脸侧放在一边浏览网络,如果那是你的事。您可以通过用鼠标拖动视频来移动视频,以将其放置在桌面上不太显眼的位置。右键单击视频以访问更多选项。

从此处,您可以启动和停止视频,切换全屏模式,访问首选项并关闭CamDesk。如果您喜欢使用每个选项,则每个选项都有其自己的热键。让我们来看看我们有哪些偏好设置。

这是Bibi,我的年纪大的猫正试图使用其他网络摄像头来追踪。首选项窗口虽然在视觉上不那么吸引人,但提供了一些有用的选项。在这里,您可以固定和取消固定视频窗口,以使其保持在顶部或充当任何旧窗口。您还可以根据自己的需要更改视频的尺寸,并更改视频的不透明度。
最后一个选项是一个有趣的选项,适用于当您希望自己或其他人注意时在项目上进行协作或共享屏幕,但不希望视频占用所有宝贵的空间。为此,您可以将视频设置为半透明,并且不会失去焦点。

如果您使用外部摄像头,则无论您指向什么,都可以睁大眼睛您正在使用计算机。这样,我可以在确保不唤醒猫的同时处理这篇文章。

他看上去正好在家里,不是吗?几乎就像他是我正在阅读的文章的一部分。
底线
CamDesk是一个很棒的小实用程序,几乎可以用于您可以想象的任何事情。这些只是您可以使用这种工具做什么的一些想法。你会用它做什么?有什么好主意吗?分享评论,以便我们也可以这样做!
图片来源:通过Shutterstock的网络摄像头和笔记本电脑

![使用简单轻便的CamDesk [Windows和Linux]将可自定义的网络摄像头小部件添加到桌面上](https://static.pcpc.me/cover/2012/06/webcam-300.png)