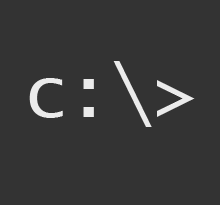这不是有关表情符号的另一篇文章。本文介绍Windows命令行。
命令行可让您直接与计算机通信并指示计算机执行各种任务。为此,您必须使用特定的命令。这些命令不一定是直观的,因此必须学习它们,就像语言中的单词一样。幸运的是,图形用户界面(GUI)取代了以前使用命令行所需的大多数过程。
但是,有时使用命令行是更快或更是访问某些信息的唯一方法。因此,知道如何使用命令行非常有价值。这就是Windows命令指南的源代码。
要访问XP中的Windows命令行,请单击> START> Run ,在命令栏中键入 cmd 。 >打开:字段,然后单击>确定。

或者,您可以浏览>开始>所有程序>附件,然后选择>命令提示符。
这会启动cmd.exe,这是一个窗口,它使我们想起了计算机历史上的古老年代:纯白色的文本,均匀的黑色背景。尽管与DOS窗口很像,cmd.exe仅仅是一个命令行解释器,与DOS类似。 >
要在命令提示符级别操作,您需要了解一些命令。让我给您一些基础知识。
帮助
首先让我说命令提示符中有内在的帮助。如果不确定某个命令是否确实存在,或者不确定该命令执行的操作或进行了哪些切换,请键入该命令,后跟 /?,您会得到启发。
开关是命令的可选扩展,可以更改命令的行为。实际上,我们在上一节中看到了一个切换示例。 /?是对任何命令的切换,说明其功能而不是以任何方式执行。
请注意,您可以为每个命令添加多个开关,但始终留一个空格在命令和每个开关之间。
现在让我们开始认真的命令。
dir
dir命令列出了当前目录的内容。
有一些有用的开关。例如, dir / d (/ d是开关)将在最多三列中列出目录内容。或者,您可以使用 dir / w ,这将对内容进行不同的排序。使用 dir / p 时,信息不会滚动,但会在屏幕末尾暂停,直到您为下一个充满数据的屏幕按下随机键为止。

cd
要更改目录,请使用cd命令。
选择一个在上一个目录列表中看到的目录。目录由目录列表中的
。请注意,在驱动器之间切换不需要cd命令。只需键入相应的驱动器号和冒号,例如d:切换。
mkdir
此目录用于创建目录,即创建新目录。键入 mkdir name 创建一个名为name的目录。
rmdir
要删除目录,请使用此命令。这样将是 rmdir name 以删除名为name的目录。只能删除空目录。
您当然可以创建和删除任何其他目录中的目录,只需从命令所在的位置指定命令中的相应路径即可。
例如,当您在C:\中时 mkdir文档和设置\ administrator \ test ,或者如果您已经在文档和设置中,则 mkdir管理员\ test 目录。
del
这是删除文件的命令。它的工作方式类似于mkdir和rmdir命令。因此,您键入 del example.exe 来删除目录中的example.exe文件。如果您还不在正确的目录中,请添加相应的路径。
这是简短的命令列表,以使您熟悉命令行环境。

我们现在,我们将介绍一些非常有用的命令,这些命令无法通过任何其他方式轻松完成。对于所有这些人,您都可以使用/?
driverquery
有关系统上安装的所有驱动程序的列表,driverquery是最快的解决方案。
ping
Ping必须是最受欢迎的命令行提示符。它用于检查IP地址并查看相应计算机是否在线或正在响应,即您和该计算机之间是否可以进行网络通信。
ipconfig
在这里您可以显示网络您自己计算机的数据,例如网络中计算机的名称,您的IP地址或您的MAC地址。
systeminfo
用于检索有关系统的大量信息的命令,包括Windows序列号,计算机型号和可用的RAM。
此Windows命令指南只能触及命令行可以执行的操作。有关更多信息,请参阅Windows中的命令行和PCStats的WindowsXP命令提示符指南。
如果被迷住了,您可能希望查看以下有关命令行的PCPC.me文章。 Varun撰写了大约10条您应该通过命令行签出的Windows命令行提示。
您觉得最有用的命令是什么?