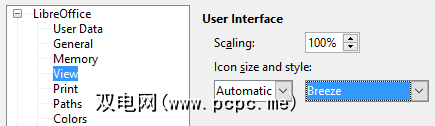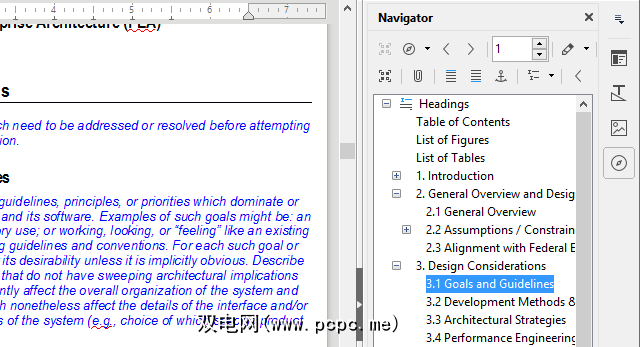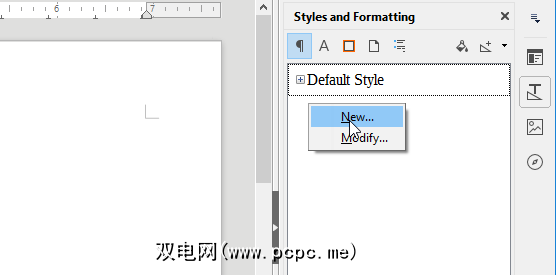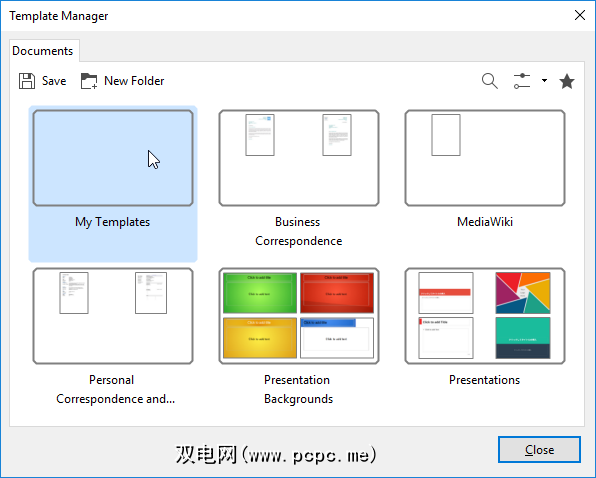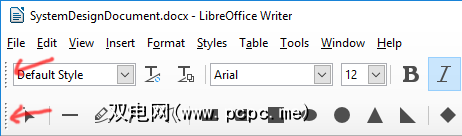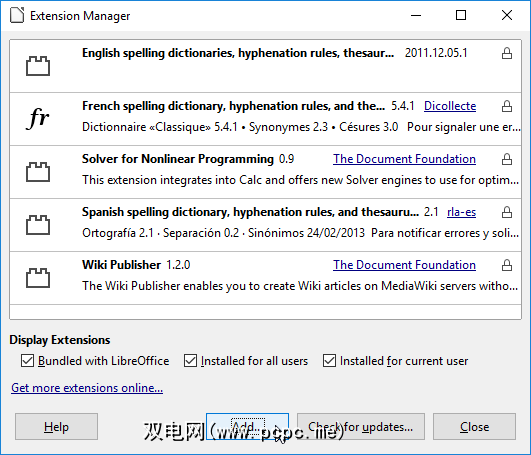多年来,用户一直在寻找Microsoft Office的免费或低成本替代产品,并且总是能获得不同的结果,但是还有一个比其他产品更出色的产品:LibreOffice。
到现在,LibreOffice在许多方面都被认为是Microsoft Office的可行竞争对手,但是LibreOffice是免费的。
立即下载: LibreOffice(免费)
但是第一次启动LibreOffice会让您感到陌生,因此,这里有一些提示可帮助您熟悉它,它可以做什么以及应该进行哪些更改以使其感觉更加舒适。
1。加快性能
如果LibreOffice花费一些时间加载并且在使用过程中感觉缓慢,则可以使用一种简单的解决方法来增强它:允许它使用更多的RAM! (如果您的系统有很多RAM,这会有所帮助。)
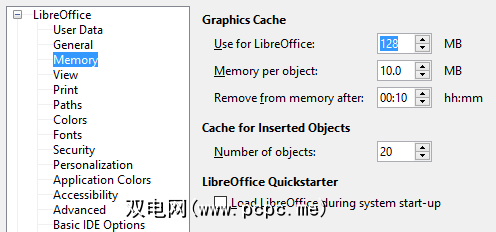
- 将“ Use for LibreOffice"更改为 128 MB 。
- 将“每个对象的内存"更改为 10 MB 。
- 在边栏中,选择LibreOffice,然后选择高级。
- 取消选中使用Java运行时环境。
- 单击确定。
- F5:打开导航器。 (我们在下面对此进行介绍。)
- F7:打开拼写和语法。
- Ctrl + F7:打开同义词库。
- F11:打开样式和格式。
- Ctrl + F12:插入表格。
- Ctrl +#:“默认"段落为0,从1到5应用标题1至5。
- 在工具菜单上,选择选项。
- 在侧边栏中,选择加载/保存,然后选择常规。
- 在默认文件下格式部分:
- 将“文档类型"更改为文本文档。
- 将“始终另存为"更改为 Microsoft Word 2007/2013 XML 。
- 单击确定。
- 在“工具"菜单中,选择“ 选项"。
- 在侧边栏中,选择LibreOffice,然后选择< strong>查看
- 在“用户界面"部分下:
- 将“图标样式"更改为微风。
- 更改“图标大小"。
- 单击确定。
- 在“查看"菜单中,选择侧边栏。
- 如果
- 在侧栏中,选择“导航器"选项卡。
- 段落样式将字体,编号和布局应用于文档的整个段落。
- 字符样式将字体应用于单词
- 框架样式将更改应用到框架布局和位置。
- 页面样式将更改应用到布局
- 列表样式,将更改应用于项目符号和编号列表,使您可以设置项目符号,数字和缩进的样式。
- 在“样式"菜单中,选择“ 样式和格式"。
- 选择样式的类型要创建。
- 在窗格内右键单击并选择
新… - 创建一个新的空文档。
- 设置内容和格式样式。
- 在“文件"菜单中的“模板"下,选择“ 另存为模板"。
- 双击“我的模板"文件夹,然后单击保存。
- 命名,然后单击确定。
- 在“文件"菜单的“新建"下,选择模板。
- 选择您创建的模板,然后单击设置为默认。
- 单击关闭
- 按住CTRL键并双击 (取消停靠)或在自由浮动的窗口(停靠)。
- 在视图菜单中的工具栏下,您可以对其进行切换。
- 在“工具"菜单中,选择“ 扩展管理器"。
“导航器"跟踪文档的整个轮廓,并为您提供了在各部分之间跳转的快速方法,标题,表格,书签,超链接,图像和其他元素。
6。使用自定义样式
使用样式可以为文档中的文本,图像和其他元素定义自定义“外观"。使用自定义样式,您可以定义一次,然后在每次需要时单击应用,而不必反复选择字体,边距等。
LibreOffice Writer有五种主要样式:
如何创建自己的样式:
现在,您将看到一个弹出窗口,其中包含十几个不同的标签和许多选项供您选择。具体细节不在本文讨论范围之内,但是其中大多数应该不言自明。随时尝试。
7。创建模板
“样式"功能非常适合在文档中中定义段落和其他元素的通用外观,但是如果要在两者之间定义通用的布局和外观, 文档,那么您需要使用模板。
要更改默认文档模板:
就是这样。将来,您可以以相同的方式创建其他模板(例如,为每周会议做笔记的特定布局),并使用这些模板创建新文档。只需跳过将模板保存为默认值的步骤即可。
8。停靠和取消停靠工具栏
如果您大部分的文字处理经验都来自Microsoft Office,那么您可能不熟悉停靠和取消停靠。实际上,在大多数情况下,您根本没有太大的灵活性-功能区就是您是否喜欢它的地方。
但是在LibreOffice中,您可以将大多数窗口停靠在工具栏和将大多数工具栏停靠在自由浮动的窗口中,这对于自定义工作区和使程序适应至关重要。
还可以通过单击并拖动工具栏的虚线部分,将工具栏重新放置到自己喜欢的位置:
您可以通过将工具栏相互拖拉来“堆叠",也可以通过将所有工具栏保持在同一行来水平组织它们。
请考虑删除所有不需要的工具栏:
9。安装扩展程序
如果您认为LibreOffice没有开箱即用的有用功能,则始终可以通过扩展程序添加更多功能,就像使用浏览器一样。很多人没有意识到LibreOffice可以做到这一点!
LibreOffice附带了一些与基本安装捆绑在一起的扩展,但您也可以在LibreOffice Extension Center上在线找到许多其他扩展。
在扩展管理器中,您可以使用添加按钮可以安装任何下载的扩展文件(将以OXT文件格式提供)。
还有其他LibreOffice提示吗?
如您所见,LibreOffice从那以后已经走了很长一段路它早在2010年就与OpenOffice合并。它不仅具有文字处理器的所有基本功能,而且其先进程度足以使高级用户感到满意。
不喜欢LibreOffice?然后,我们建议您试用FreeOffice 2016 —只要您知道它的免费版本无法保存在DOCX,XLSX或PPTX中。如果您需要Microsoft的那种兼容性,那么最好的选择就是坚持使用LibreOffice。
您主要将LibreOffice用于什么?知道我们错过的其他提示或技巧吗?您会在Microsoft Office上推荐它吗?在下面的评论中让我们知道!
5。使用导航器
我个人不处理长度超过一两页的文件,但是如果您经常使用复杂的,多页的文档(例如研究论文或年度报告),那么您
如何打开导航器:
4。更改图标集
整个LibreOffice中使用的默认图标集都是花哨的边界,当您专注于工作时可能会分心。我们建议将其更改为更微妙和令人愉悦的内容。
请注意,Java主要用于LibreOffice Base,后者用于数据库操作(用于Microsoft Access的LibreOffice类似物)。如果您不使用LibreOffice Base,则可能不需要Java。
2。学习键盘快捷键
与大多数应用程序一样,加快工作流程并提高工作效率的最佳方法是认真学习所有重要的键盘快捷键。通常,键盘快捷键比使用鼠标快。
以下是一些需要了解的关键快捷方式:
如果您想成为LibreOffice的管理员,请查看以下其他重要的键盘快捷键知道。
3。更改默认文件格式
默认情况下,LibreOffice使用OpenDocument文件格式(文本文档的ODT,电子表格的ODS,演示文稿的ODP等)保存文件,但是如果您愿意单独工作,如果您与Microsoft Office用户合作,可能会很麻烦。
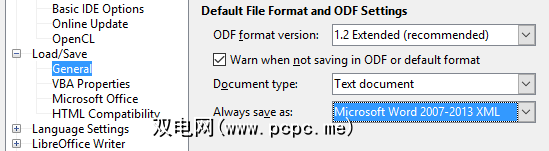
请考虑进行更改,以便LibreOffice使用Microsoft流行的格式保存新文档:
标签: LibreOffice Microsoft Office提示