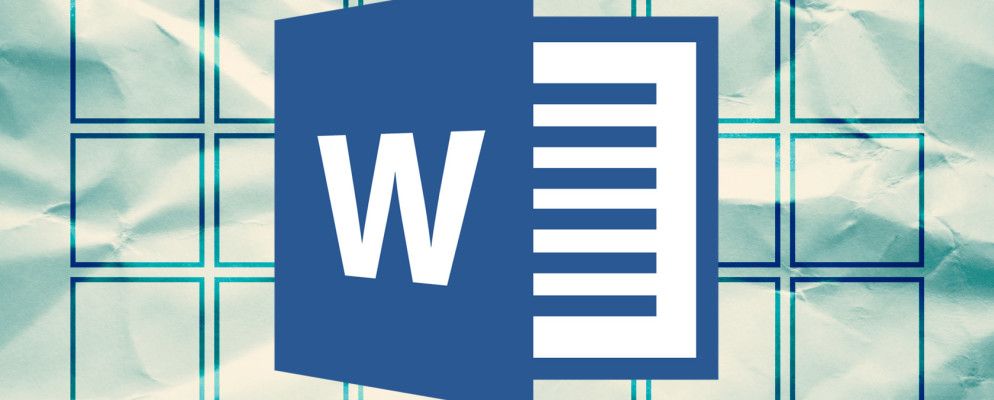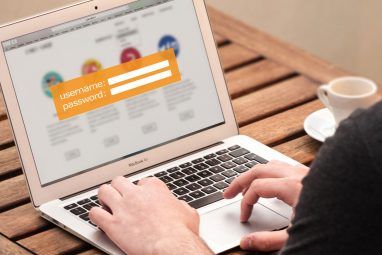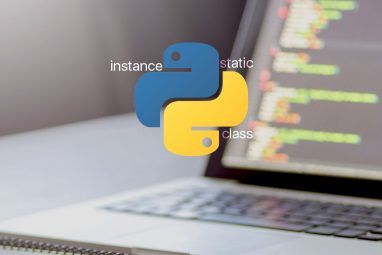您只是不能通过在表上切角来创建漂亮的Microsoft Word文档。在Microsoft Word上,表是必需的格式设置工具。 Microsoft Office使在Microsoft中创建和格式化基本表变得更加容易。
我们没有像希望的那样覆盖很多表。现在是时候纠正这个问题了,因为越来越多的人开始询问如何正确格式化表格的问题。也许这八个表提示可以作为开胃菜。
顺便说一句,如果需要,可以免费获得Microsoft Word副本。
1。如何在Microsoft Word 2019中制作表格
在Microsoft Word 2019和Office 365等较新的Word版本中,使用表格甚至根据数据即时更改表格变得更加容易。直观的格式设置功能您可以更好(更快)地控制表格的外观。但是首先进入功能区>插入>表>插入表以制作第一个表。
它为您提供了创建第一个表的五个选项。
最快的开始方法是使用快速表格。内置设计使您免于缺乏设计技能。您可以通过添加自己的行和列或删除不需要的行和列来修改设计。
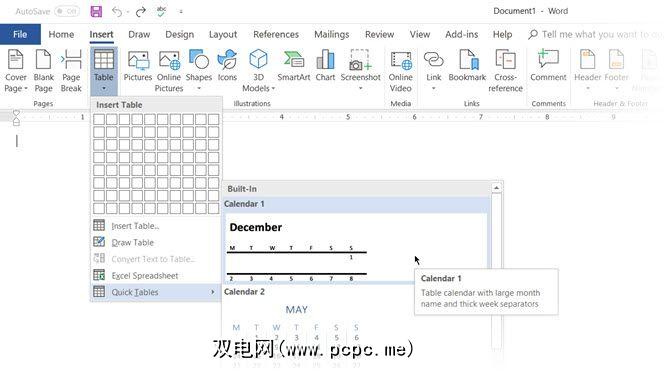
在Word中创建表的另一种快速方法是插入控件特征。您可以一键创建新的列或行。将鼠标悬停在桌子上。表格正好出现在表格外部两个现有列或行之间。单击它,然后在该位置插入新的列或行。
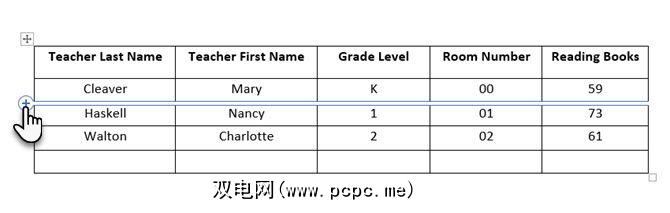
右键单击表,然后从上下文菜单中选择表属性。 “表属性"对话框用于精确控制数据及其显示。控制表格的大小,对齐方式和缩进。
默认情况下,Word会将表格左对齐。如果要在页面上居中放置表格,请选择表格标签。单击 Alignment>居中。
The Indent from left figure controls the distance of the table from the left margin.
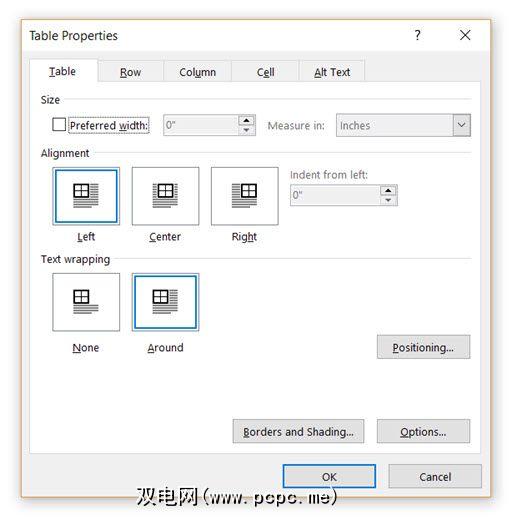
根据表格周围的文字放置表格,从而获得美观的外观。通过拖动手柄将文本环绕表格。文字换行会自动从无更改为周围。在表格定位对话框中,可以为表格的每一面设置与周围文字的距离。
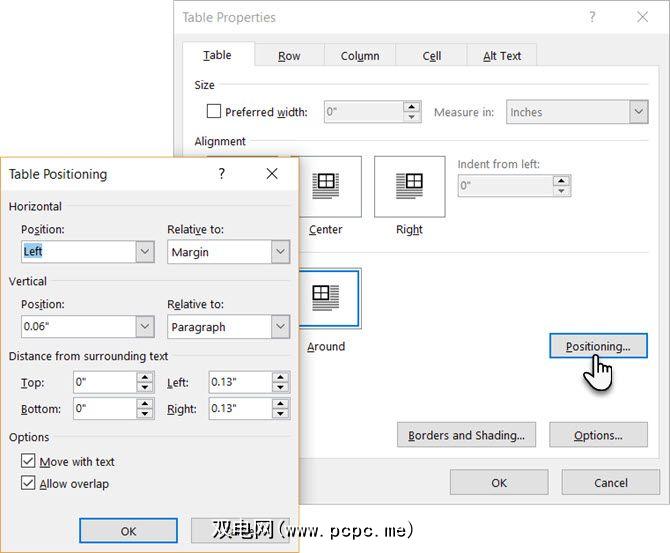
选择移动文本(如果文本与表格数据直接相关)。表格与周围的相关段落垂直对齐。如果表数据适用于整个文档,则可以取消选中该选项。
2。使用标尺
调整表的大小并准确地对其进行定位本身就是一门艺术。如果您需要精确的测量来调整行和列的大小,请使用标尺。
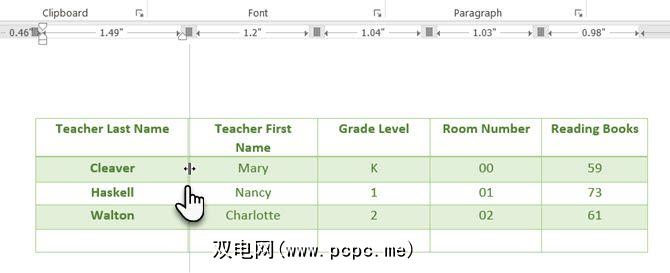
将鼠标悬停在边框上。当出现双箭头指针时,单击边框并按住ALT键。 Microsoft Word在标尺上显示特定的尺寸。移动行和列以适合您的测量。
3。将文本转换为表格(反之亦然)
表格数据可提供其结构信息。如果Word没有处理非表格数据的功能,那将令人沮丧。您可以通过“插入表格"命令立即将数据转换为表格。
选择文本。转到功能区>插入>表>插入表
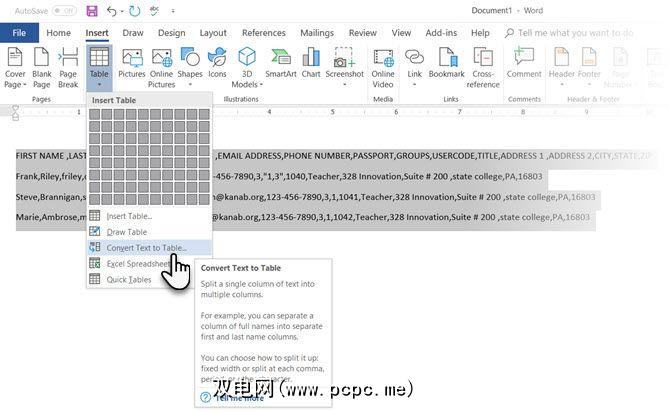
Microsoft Word通过考虑文本分隔符来确定所需的行数和列数,然后自动调整内容。 将文本转换为表格对话框可让您更好地控制先前的操作是否正确。您还可以选择如何适合页面上表格的内容。
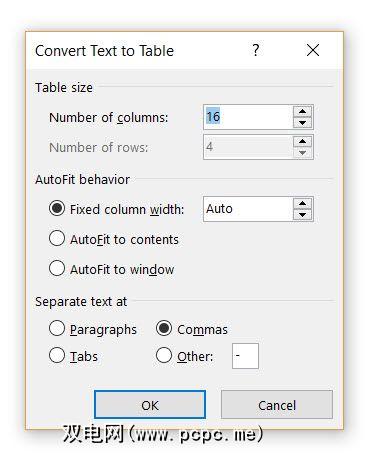
您可以指定Microsoft Word如何将数据分为行和列。段落,制表符,逗号或任何其他定界字符。这样,您可以轻松地从CSV文件或纯TXT文件中导入非表格数据,并将它们转换为格式化的表格。
如果有人要求您发送带有逗号分隔值或任何其他值的文件,请进行相反的处理轮廓线。单击表上方的“移动"手柄,选择整个表。
转到功能区>表格工具>布局>,在数据组中,点击转换为文本。
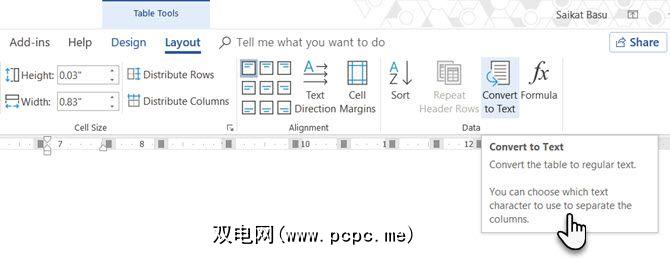
简单的文本可能很无聊。如果有机会,请使用Microsoft Word中未充分使用的功能之一将数据表转换为更直观的图表。
4。自动填充列号
Microsoft Excel使自动填充数字序列变得非常容易。 Microsoft Word不会,您可能不得不求助于手动作业。有一种更简单的方法。
如果序列号不存在,请为其创建一个新列。通过将鼠标放在列上来选择此列。
选中该列后,转到主页>段落>单击编号按钮以插入一个
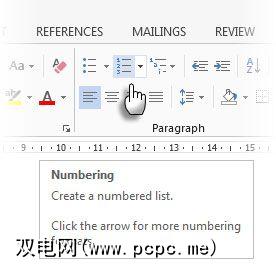
一个数字序列会自动插入到该列中。
5。冻结这些表!
Microsoft Word表更改其维以容纳新数据。有时您甚至根本不想更改表的大小,即使插入了新数据也是如此。即“冻结"单元格的大小。
第一步是为单元格指定固定大小。转到表格属性>行>,在指定高度框中输入一个值。对于行高,请从下拉列表中选择完全。
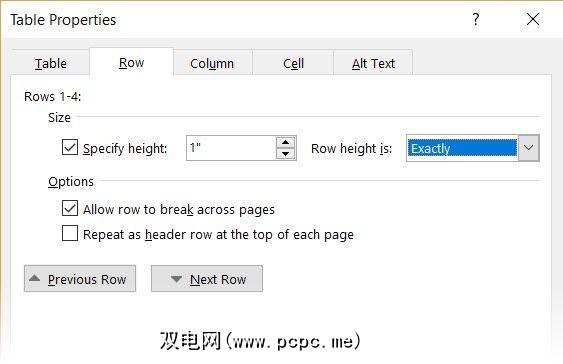
现在,选择表格标签>点击选项按钮>取消选中自动调整大小以适合内容复选框。
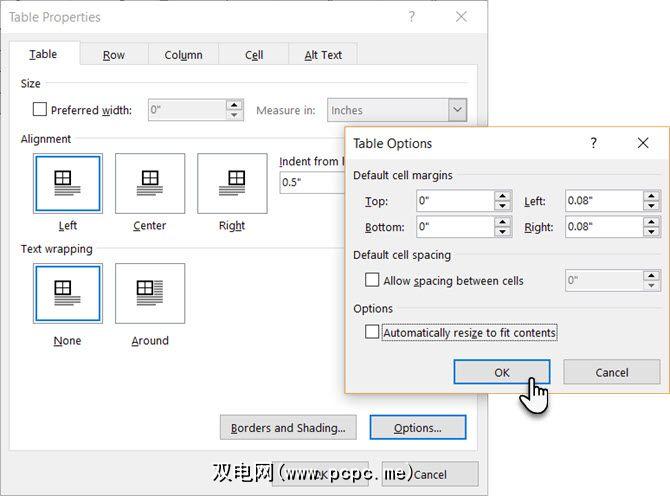
单击两次确定退出“表属性"对话框
这也解决了将图像插入单元格而单元格不会扩展以容纳图像的问题。如果图像大于单元格中的可用空间,则会对其进行裁剪以适合单元格。
6。在表中将行更改为列
在某些情况下,必须将行更改为列,然后将列更改为行。一种可能的情况是列数超过页面边距。将列切换为行,反之亦然称为 transposition 。
坏消息是Word尚没有内置的方法来处理此问题。 Microsoft建议您将表复制粘贴到Microsoft Excel中,并使用其 Transpose 命令。现在,可以将转置后的表格复制粘贴回Microsoft Word。
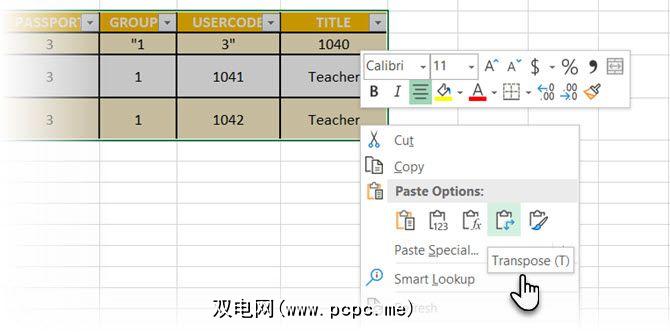
Dann通过此简短的有关将行转换为列的简短教程,展示了在Excel中多么容易。另外,如果您使用移调命令遇到问题,请寻求Microsoft支持页面的帮助。
7。将Perfect Excel Tables粘贴到Gmail
中,您将发现此简单变通方法的用途。默认情况下,从Microsoft Excel粘贴时,Gmail不会保留电子表格格式。要通过电子邮件发送表格数据而不将其作为单独的附件发送,请使用Microsoft Word作为网桥。
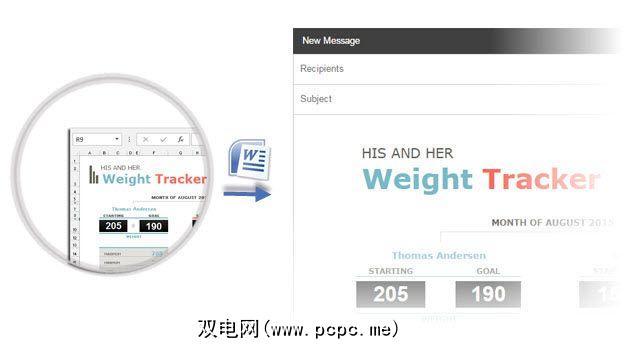
选择Microsoft Excel表并将其复制粘贴到具有源格式的Microsoft Word文档中。现在,从Microsoft Word复制粘贴到Gmail。从屏幕截图中可以看到,问题已解决。您可能需要稍微调整格式更重的表,但是大多数格式仍保留。
8。重复使用表格以节省时间
在创建专业报告和文档时,可以通过重复使用表格来节省大量时间。保存空表格式,并在需要时插入新数据。借助此快速保存,您将无需从头开始为新数据重新创建布局。
选择一个表格。转到功能区>插入>文本组>单击快速零件>将选择保存到快速零件库中。
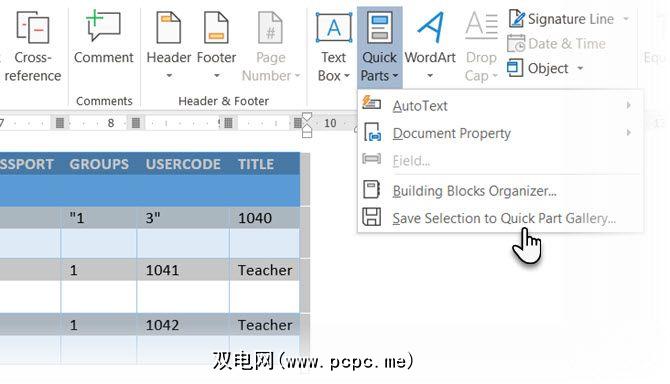
将选择保存到快速后零件库,您可以通过单击快速零件并从库中选择选择来重复使用选择。
使用 Building Blocks Organizer 预览任何表格您创建的。您还可以在此处编辑属性并从中删除表。
Microsoft Word表会使您感到困惑吗?
这些技巧还不足以涵盖范围在我们的日常工作中。我还没有谈到“设计"标签在创建醒目的表格中的作用。这本身就是一个话题。但这要归功于该选项卡中的视觉帮助,这是比较容易混淆的地方之一。
表是Microsoft Word和Excel之间的一个常见区域。 Microsoft Excel是用于对表格数据进行电源管理的,但是在这两种表格中都做得很好是Microsoft Office的一项基本技能。随时利用它们。
如果要创建专业文档,请记住添加封面。
标签: Microsoft Office 2013 Microsoft Word