您是否曾经点击过Google云端硬盘中的红色红色“新建"按钮?
Google绘图并不是工具的最前沿。聚光灯保留给文档,表格和幻灯片。但是,让我们重新唤醒一下,然后点击更多进入“被忽略"的兄弟姐妹。我们已经看到了Google Forms的用处。是时候欣赏Google绘图的多功能性了。
Google绘图是所有Google云端硬盘工具中最新鲜的。它不是像MS Paint这样功能完善的图像编辑器。但是对于一个简单的事实,图形编辑器功能更强大–它是一种实时协作应用程序。最基本的是,它是一个在线白板。如果您允许Joshua Pomeroy改变自己对极限的看法,那么它可能是更先进的了。
那只是其中之一。在他的YouTube播放列表中找到更多灵感。
现在,我们已经摆脱了Google绘图的局限性,让我们看看更多的创意用途。因为并非所有人都拥有约书亚的技能。
将其用于协作式便利贴
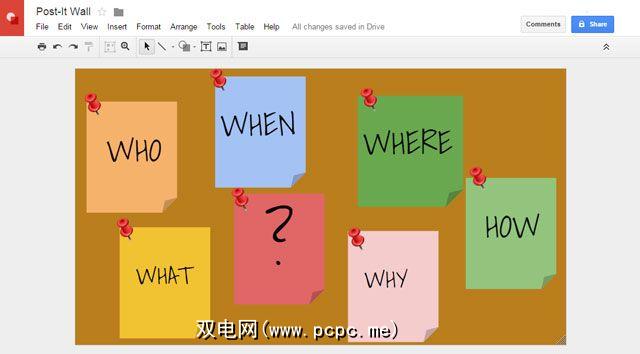
将Google绘图视为粘贴便利贴的通用白板。当您开始时,它甚至不必是一个协作项目。开始自己的工作-然后使用URL与他人分享您的想法。上面的虚拟便利贴是在5分钟内使用形状, Google字体和图片搜索作为“图钉"创建的。一切都在Google绘图中。
当您不能在同一地点时,快速共享Google绘图并进行环聊,是一个简单的解决方案。团队中的任何人都可以在虚拟办公室的墙上添加评论和其他Post-It笔记。
创建自己的图形组织者
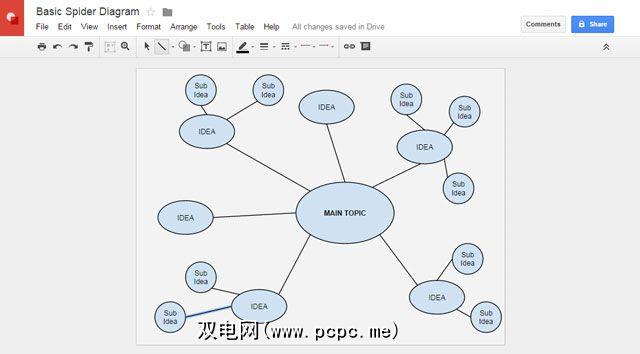
图形组织者是可以直观地组织信息的图表。其中一些品种称为概念图,实体关系图和思维导图。在一个人的帮助下,您可以鸟瞰自己的想法。例如,可以使用蜘蛛图将想法分组,使用流程图来对流程进行排序,使用鱼骨图来显示因果关系。
使用模板库可以采取捷径(例如流程图模板)或从头开始创建自己的快捷方式。 Google绘图具有形状,颜色和字体,可帮助您快速创建令人难忘的空间结构。上图是一个简单的蜘蛛图,说明了可用于创建图形组织器的快捷方式。
Eric Curts的该网络研讨会向您展示了可以在Google绘图中浏览以满足自定义需求的选项。
设计信息图表
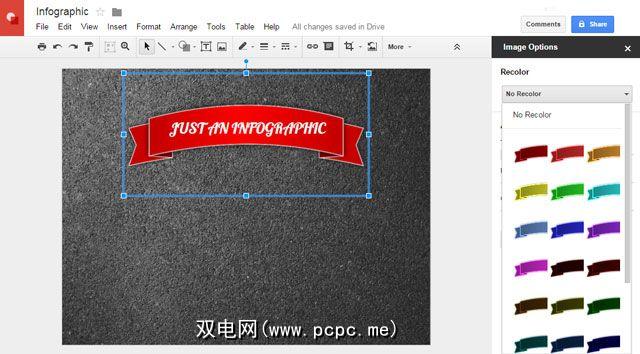
您可能无法使用Google绘图创建下一个病毒信息图表。但是,如果您有一个想法和支持它的数据,那么您就在打动老板。可以通过形状,图像,文本,图表,图形,表格和颜色来支持这两个关键要素,以产生视觉效果。将您的数据超链接到外部资源以创建更动态的信息图。这是基本的第一步。
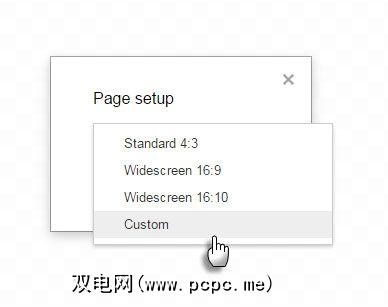
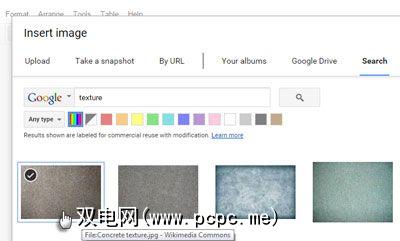
注意:Google绘图包含对齐网格和对齐参考线 >。对齐对象并以更高的精度将它们绘制为相同的大小。转到查看>对齐到>网格/参考线。
关于创建信息图表的分步说明不在本文的讨论范围之内,但是这里有一个入门视频供您参考。
为Google文档,表格或幻灯片制作自定义图形
这也许是Google绘图最明显的用途。作为同级,它是通过Web剪贴板将自定义图形插入Google云端硬盘文档中最易用的工具。您可以使用以下几种创造性的方式来使用工程图:
创建自己的剪贴画库。 制作自己的可重复使用的剪贴画。通过Google搜索获取图片并在Google绘图中对其进行修改。
创建自己的图片项目符号。 使用“形状"创建独特的矢量项目符号。下面的“灯泡"子弹是通过组合形状和标注来制作的。您还可以调整简约的栅格图像并将其用作项目符号。
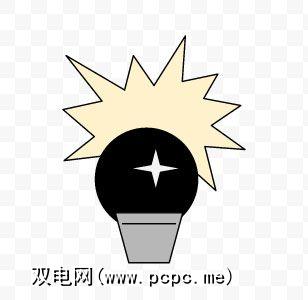
创建自定义签名。 在Google绘图中自定义数字签名。将所有元素分组为一个图形,然后在云端硬盘文档或Gmail中使用。

请注意:将图形复制到其他文件会创建原始图形的副本。
带有线框的屏幕设计
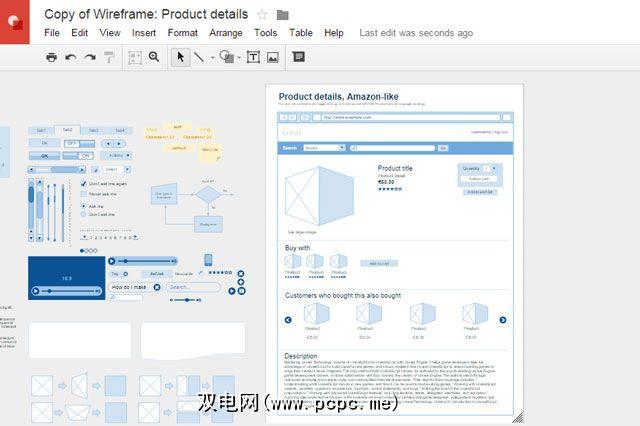
线框,所以您会被宠坏供选择。但是为了简化,协作和可访问性,Google Drawings可以加入进来。 Google云端硬盘为您提供了一些现成的线框模板。
您可以使用Google绘图轻松地创建自己的线框图工具包。线框图套件可以由任何设计所需的基本启动块组成。将元素留在装订线(画布旁边的空间)中,以便在任何新项目中快速重复使用。
这段15分钟的视频向您介绍了过程的概念:
理解与数据库架构的关系
使用Google绘图绘制数据库架构并不是我的初衷。 Web开发组演示了此简单的技巧。数据库模式是对象的逻辑分组,例如表,视图,存储过程等。它描述了数据库的结构以及它所持有的对象之间的关系。
想一想像路线图这样的数据库模式:布局整个过程,以视觉方式展示信息的来源和去向。
Google绘图可用于显示实体关系。将其与实时协作结合使用,您将获得用于创建架构的有用工具。
注释屏幕截图
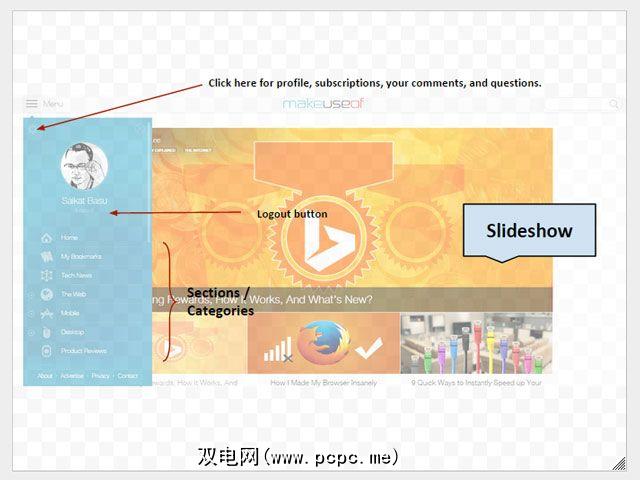
注释图像有助于描述图像的全部含义。在一切都如此图形化的时代,注解也可以用作视觉``讲故事''的工具。同样,您可以从大量的Web注解工具中进行选择。 Google绘图是任何图像评论的近邻。
在Google绘图中为图像添加注释很简单,其中提供了多种工具。
在图像上创建热点
思考世界地图。单击每个国家/地区,带您进入所有详细信息的Wikipedia页面。
想到一个主意。分解创意并将其链接到更多外部数据,以更好地对其进行解释。
借助图像地图或热点,您只需一张照片或绘图即可传达很多信息。你猜怎么了! Google绘图可帮助您轻松制作整洁的图像地图,而无需任何HTML知识。
插入或在空白的Google绘图画布上绘制图像。
观看Chris Betcher使用Google绘图获取他的团队的图像地图:
创意画布
与其他任何绘图工具一样,只有您的想法才能探索Google绘图的局限性。从说明多步骤流程到合作集思广益,Google云端硬盘受到忽视的家人可能是您日常工作中最喜欢的步兵。像Microsoft Visio这样的工具可能更方便于完成更复杂的制图工作,但很少有工具可以在其最独特的卖点上击败Google绘图-实时协作和超值的免费价格。
作为国际象棋爱好者,我忍不住想-是否可以使用Google绘图创建实时的国际象棋游戏?还是带有图形,文本和热点的交互式视觉简历?看看我疯狂的想法带我去哪里!
所以,告诉我你的。您使用Google绘图吗?您可以想到将Google的雏形工具用于哪些创意?
标签: 数字文档 绘图软件 Google云端硬盘

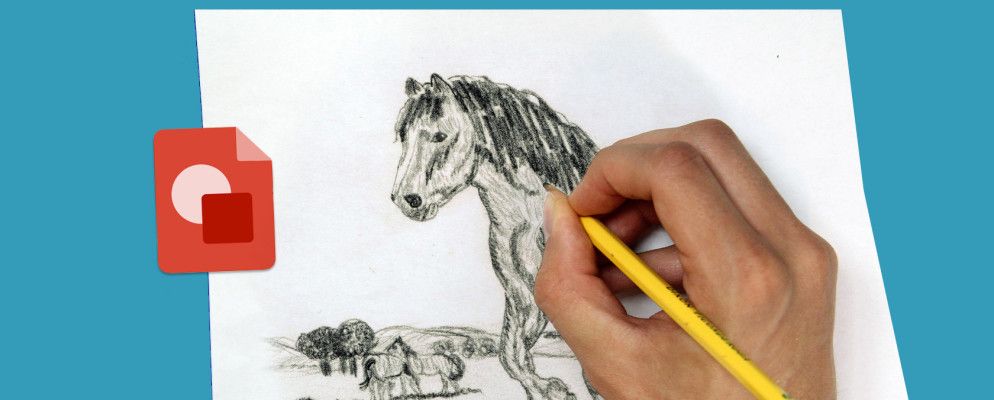



.jpg?q=50&fit=contain&w=480&h=300&dpr=1.5)



