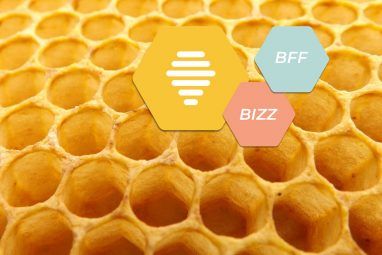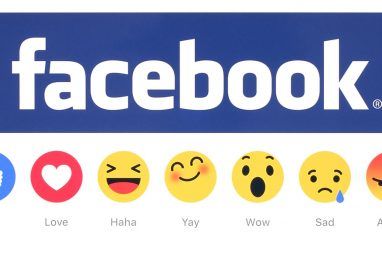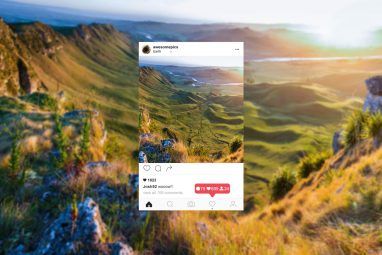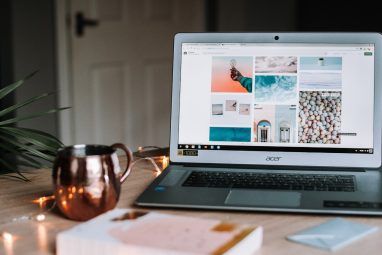距离Google Chrome浏览器发布已经过去了几个星期。因此,到现在为止,大多数人可能已经听说,下载并使用过它。如果您喜欢Chroming体验并希望从中获得更多收益,这里有七个不那么明显但有用的功能,您可以侵入Google Chrome浏览器并改善Chroming体验。
1。创建和备份多个配置文件
当您在多功能框中键入内容时,Google Chrome浏览器可以挖掘您的历史记录并显示最接近您搜索结果的建议列表。现在,如果您是那些经常访问“淘气"网站的人,那么如果某人(希望不是您的妻子)键入搜索字词,并且您所有的“恶作剧"行为立即显示在组织良好的列表中,会发生什么情况?我确信这是您要发生的最后一件事。
不是一直切换到隐身模式模式,而是一种简单的方法是为每个人创建多个配置文件使用浏览器。在这种情况下,您可以将所有内容(甚至是隐私)保密,并避免尴尬时刻。
Google Chrome备份是一个小型应用程序,可让您通过单击几下鼠标轻松创建多个配置文件。
创建新的配置文件就像单击“新配置文件"按钮一样简单,输入配置文件名称并指定保存新配置文件的位置。
要备份您的配置文件,只需右键单击配置文件,然后选择“备份配置文件"。如果系统崩溃,还可以将其恢复为原始设置。
2。安装Greasemonkey
Firefox用户将知道Greasemonkey有多么有用。好消息是,通过一个简单的调整,您也可以使Greasemonkey在Google Chrome中运行。
在您的Google Chrome中,按 Ctrl + B 以显示书签栏( (如果隐藏)。将此Monkey小书签拖到书签栏。
现在,转到Userscripts.org,然后选择要安装的脚本。在安装页面(带有“安装脚本"按钮的页面)上,单击Monkey小书签。这会将脚本转换为Chrome兼容脚本。现在,将“安装脚本"按钮拖到Chrome书签栏。而已! (此技巧仅适用于某些脚本。包含特定功能(如预填充注释,重新加载页面等)的脚本将不起作用。)
让Greasemonkey在Chrome中运行的另一种方法是安装Greasemetal, Chrome的用户脚本运行时。要使Greasemonkey脚本正常工作,您需要将脚本下载并保存到“我的文档"中的“ userjs"文件夹中,然后使用Greasemetal运行Chrome。
某种程度上,我发现Monkey书签方法比使用Greasemetal方式更人性化。您可以尝试两者,并让我知道您更喜欢哪一个。
3。增加多功能框建议的数量
默认情况下,当您输入多功能框时,Chrome会显示5个网址建议。如果您希望它显示更多/更少的建议,则可以通过“ omnibox-popup-count ="命令行开关进行更改。
在Windows中,右键单击Chrome快捷方式图标,然后选择属性。在“目标"字段中,将命令行开关“ -omnibox-popup-count = 10"(不带引号)添加到命令末尾。将数字更改为您希望Chrome显示的建议的首选数字。
4。更改主题
所以您想打扮Chrome,但是找不到更改主题的按钮? Google Chrome不允许您默认更改主题,但是通过简单的调整即可轻松完成此操作。
下载您喜欢的Chrome主题。
提取“默认"。 dll"。
导航到您的Chrome安装目录(对于Vista: C:\ Users \ AppData \ Local \ Google \ Chrome \ User Data ;对于XP: C:\ Documents and Settings \ Local Settings \ Application Data \ Google \ Chrome \ User Data 并转到 / Application / Chrome version / Themes 文件夹。“ Chrome version"文件夹为格式为0.2.149.29(具体数量取决于安装的Chrome版本)。将文件夹中的“ default.dll"文件替换为刚刚下载的“ default.dll"文件。
重新启动Chrome。您现在应该会看到它以新主题装饰。
(如果您发现上述步骤过于复杂,或者需要使用应用程序来管理主题,则可以下载应用程序XChrome并更改设计精美的GUI的主题。)
5。没有工具栏的Stumbleupon
在Firefox中,我使用Stumbleupon来获得新的文章构想,并让自己了解一些有趣的东西。通过此简单的调整,您也可以使Stumbleupon也可以在Chrome中使用。
右键单击书签栏,然后选择“添加页面"。
为新书签命名 !!! 并将以下代码放置在URL字段中:
javascript:window.location.href = 'http://www.stumbleupon.com/demo/#url';
现在,每当您要绊倒站点时,只需单击 Stumble!小书签和Stumbleupon工具栏。
要向Stumbleupon提交评论,请创建另一个书签,并将其命名为“ Stumbleup的评论"。在URL字段中,复制并粘贴以下代码:
javascript:window.location.href = 'http://www.stumbleupon.com/submit?url=' + document.location;
每当您遇到一个页面并想向Stumbleupon提交评论时,只需单击“ Stumbleupon评论" "书签,它将带您进入SU审核页面。
6。在Google Chrome浏览器中预览RSS提要
在Google Chrome浏览器中很多人都无法使用的一项功能是预览和订阅RSS feed的功能。为解决此问题,RAMisp.org编写了一个脚本,该脚本可让您在Google Chrome中预览和订阅网站的RSS feed。
现在,每当要预览站点RSS提要时,只需单击“自动检测RSS"书签即可。您将在RAMisp站点上看到提要的预览。您还可以通过Google,Yahoo或Netibes订阅供稿。
7。自定义您自己的快捷键
Google Chrome附带了一组有用的快捷键,但是,如果需要更多快捷键,则可以利用Autohotkey来创建自己的快捷键。
从http://www.autohotkey.com/download/
下载Autohotkey,将其安装在Windows中。
查看HowTo Tuts,了解一些适用于Chrome的现成快捷键脚本
将“ .ahk"脚本保存到系统中。双击“ .ahk"脚本以激活快捷键。
打开Chrome,您现在应该可以在Chrome中使用自定义的快捷键了。
其中一些在“如何使用Tuts"中找到的现成的快捷键脚本包括:
您最喜欢哪一种黑客?您是否知道其他任何Google Chrome浏览器黑客行为?在评论中让我们知道。
标签: 数据备份 Google Chrome Greasemonkey 在线隐私 StumbleUpon