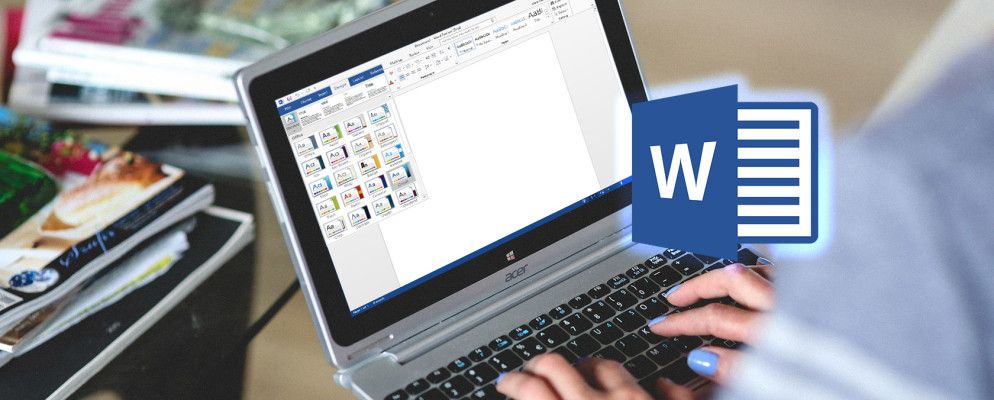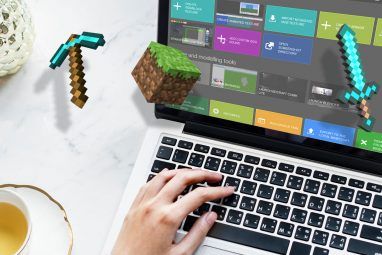作为Microsoft Word用户,您可能知道并使用了其许多出色的功能。但是,这个充满活力的应用程序具有许多经常未被充分利用的工具和选项。以下是其中的七个常用功能,如何使用它们以及如何使它们为您工作。
1。签出快速表
从头开始为数据创建表会花费很多时间。幸运的是,Word提供了一组称为快速表的选项。这些方便的工具可以直接弹出到您的文档中,已经使用样式进行了格式化,并且可以进行进一步的编辑或自定义。
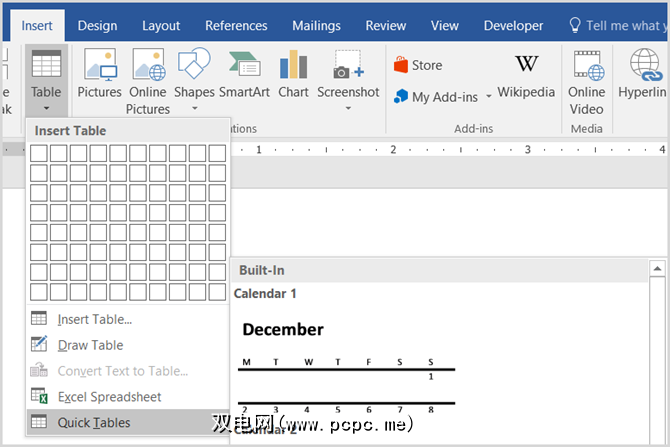
选择插入标签,然后点击下面的箭头表格按钮。向下移动到快速表格,滑出菜单将显示几个方便的选项。您可以从四个不同的日历表,一个矩阵,一个表格列表和两个数据表中进行选择。
一旦选择了要使用的快速表,您只需输入所需的数据并在路上。但是,您可以选择自定义这些表,就像添加到Word中的任何其他表一样。
通过选择要更改的区域并应用更改来更改颜色,字体大小或数字样式。您还可以调整行或列的数量,更改对齐方式或大小以及更改单元格属性。为此,请选择表,右键单击该表,然后从上下文菜单中选择表属性。
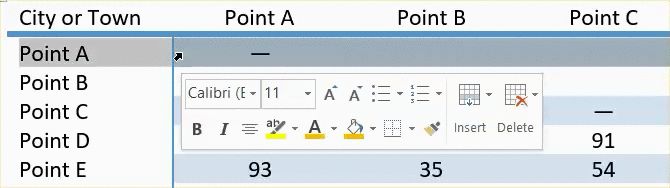
2。用主题和样式进行修饰
为更改文档的整体外观,Word同时具有主题和样式。可以从设计标签访问主题,并且样式位于主页标签上。这两种格式设置工具可以共同创建美观,一致的外观。
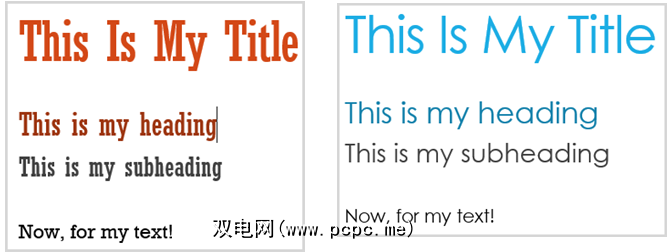
主题包含应用于文档的颜色,字体样式和效果。在设计标签上,选择主题按钮下方的箭头以查看您的选项。您会看到一个不错的选择,并且预览很小,因此您可以轻松选择想要的选择。如果您想稍微或完全调整它们,可以使用颜色和字体按钮在右侧的同一选项卡上使用这些选项。
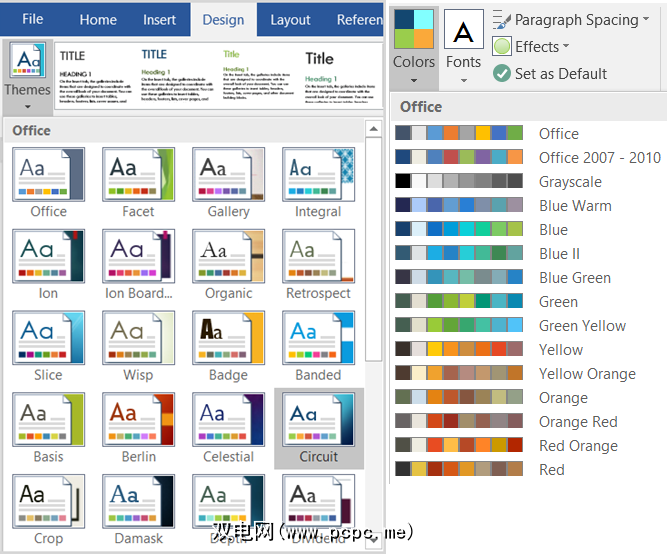
可以单独使用样式来使标题,副标题,标题和段落保持一致。但是,它们也与主题结合使用以应用您选择的外观。例如,一旦选择了主题(例如Circuit),就必须标记文档的元素以应用样式。选择您的标题,然后从样式单击标题样式。然后,选择标题并执行相同的操作。一旦应用样式,您将立即看到您选择的主题。
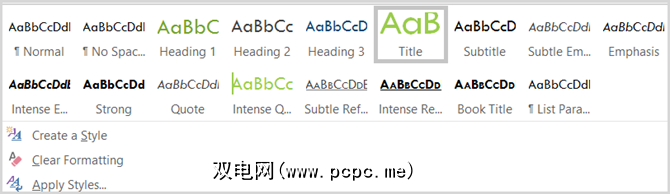
当您为标题,标题和文本标记了文档元素时,可以根据需要签出不同的主题。回到设计标签,打开主题选项,然后将鼠标移到每个主题上,您将看到文档更改。如果愿意,可以轻松选择另一个主题。
3。玩转字体
也许您想整理一下文档,但不想全神贯注地使用主题或样式。 Word提供了一些很棒的字体选项,这些选项确实使您的文本脱颖而出。另外,您还可以使用自定义选项来制作自己的样式。
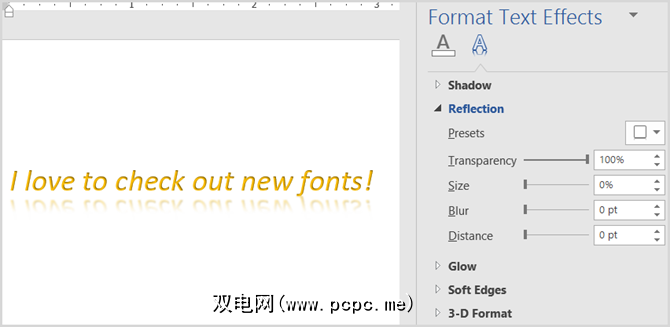
字体选项可从主页标签轻松访问。您可以应用突出显示和斜体等快速样式,也可以更改字体类型和大小。但是,字体可以做很多事情。您可以应用阴影,反射和发光的文本,以获得精美的外观。
从字体菜单中选择文本效果和字体的箭头,查看您的选项。您可以从幻灯片中单击阴影选项,反射选项或发光选项来选择自己喜欢的外观或进一步自定义外观菜单。侧边栏将弹出并允许您调整每种字体样式以及柔和的边缘和3D效果。
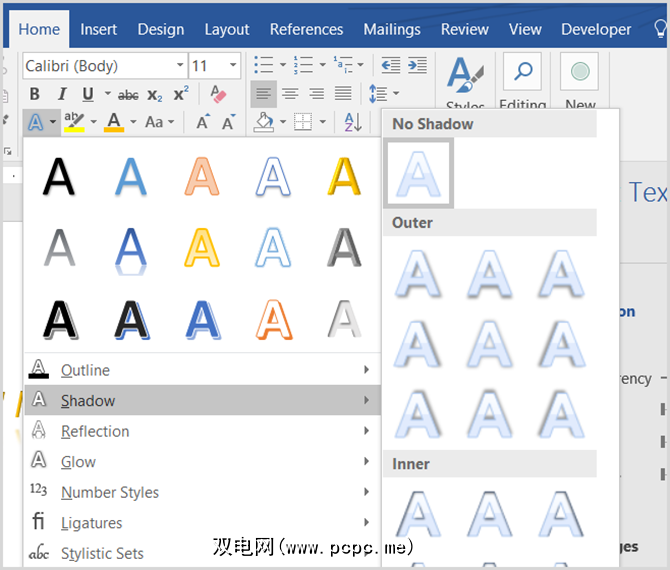
并且请记住,不必选择效果即可查看效果看起来。只需选择文档中的文本,然后将鼠标移到不同的选项上,您就会看到它的外观。这非常适合查看各种外观以找到合适的外观。您也可以从同一菜单使用或调整连字,数字样式和样式集。
4。使用目录
对于冗长的文档,Word中可用的最佳参考之一是目录。有了许多可用的模板,您可以使您的文档看起来更漂亮。但是,如果您只需要一个简单的表,Word就会为您提供内置选项。目录的关键是您的文档元素必须像主题一样标记。
单击参考选项卡,然后单击目录下方的箭头按钮。然后,您将看到目录选项,其中包括手动和自动选项。只要您正确标记了元素,自动表就使创建文档变得更加容易。虽然听起来很困难或很耗时,但实际上并非如此。

如果您将主题应用于文档,则您的元素已经被标记了正确的样式。因此,一旦添加了自动目录,它将立即为您创建并设置格式。
如果您尚未将主题应用于文档,则只需使用样式标记元素即可。只需选择标题,标题或副标题,然后在主页标签上应用样式。
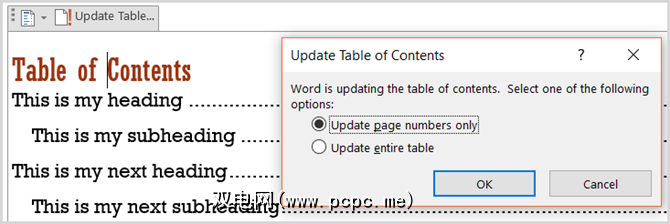
当您返回目录时,选择它,然后单击更新表。您可以选择仅更新页码,这在移动元素时非常方便。或者,您可以选择更新整个表。然后,您会看到标题和标题以及相应的页码弹出到表中。
5。找出Format Painter
要像其他部分一样快速格式化文档的某些部分,请使用 Home 选项卡上的 Format Painter 。只需选择要保留的格式,单击格式化画笔,然后将其应用于所需的区域即可。
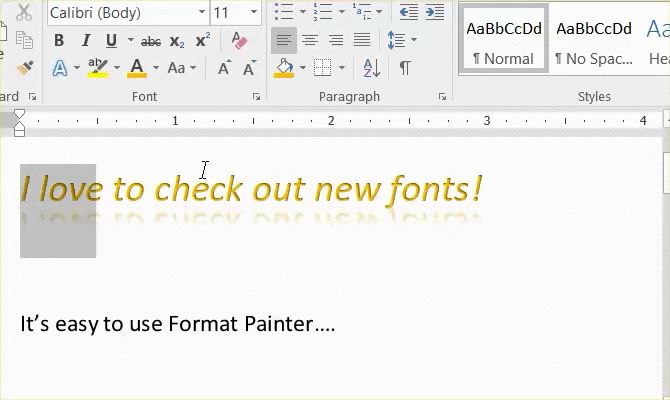
如果需要将格式应用于多个部分,双击格式刷按钮,然后继续应用于多个区域。完成后,再次单击格式刷按钮将其停用。
6。使用查找和替换来保存自己
如果您在多个地方出现错误,或者只是想在整个文档中更改单词或短语,则Word中的查找和替换工具将非常方便。在主页标签中,选择查找按钮旁边的箭头,然后选择高级查找。
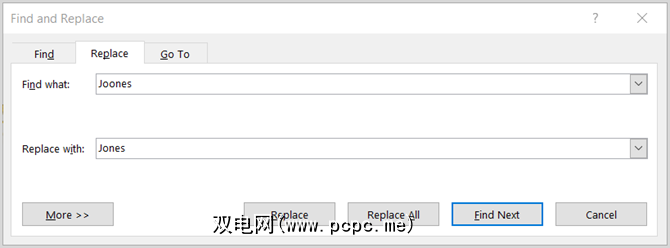
何时随即打开该窗口,点击替换标签。然后输入您想在文档中找到的内容以及要替换为的内容。例如,假设您发现客户的名字在整个文档中拼写错误。输入拼写错误和正确的拼写错误。然后,您可以点击全部替换按钮以自动更正所有错误。
7。参考书目时间
如果您正在读高中或大学,那么您可能会被家庭作业和论文所淹没。您还知道,花时间写论文应该是您的主要重点,而不是最后的书目。这就是为什么Word中便捷的书目功能如此有用的原因。
首先,选择参考标签,然后单击书目按钮旁边的箭头。然后,您可以从下拉菜单中选择该表的标题。如果需要使用APA,MLA或其他样式来格式化纸张,则还有一个方便的下拉框可供您选择。
选择表格样式后,您可以可以轻松添加所有资源。从书目菜单中选择管理源,然后单击新建。选择来源类型,例如书籍或期刊文章,然后在其下面的部分中输入详细信息。
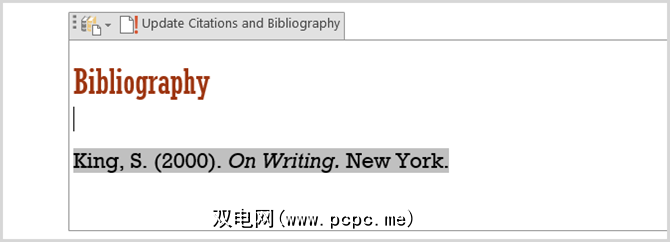
一次添加您的来源不仅可以填充表格,还可以插入表格如果需要,可通过单击菜单中的插入引文按钮将引文直接添加到您的文档中。选择后,您将看到您的来源列表,然后单击以添加所需的来源。
未充分利用其他Word功能吗?
您知道其他的Microsoft Word功能吗?不常用,但应该吗?也许您总是在用某种工具帮助同事,或者向朋友展示如何使用便捷功能。
如果是,请在下面的评论中分享您的想法!
标签: 字体 Microsoft Office提示 Microsoft Word