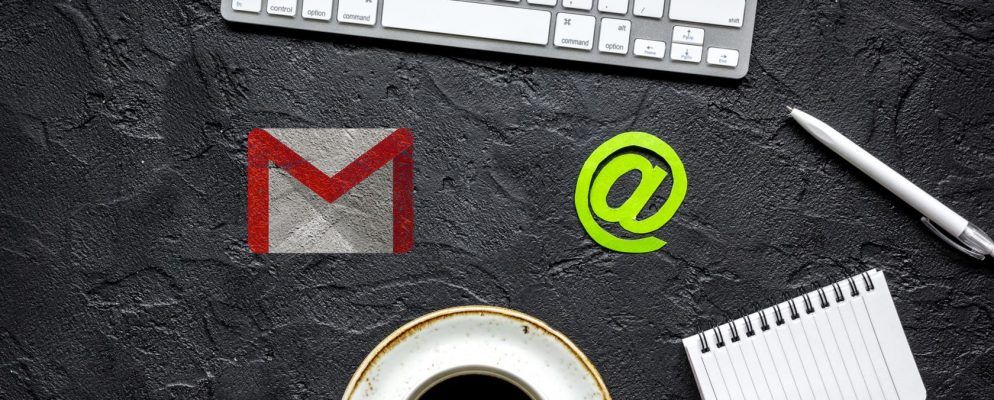如果Gmail具有更多类似于桌面的功能,您是否会放弃默认的桌面电子邮件客户端?
Gmail是领先的Webmail客户端,但是桌面电子邮件客户端仍然存在。它们之所以具有吸引力,是因为您可以将电子邮件存储在本地并随时访问。如果Gmail可以更像是台式机客户端,而又不放弃其杀手级功能,该怎么办?
让我们向您展示如何设置Gmail使其更像台式机电子邮件客户端。
1。创建桌面应用程序快捷方式
老派Windows用户将赞赏Chrome能够创建应用程序快捷方式。在Chrome浏览器中打开Gmail,打开Chrome菜单(三个垂直点),然后转到更多工具>添加到桌面...
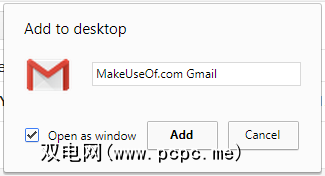
这将创建一个Gmail桌面快捷方式,该快捷方式您现在可以固定到任务栏或Windows 10的“开始"菜单。只需右键单击快捷方式,然后从菜单中选择相应的选项。如果您选中了另存为窗口,则通过此快捷方式打开的Gmail浏览器窗口看起来有点像Windows应用程序,因为它不会显示浏览器工具栏。
2。制作Gmail处理Handto链接
当您单击电子邮件地址超链接时,它将打开您的默认桌面电子邮件客户端,并且地址字段已填写。这种超链接以 mailto:< / em>,而不是 http:// ,它告诉您的计算机打开电子邮件客户端,而不是网站。但是您可以将Mailto链接与Gmail关联。
在Chrome中,打开Gmail,然后点击地址栏中的协议处理程序图标。选择允许,以允许mail.google.com打开所有电子邮件链接。
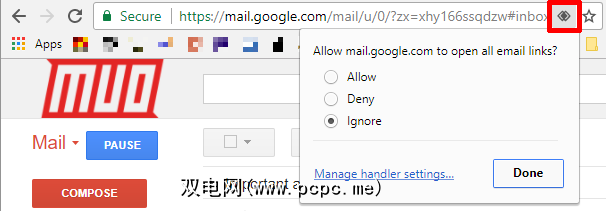
如果看不到该图标,请单击< strong> Chrome菜单图标(三个垂直点),然后转到设置>高级>内容设置(位于“隐私和安全"下)。点击处理程序,并确保启用此设置以允许网站要求成为协议的默认处理程序(推荐)。
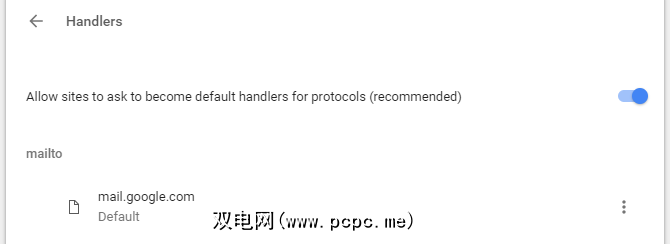
如果是mail.google .com尚未列在mailto下,您现在应该在Gmail标签的地址栏中看到该图标。否则,请删除mailto下当前列出的应用程序,以便可以将Mailto链接与Gmail关联。
3。启用离线支持
Gmail通过其Chrome应用程序提供离线支持。在网络客户端的 Gmail设置>离线下,您会找到指向Gmail离线应用的链接[不再可用]。该应用程序将显示在您的Chrome应用程序列表中。首次单击时,您可以选择允许脱机邮件。
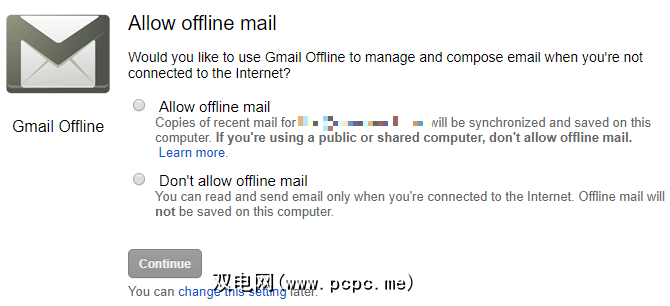
启用后,下载完所有邮件后,您便可以查看通过Gmail Chrome应用发送电子邮件,即使您处于离线状态也是如此。您将能够撰写新消息,这些消息将在您下次在线时发送。该应用程序的行为就像桌面电子邮件客户端一样。
4. Configure Multiple Accounts
如果您使用桌面电子邮件客户端的主要原因是它允许您管理多个电子邮件帐户和收件箱,那么您来了。 Gmail内置了访问外部电子邮件帐户的支持。这在您要在Gmail中访问工作电子邮件或其他帐户的情况下特别有用。
To configure multiple accounts, go to Gmail Settings > Accounts and Import. Here you can configure Send mail as and Check mail from other accounts, which allows you to add multiple accounts.
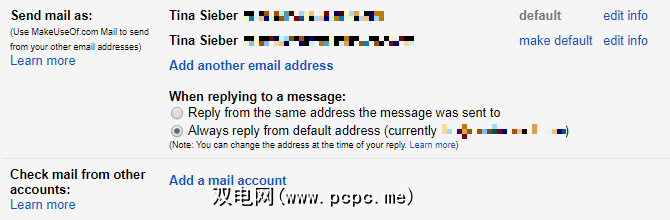
The settings you enter here in are just the same as you would enter in any email client. With this much effort, you will be able to check different accounts for new mail and using any configured email address.
5。使用过滤器和标签
文件夹(是各种电子邮件客户端中常用的文件夹)是另一个桌面客户端要塞。他们使您可以对电子邮件进行排序,以便于访问和整理收件箱。 Gmail可以更好地做到这一点:您可以使用标签而不是文件夹来获取标签。
要管理标签,请转到 Gmail设置>标签。您还可以在查看电子邮件时单击标签图标并检查现有标签,或单击底部的新建来添加标签。您会在标签列表的底部看到管理标签快捷方式。
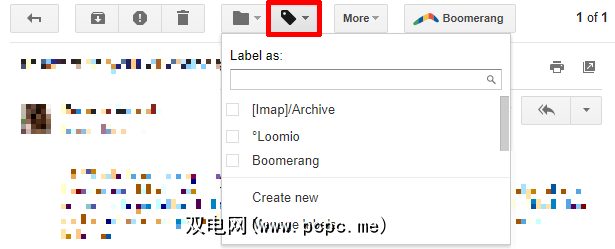
标签类似于文件夹,但效果更好。您可以在一条消息中包含多个标签。您可以快速跳转到标签或将其与过滤器结合使用来自动执行任务。
事实上,过滤器和标签的组合具有强大的魔力,可以极大地减少日常电子邮件的工作量。
您甚至可以创建称为固定回复的自定义回复,如果Gmail的邮件满足过滤条件中提到的某些条件,则Gmail会将这些回复发送给发件人。说到这个组织,您也应该知道如何在Gmail中创建群组电子邮件。
6。启用键盘快捷键
如果您喜欢使用键盘快捷键的易用性和速度,那么就无法忽略Gmail。
几乎没有什么可做的无法通过Gmail内的键盘快捷键来实现。选择对话,应用标签,前后导航,加注星标,删除,存档等。您可以为其命名,并且肯定可以通过一两个键盘快捷键来完成。
您可以在< strong> Gmail设置>常规>键盘快捷键。您可以通过在Gmail中键入?或访问Gmail网站的键盘快捷键来快速浏览所有快捷键。
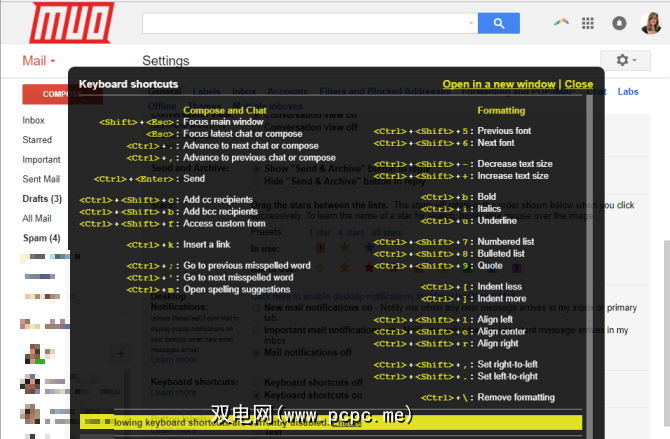
在记住快捷键时会遇到麻烦吗?尝试使用我们的学习键盘快捷键的指南,该指南向您展示了更多上述技巧。
7。获取通知
当新邮件到达时,几乎每个台式机电子邮件客户端都会提供通知。 Gmail也是如此。
转到 Gmail设置>常规>桌面通知,然后启用您的首选设置。您可以选择接收新邮件或重要邮件的通知。默认值为 off 。

您是否仍需要桌面电子邮件客户端?
当然,查看Gmail必须提供的所有功能,它是很难将其视为桌面电子邮件客户端的替代产品。唯一使您退缩的可能是互联网速度缓慢,安全性和隐私问题。在这种情况下,您最好还是使用桌面电子邮件客户端。而且,如果您是Mac用户,则可以使用以下便捷的应用程序将Gmail带到您的桌面。
请记住,您也可以在移动设备上使用Gmail;了解如何在移动设备上掌握新的Gmail。
图片来源:由279photo Studio通过Shutterstock.com提供。
最初由Varun Kashyap撰写(2010年3月22日)。