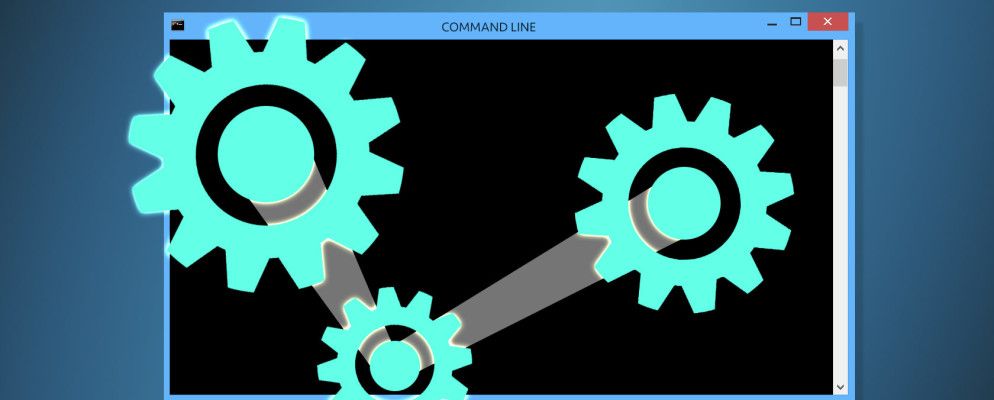不要感到害怕! Windows命令提示符比您预期的更简单,更有用。图形界面可能很方便,但是有时运行特定命令来执行特定任务会更快。
如果您从未触摸过Windows命令提示符,或者由于以下原因而放弃了它过去的问题,请您重新考虑。如果您仍然不喜欢它,那很好,我们也不会怪您。但是,我们认为您仅需几次按键就能完成的事情可能会让您感到惊讶。
轻松运行任何程序
快速访问程序对于提高生产率至关重要。我们中有些人的任务栏和开始菜单充满了快捷方式图标。这不是一个理想的情况,通常会迫使用户寻找诸如这些多功能底座之类的任务栏替代品。
幸运的是,也许您以前没有考虑过答案。只需进行一些设置,您就可以使用单个命令运行所需的任何程序。

首先,您必须创建一个新文件夹(例如作为 C:\快捷方式)。该文件夹将包含允许快速访问系统上任何程序的快捷方式。创建完成后,我们需要将该文件夹添加到系统的PATH环境变量中:
现在已建立环境变量,您要做的就是创建程序的快捷方式,将这些快捷方式放置在 C:\ Shortcuts 目录中,并将其重命名为一键命令。

现在,每当打开命令提示符时,都可以使用这些快捷方式名称运行这些程序。命令提示符的当前目录无关紧要。这些快捷命令可以在任何地方使用。
重命名本地驱动器
label 命令提供了一种快速更改名称的方法系统上的驱动器。非常简单,没有太多要说明的内容。就像这样使用它:
标签[驱动器:] [名称]
例如,如果我想命名我的主驱动器“ PCPC.me",我将运行以下命令:
label C:PCPC.me
碎片整理硬盘驱动器
现代文件系统(例如NTFS)不需要像过去的文件系统(例如FAT32)那样频繁地进行碎片整理,但是如果您想保留自己的文件,它仍然是Windows维护的重要组成部分系统处于顶部形状。
尽管要对SSD进行碎片整理,但要小心。
尽管有许多出色的碎片整理实用程序,但是您仍然可以使用 defrag 命令来使它们消失:
对[驱动器:]
进行碎片整理。但是,如果您希望在碎片整理过程中获得更多诊断信息,则可以使用 progress 开关将进度打印输出到提示符:
碎片整理[驱动器:] / U
如果需要更多信息,可以切换 verbose 开关:
碎片整理[驱动器:] / U / V
监控硬盘的运行状况
chkdsk 命令(阅读:“检查磁盘")是一种诊断工具,可扫描您的硬盘驱动器并测试潜在的问题,例如数据损坏或物理损坏。它就像上面的碎片整理命令一样容易使用:
chkdsk [drive:]
两个有用的参数是 fix 开关(尝试修复任何遇到的错误)和 recover 开关,如果遇到任何坏扇区,它将尝试恢复其可能的状态。
chkdsk [驱动器:] / F / R
安全弹出外部驱动器
弹出驱动器非常简单右键单击驱动器,然后选择弹出,有时这是不可能的。例如,您可能只能使用命令提示符而无法使用Windows Recovery。然后,您要做什么?
您可以使用 diskpart 命令(读取:“磁盘分区")弹出驱动器:

当diskpart专用时提示已就绪,请键入列表卷以获取系统当前识别的所有驱动器的列表。记下驱动器的###,然后根据要弹出的驱动器键入选择卷[###] 。确保只选择列表中标记为“可移动"的驱动器。
键入删除所有卸除以弹出驱动器,并< code> exit 结束专业提示。现在应该卸下驱动器并且可以安全地卸下驱动器。
如果您在使系统再次识别驱动器时遇到麻烦,请重复该过程直到选择了卷,然后键入分配字母= [字母] 重新安装驱动器。例如, assign letter = I 会将其安装为I:驱动器。
搜索文件内容
工具可以进行快速的Windows搜索,但是其中许多工具的局限性在于它们仅搜索文件名而不搜索文件内容。 findstr 命令是实现后者的一种简单方法,它使您可以基于文本内的文件来定位这些文件。

此列表中最复杂的命令,其中包含十几个用于更改搜索方式的开关。无论如何,要在几段中介绍太多内容,因此这里是一个完整的概述和一些示例,以展示如何使用该命令。
更改文件关联
众所周知,Windows将特定的文件格式与程序相关联,以便在需要打开所述文件时使用这些程序。 assoc 命令(阅读:“ associate")是查看和编辑这些文件关联的简便方法。
单独键入该命令将列出所有系统上的已知文件关联。这对于诊断很有用,否则一次要消化的信息太多。更改文件关联实际上是有用的。
查看扩展名的关联:
关联[.ext]
要清除扩展名的关联,请执行以下操作:
assoc [.ext] =
要将扩展名与其他文件类型的关联设置:
assoc [.ext] = [文件类型]
什么是文件类型?为此,您需要使用 ftype 命令,该命令列出系统上所有已知的文件类型以及与它们关联的程序。因此,例如,在我的系统上, .TXT 被关联为 txtfile ,并且使用记事本打开了该文件类型。
最终想法
是的,有一些工具可以处理上述所有任务,但是如果您发现自己陷入了命令提示符或需要编写批处理脚本,这些命令可能会派上用场。
我们只是刮擦了表面。通过为所有Windows用户学习这些重要命令,使命令提示符更加有用。
您多久使用一次命令提示符?您对它感到满意还是对其感到恐惧?在下面的评论中与我们分享您的想法和问题!