最好的PDF阅读器是免费的,没有广告。长话短说:Adobe Reader不是唯一的文档阅读器。
这里展示的其他PDF阅读器可以处理从最小的,轻量级的应用程序(仅用于查看PDF到包含注释和突出显示的功能更全的应用程序)而构成的范围。某些应用程序甚至包括您在Adobe Acrobat Reader中找不到的功能,例如基本的PDF编辑工具。
1。 Sumatra PDF

重点:最轻便的PDF阅读器,也可以作为便携式应用程序使用。
Sumatra PDF是将浏览器用作PDF阅读器,因为它很容易占用系统资源。它也是开源的。如果您想要的不是它,那么您可以下载其便携式应用程序而不是桌面版本。
Sumatra PDF没有任何编辑选项或其他高级功能-它只是一个加载非常多的窗口快速并显示PDF。但是,它确实支持选项卡,并且附带键盘快捷键,使其成为快速阅读PDF的理想选择。此外,苏门答腊还支持其他类型的文件,包括ePub和Mobi格式的电子书以及CBZ和CBR格式的漫画书。是否需要更多电子书格式的支持?在您的PC上尝试使用这些专用的电子书阅读器之一。
下载:Sumatra PDF
2。 PDF-XChange Editor

要点:具有很多功能,但速度很快。
PDF-XChange Editor提供了很多功能,非常适合编辑和注释。而且PDF-XChange Editor是免费的。您可以购买许可证来解锁专业功能,但也可以使用这些功能来换水印。
如果发现工具栏混乱的外观分散了您的注意力,请继续对其进行编辑。右键单击工具栏上的任意位置以启动菜单以进行快速更改。单击底部的自定义工具栏进入静态菜单,您可以花时间来管理相同的选项。
PDF-XChange Editor和Foxit Reader具有相似的功能集,我注意到PDF-XChange Editor需要两倍的内存才能运行同一文档。如果优先考虑资源效率,请记住这一点。
下载:PDF-XChange编辑器
3。 Nitro PDF Reader
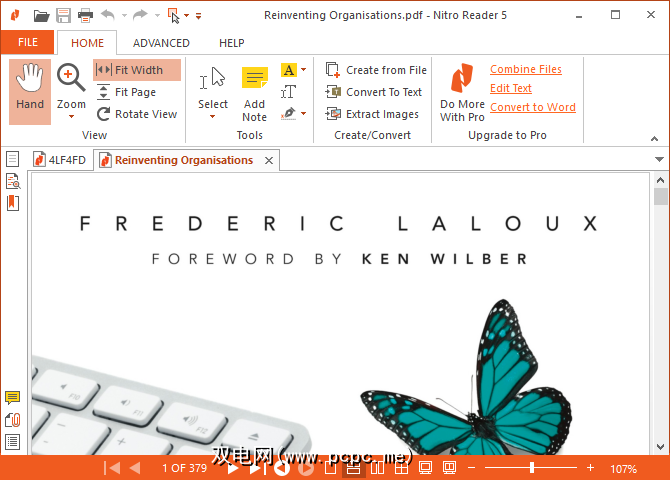
要点::与Microsoft Office应用程序融合并提供了广泛的功能。
Nitro的界面看起来像是直接从Microsoft Office提起的。与市场领先的办公套件一样,此PDF阅读器具有丰富的功能。
与许多其他免费的PDF阅读器不同,使用Nitro,您可以使用数字ID填写表格并签署文档。您还可以添加注释,提取图像或将PDF转换为纯文本文档。
尽管与Microsoft功能区界面的相似之处虽然有些吸引人,但它可能并不是您的最佳选择。
下载:Nitro Reader 5
4。 Foxit Reader
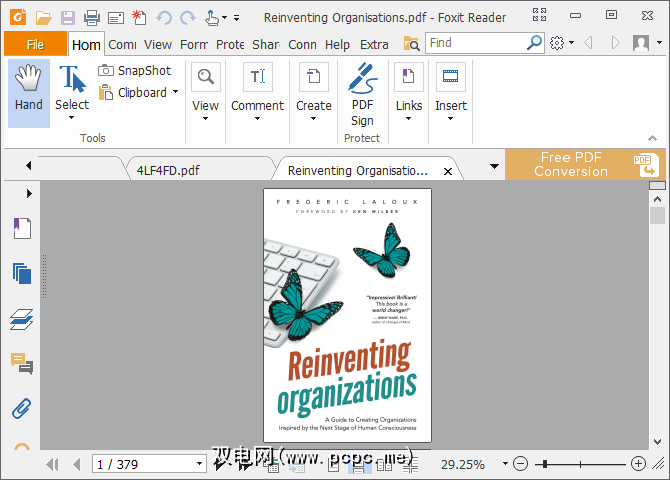
要点:功能最齐全的免费PDF阅读器。
Foxit Reader是最早的主流Adobe Reader替代产品之一。它是一个不错的选择,因为在免费的PDF阅读器中,它提供了最多的功能,没有附加任何字符串。
您会注意到,大量的编辑选项卡在界面中占据着主导地位。它们涵盖了一系列高级选项,包括文本标记,打字机选项,表单处理,数字签名,管理评论和跟踪更改以及连接的PDF。
Foxit Reader的最佳功能之一就是您可以添加您自己的快捷方式,即可访问左上角的快速操作工具栏。右键单击工具栏上的任意位置以访问所有自定义选项。
Foxit Reader设法将所有这些功能打包到比PDF-XChange Editor更干净的界面中。但是功能丰富是有代价的:您的系统资源。但是,您可以下载便携式版本的Foxit Reader。
下载: Foxit Reader
5。 STDU Viewer

要点::一个查看器可以全部替换,非常适合浏览多个文档。
此文档查看器希望成为您使用的唯一应用程序您所有的技术文档,书籍和其他阅读材料。 STDU Viewer支持TXT,Comic Book Archive,PDF,DjVu,MOBI,EPub,多个图像文件以及更多文档格式。
STDU Viewer的强项是一次管理多个不同的文档。您不仅可以在选项卡中打开文档并展开导航面板,还可以创建和导航书签和突出显示,查看打开的文档的缩略图以及拆分窗口以比较同一文档中的不同页面。另一个不错的功能是,您可以反转颜色,例如从白底黑字到黑底白字,这样可以减少眼睛疲劳。
虽然STDU Viewer没有Nitro和Foxit Reader的所有功能,但是它对于那些必须阅读或参考大量数字文档的人来说,是一个很好的选择。
下载: STDU Viewer
6。 Adobe Reader
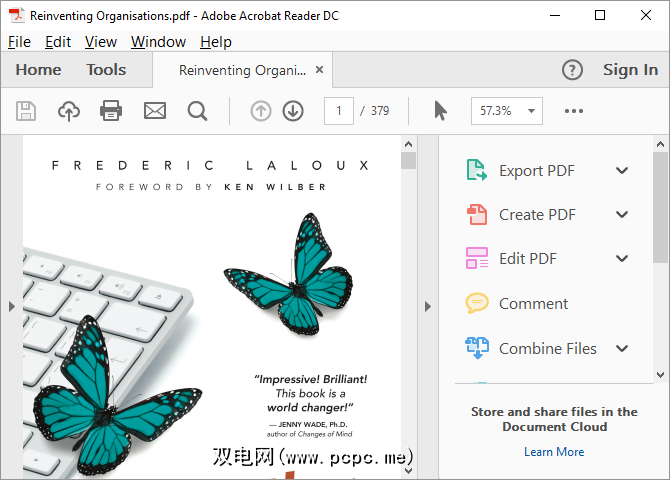
要点:简单的界面和最少的功能。
Adobe的PDF阅读器仍然是事实上的标准。容量为105 MB(无可选功能),绝对是此处阅读器中重量级的冠军。
从好的方面来看,Adobe Reader保持令人愉悦的界面,并且功能不多。您可以注释,填充和签名,并转换为PDF或其他格式(导出)。如果您在打开PDF文件或使用其他PDF工具填写表单时遇到问题,那么当您不得不使用Adobe Reader时,就不会遭受太多损失。
虽然您可以找到以下选项:编辑并合并“工具"下列出的PDF文件,实际上它们是专业功能,每月至少让您花费15美元。
下载: Adobe Acrobat Reader DC
奖金:使用网络浏览器阅读PDF
无论您使用的是Google Chrome,Firefox还是Microsoft Edge,您的浏览器都已经内置了PDF阅读器。它没有所有功能,但是将浏览器用作PDF阅读器是一种快速阅读PDF文档的方式,并且可以节省大量系统资源。
占用空间小,易于访问成本。浏览器内PDF阅读器并不总是与所有类型的PDF兼容。此外,基于浏览器的PDF阅读器缺少高级功能,例如表单填写,文档签名或注释。这是一个折衷方案,但对普通用户而言却很小。
在Windows 10中,Microsoft Edge既是默认浏览器又是默认PDF阅读器。
PDF文件在边缘浏览器标签。将它们与常规网页区分开的唯一地方是顶部的PDF工具栏。您可以搜索文档,调整缩放比例,打印并保存文件。

您还可以共享文档或将其添加到“收藏夹"或“阅读列表"中。不幸的是,Edge独特的Web Notes功能在PDF中不可用。
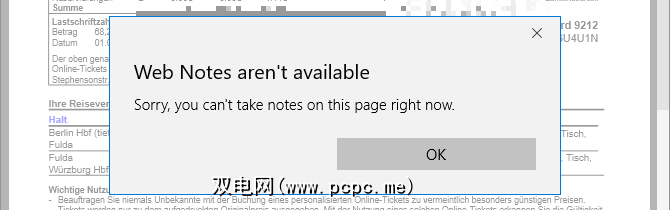
注意: Microsoft Edge早在2016年就遭受了PDF漏洞利用。此漏洞已得到修补,但存在问题例如,这就是为什么您应该始终安装安全更新的原因。
要在Windows 10中更改默认的PDF阅读器,请转到开始>设置。在``设置''应用中,依次选择应用>默认应用,点击按文件类型选择默认应用,然后将PDF文件扩展名的应用关联更改为您选择的应用。这可以是另一个浏览器或第三方PDF阅读器。
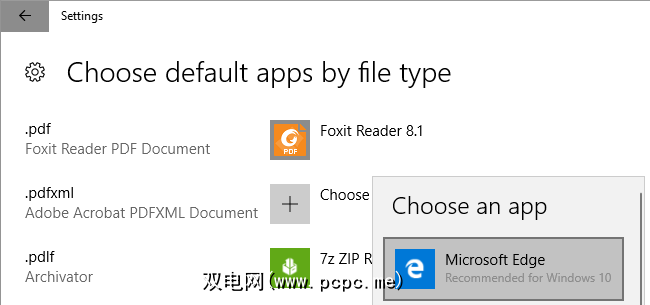
Chrome的PDF界面与Microsoft Edge的相似。您会在右下角找到缩放级别的控件。除了Edge的所有功能之外,您还可以旋转文档,这对于Windows 2合1或平板电脑是必不可少的。
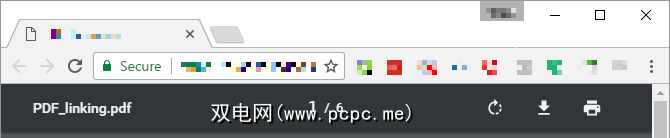
如果Chrome是您的默认浏览器,但您不希望使用它为您打开PDF,您可以禁用其内置的PDF阅读器。打开 chrome:// settings / content ,滚动到内容设置窗口的底部,然后在 PDF文档下选中在默认的PDF查看器应用程序中打开PDF文件。确保已选择默认的Windows PDF查看器。
在浏览器内的PDF阅读器中,Firefox提供了最全面的软件包。除了Chrome和Edge中提供的标准功能外,您还可以展开侧边栏,在两个方向上旋转以及切换手动工具。
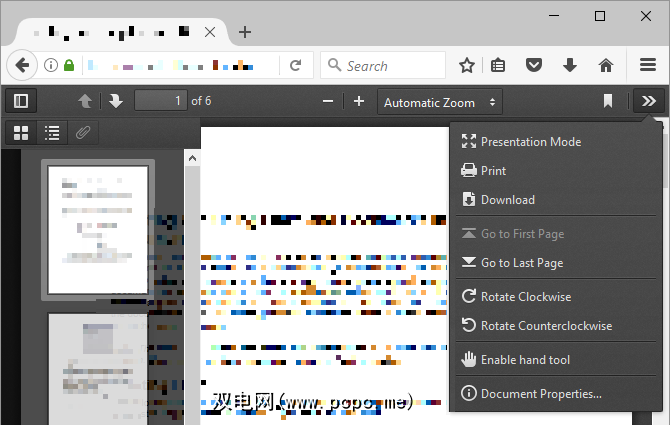
要禁用Firefox PDF查看器,请转到菜单>选项>应用程序。在 Content Type可移植文档格式(PDF)旁边,选择您首选的 Action 。
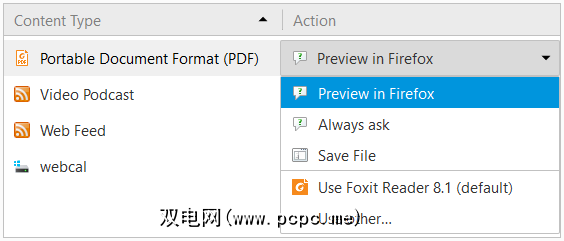
浏览器中的PDF阅读器和系统默认应用为很好,有时候您需要的还不止这些。因此,专用PDF阅读器的市场仍然保持高度竞争。以下是一些具有高级功能的替代方法。
最好的PDF阅读器能做到全部
这六个应用程序是周围最好的PDF阅读器。但并非所有需求都是相同的。即便如此,还是希望这些PDF文档查看器之一非常适合您。
如果您需要编辑PDF。
标签: Adobe Reader eReader Google Chrome Microsoft Edge Mozilla Firefox PDF PDF编辑器









