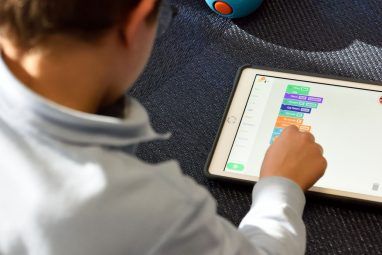大多数时候,Skype都可以正常工作。但是有时候,您会遇到麻烦,发现Skype无法连接,或者无法正常工作。这些疑难解答步骤将解决大多数常见的Skype问题,无论您的麦克风无法正常工作还是其他人听起来像是机器人。
如果按照这些步骤操作后仍然发现Skype无法正常工作,请确保要求您联系的人也尝试一下-问题可能出在他们的末端。
1。检查Skype心跳

在进行任何故障排除之前,应检查Skype本身是否有问题。如果无法连接Skype或您无法使用特定的Skype功能,请检查“ Skype心跳"页面。您还可以通过单击Skype中的帮助菜单并选择心跳(Skype状态)来访问此功能。
心跳页面会通知您Skype的系统状态。如果Skype的基础结构有任何问题,您将在此处看到它们。该页面还在底部列出了最近的Skype问题,以作为参考。您无法对这些问题采取任何措施,请等待Microsoft修复它们,然后再尝试连接。
2。查看Skype音频设置
如果您的Skype麦克风不起作用,则可以从音频设置面板中测试麦克风(和扬声器)。通过单击工具>选项,在Skype中打开选项窗口。
要测试您的麦克风,请说出来。您应该在讲话时看到麦克风下的绿色音量栏。

Windows 10用户可能已阻止应用程序完全使用其麦克风。要进行检查,请转到设置>隐私,然后选择左侧的麦克风标签。启用允许应用访问麦克风滑块,并确保 Skype 应用也具有权限。
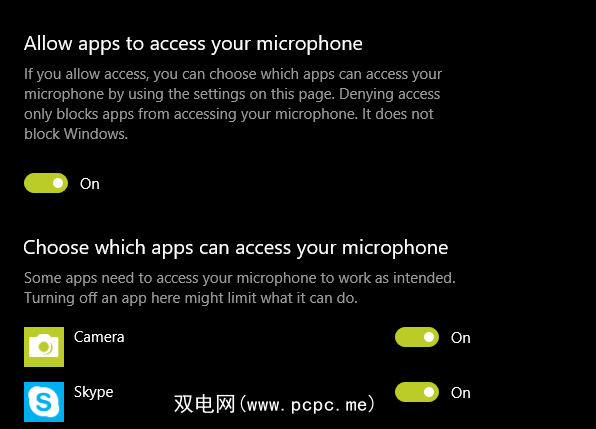
Skype中没有声音?通过单击扬声器框右侧的播放按钮,以相同的方式测试扬声器。您应该会听到Skype通话声音。如果不这样做,请从扬声器下拉框中选择其他设备,然后重试。
3。对音频硬件进行故障排除
如果使用音频设置面板上的选项没有帮助,请检查硬件本身。某些麦克风和耳机的电源线上带有音量滑块或静音开关。因此,您可能不小心移动了滑块或翻转了开关。
此外,请检查并确保将麦克风和扬声器插入正确的端口。您可以将USB麦克风插入任何USB插槽,而模拟麦克风必须连接到正确的声音插孔。
麦克风插孔通常是粉红色的,尽管不同的音频硬件有时会使用不同的颜色。

如果您正在使用台式计算机,并且将麦克风插入PC正面的声音插孔后麦克风无法工作,请尝试使用计算机背面的声音插孔。如果没有任何效果,则可能需要对麦克风进行故障排除。
4。编辑Skype视频设置
Assuming you have a webcam, you can configure it from the Video settings pane in Skype’s Options window.
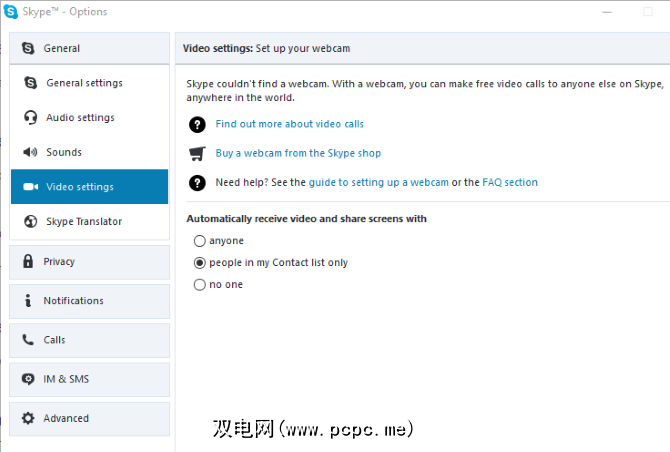
如果已连接网络摄像头,但在此窗口中看不到它,则可能需要为其安装驱动程序。通常,您可以从网络摄像头或计算机制造商的网站上获取驱动程序。
如“麦克风疑难解答"部分所述,您还应检查Windows 10的隐私设置以获取摄像头访问权限。访问设置>隐私,然后在左侧栏中打开相机。确保已启用允许应用访问相机,并确认 Skype 已获得许可。
查看我们的Skype网络摄像头故障排除指南有关更多信息。
5。进行Skype测试通话
如果上述所有操作均正常,请尝试进行测试通话。一种执行此操作的方法是单击音频设置窗口底部的进行免费测试通话链接。您还可以将名为 echo123 (名为 Echo /声音测试服务)的Skype用户添加到联系人列表中,并将其称为测试。
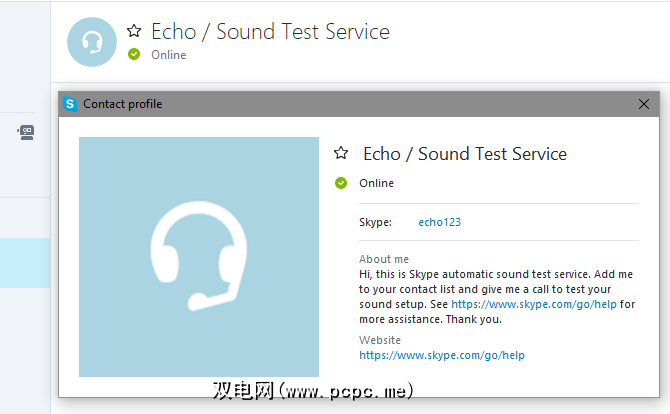
此时,如果您在Skype上听不到其他人的声音,那可能是他们的问题。
6。仔细检查带宽使用情况
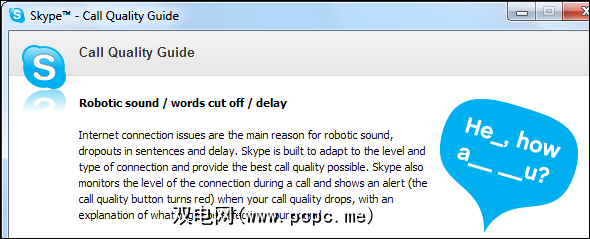
如果您(或网络上的任何其他人)由于执行繁重的任务(例如下载大文件或4K视频流)而使网络带宽超载,则通话质量会很差。网络拥塞的明显迹象之一是机器人发出的声音。发生这种情况时,Skype通常会显示一个红色的连接图标。
关闭所有文件下载程序(在您的计算机上和网络上的其他计算机上),然后尝试再次发出Skype呼叫。如果您使用的是Wi-Fi网络,请尝试将其移近路由器以改善连接。如果您还有其他网络问题,则可能还需要阅读我们的网络故障排除指南。
Skype问题已解决!
使用此快速检查表,您可以消除常见的Skype问题和使您的通话听起来很棒。在大多数情况下,看似巨大的问题似乎是一个非常简单的修复。
请记住,对于Skype群聊,遇到任何这些问题的用户都可能影响每个人的质量。此外,您始终可以从集成到Skype中的通话质量指南中获取更多故障排除提示。点击帮助菜单,然后选择呼叫质量指南以将其打开。
您可以通过我们的Skype效率最佳技巧来成为更好的用户。
图片来源:Grublee,Tomas Jasinskis,RossHelen / Shutterstock
标签: 聊天客户端 在线聊天 Skype 技术支持 故障排除 视频聊天 通话 VoIP 网络摄像头