Windows 10具有一些隐藏的功能和设置,这些功能和设置驻留在操作系统中,但是无法通过任何常规方法进行访问。但是,尽管其中一些调整微不足道,但其中一些调整还是非常有用的。
由于隐藏在视线之外,因此访问它们的唯一方法是借助Windows注册表编辑器。
在大多数情况下,我们仅在需要修复各种系统错误时才打开注册表编辑器-但在这里将作为例外,因为这些调整很难通过。
在编辑系统注册表的任何部分之前,请始终备份要编辑的所有键。您可以在编辑器中执行此操作,方法是右键单击任意键,然后选择导出,这样会将其保存到.reg文件中,该文件可运行以重新应用该键的旧值。
但是更简单的方法是创建一个系统还原点。
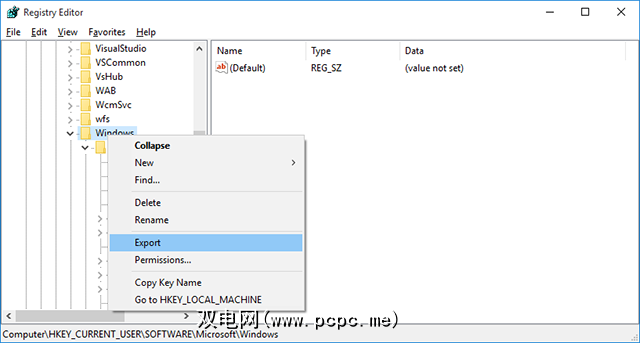
对于启动注册表编辑器,您所需要做的就是打开 Run 提示符,并显示< strong> Windows键+ R ,然后键入 regedit ,然后按 Enter 。 (这只是许多有用的Windows Key技巧之一。)
注意:虽然还有其他访问注册表的方法,但我们将使其保持简单并使用内置Windows编辑器。
1。切换到黑暗主题
黑暗主题可以减轻眼睛疲劳。但是,您实际上要做的是关闭浅色主题。
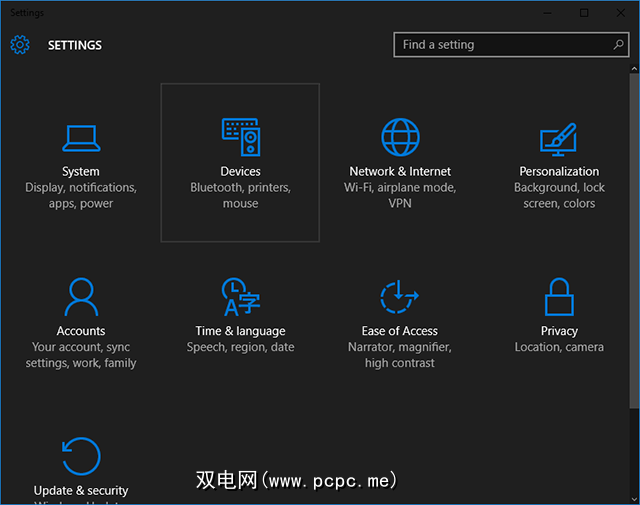
导航到注册表中的 HKEY_LOCAL_MACHINE \ SOFTWARE \ Microsoft \ Windows \ CurrentVersion \ Themes 。右键单击主题键,选择新建>键,然后将新键命名为个性化。
然后右键单击个性化键,然后选择新建> DWORD(32位),该键将在此键下创建一个新值。将新的DWORD命名为 AppsUseLightTheme ,并确保其值设置为 0 。
现在,导航至 HKEY_CURRENT_USER \ SOFTWARE \ Microsoft \ Windows \ CurrentVersion \主题\个性化。 (为此,个性化密钥应该已经存在,但是如果没有,只需重复上述步骤。)创建另一个名为 AppsUseLightTheme 的 DWORD(32位)确保其值为 0 。
退出Windows,然后重新登录以查看正在使用的新主题。
2。启用气球通知
在Windows 10中,通知现在显示为敬酒而不是气泡。吐司通知本质上没有错,但是有些用户只是不喜欢它们的外观。另外,某些通知当它们显示为气球时不会显示为祝酒。
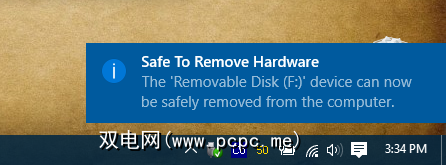
因此,如果您想返回气球,请按以下步骤操作。
导航到 HKEY_CURRENT_USER \ SOFTWARE \ Policies \ Microsoft \ Windows \ Explorer 注册表项。如果没有策略键,则必须手动创建一个,然后依次创建 Microsoft , Windows 和< strong> Explorer 键。
然后右键单击 Explorer 键,选择 New> DWORD(32位),然后将新的DWORD命名为 EnableLegacyBalloonNotifications 。右键单击 EnableLegacyBalloonNotifications 值,选择 Modify ,然后输入 1 作为其值。
重新启动PC,然后现在应该会再次看到气球通知。
3。禁用行动中心
许多人认为新的行动中心既方便又有用,但是如果您发现它具有干扰性和不必要的功能,那么快速调整将完全禁用它。
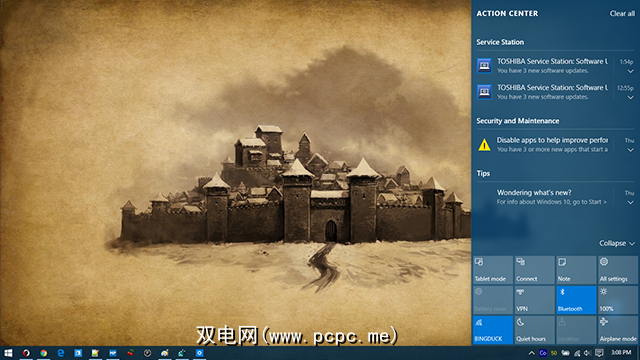
导航到 HKEY_CURRENT_USER \ SOFTWARE \ Policies \ Microsoft \ Windows \ Explorer 注册表项。如果没有 Policies (策略)键,则必须手动创建一个,然后依次创建 Microsoft , Window 和 Explorer 键。
然后右键单击 Explorer 键,选择 New> DWORD(32位),并将新的DWORD命名为 DisableNotificationCenter 。右键单击 DisableNotificationCenter 值,选择 Modify ,然后输入 1 作为其值。
重新启动PC,然后行动中心将不再困扰您。但是请注意,这通常也会禁用通知,因此您需要将其纳入是否进行此调整的因素中。
4。从此PC隐藏文件夹
从8.1开始,此PC 位置已成为Windows的一部分,但令人讨厌的是,没有简单的方法可以删除默认文件夹-桌面,文档,下载,音乐,图片,视频。对于不使用这些文件夹的人,这是不必要的麻烦。
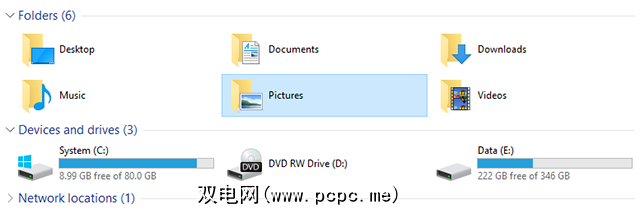
要禁用这些文件夹,您必须导航至六个不同的注册表项,每个注册表项对应于其中的六个文件夹之一。这台电脑。这些位置位于 HKEY_LOCAL_MACHINE \ SOFTWARE \ Microsoft \ Windows \ CurrentVersion \ Explorer \ FolderDescriptions \
用上面的
在每个人的 PropertyBag 键下,您会看到一个名为 ThisPCPolicy 的字符串值>。 (默认情况下,“桌面"文件夹是唯一没有此值的文件夹,因此您需要手动创建。)
如果 ThisPCPolicy 设置为显示,即可看到该文件夹。如果将其更改为隐藏,则该文件夹将不可见。就是这样!
5。增强虚拟内存的安全性
当计算机的物理RAM不足时,它将一部分硬盘驱动器以页面文件的形式用作虚拟内存。问题是,该页面文件在关闭后仍然保留在您的硬盘驱动器上,这很容易被篡改。

可以将Windows设置为在系统关闭时删除该页面文件。可以将关闭时间延长几分钟,具体取决于页面文件的实际大小(从2 GB到16 GB)。只有您可以决定是否值得进行安全性折衷。
但这是启用此设置的方法。
导航到 HKEY_LOCAL_MACHINE \ SYSTEM \ CURRENTCONTROLSET \ CONTROL \会话管理器\内存管理,并确保已选择内存管理键。右键单击 ClearPageFileAtShutDown 值,选择修改,并将其值设置为 1 。
重新启动PC,然后现在Windows每次关闭时都会擦除页面文件。
注册表调整很麻烦,但是很有效
Windows一直充满着这些小巧的技巧。
可惜,本文中的设置滞留在可怕但并非真正的注册表编辑器后面。要解决许多小的不便之处,只需要做一些注册表调整。
您是否有任何自己分享的注册表调整?您知道会为任何人改善Windows 10的最佳技巧是什么?在下面的评论中与我们分享!
图片来源:nomadFra通过Shutterstock提供红色立方体,Elya Vatel通过Shutterstock通过Hard Disk Drive提供
标签: 计算机内存 通知中心 Windows 10 Windows自定义 Windows注册表








