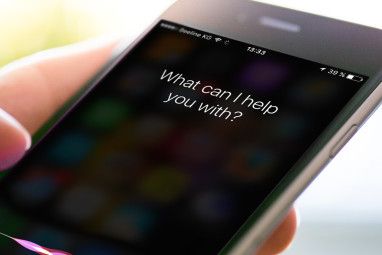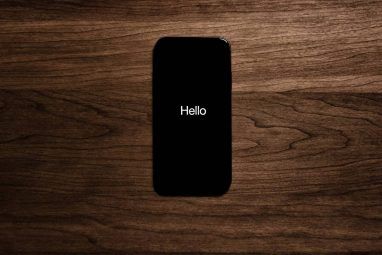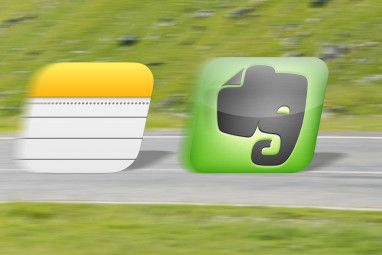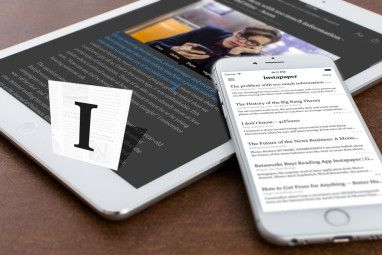作为母语不是英语的人,我经常发现自己希望在Safari上进行内置翻译。如果苹果将原生翻译添加到iOS会很不错,但是有很多超级快捷的方法可以将 pour la plupart 转换为大部分。
我必须警告您,不要盲目相信使用这些工具收到的翻译。这些翻译基于对语法或上下文了解甚少的算法。您将能够理解一个段落或一个人想要说些什么,但是这些工具无法像《星际迷航》的通用翻译器或《银河漫游指南》中的通天塔鱼一样。
但是在科幻小说成为现实之前,这些都是在iPhone和iPad上翻译文本的最佳方法。
Bing(iPhone,iPad)
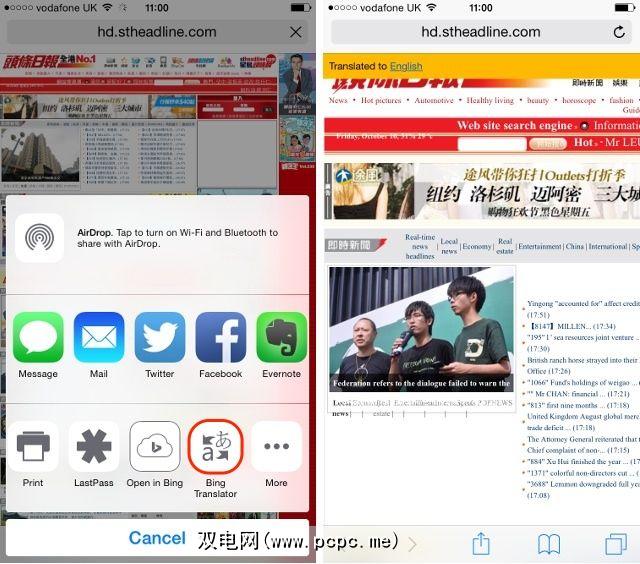
如果您通过Safari浏览网络, Bing(iPhone或iPad)可能是在Flash中翻译文本的最佳方法。通过添加我们最喜欢的iOS扩展程序之一,Bing允许您在Safari上翻译网站而无需打开单独的应用程序。
首先,您需要为设备安装Bing,然后打开Safari并点击 Share 图标。在取消按钮上方的行上向左滑动,点击更多,然后从列表中启用“必应翻译器"。您应将其拖动到此列表的前四个位置中,以加快访问速度。
现在打开任何非英语网站,点击 Share 图标,然后点击 Bing译者。您正在浏览的网站将立即翻译。这是在移动设备上翻译网站的最快方法。如果您在iOS上使用Google Chrome浏览器,则不需要扩展程序-浏览器会自动提示您使用Google Translate翻译页面。
工作流程
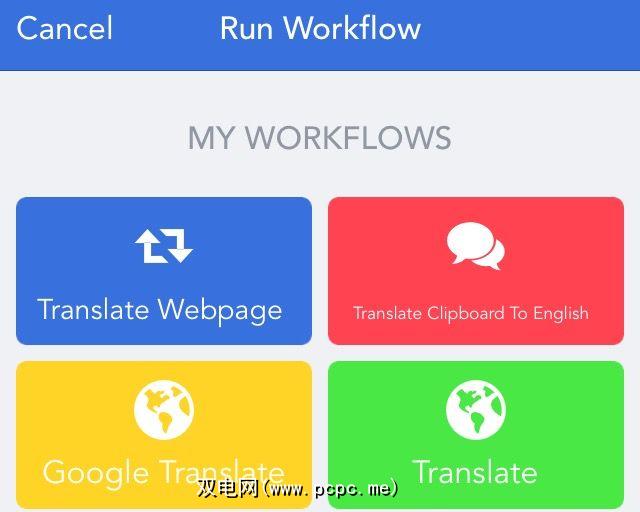
工作流程($ 4.99)为一个功能强大的应用程序,可让您创建自己的iOS扩展程序。如果您感到讨厌,可以创建翻译扩展名,也可以通过下载此Google Translate工作流以简便的方式进行。它会在新标签页中打开翻译后的页面,而Bing的扩展程序会立即将同一标签页中的内容更改为英语。此扩展名不如Bing Translator快,但它是将Google翻译引擎与Safari一起使用的最简单方法。
iTranslate(免费)
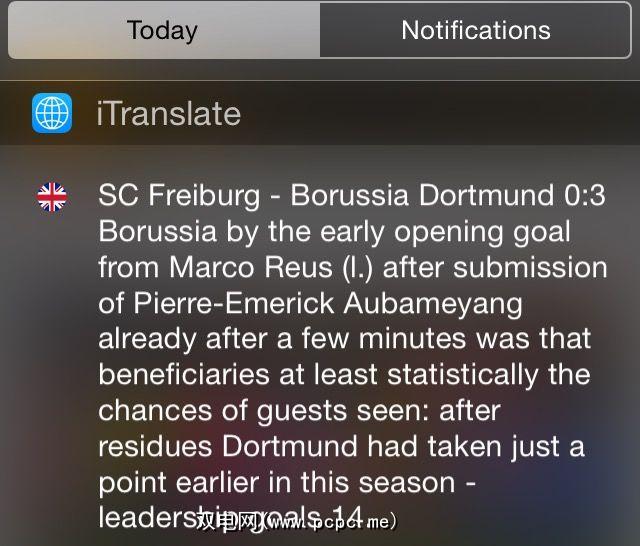
上述扩展名在以下情况下效果很好您想要翻译网页,但是它们不允许您快速翻译您选择或复制的文本。这就是iTranslate的来源,它带有方便的Notification Center小工具。
一旦下载了该应用程序,请从屏幕顶部向下滑动以显示Notification Center。点击顶部的今天,滚动到底部,然后点击编辑。点击iTranslate旁边的绿色加号“ +"。这会将其添加到“通知中心"的“今日"视图中。
现在从任何应用程序中选择要翻译的文本并进行复制。下拉通知中心,然后在刚添加的iTranslate小部件中点击翻译剪贴板。小部件现在将为您显示翻译。
平板电脑键盘($ 4.99)
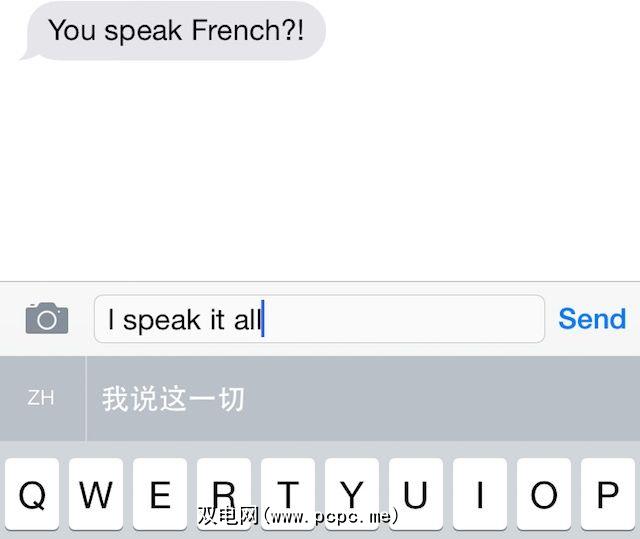
扩展名或小部件不是最好的翻译工具,如果您想与他们进行对话。要与不会说英语的人交谈,您需要使用第三方键盘。 Mark以前发现过Slated Keyboard($ 4.99),效果很好。请转到他的文章,以获取在iOS设备上设置键盘的分步说明。 Slated使用Google翻译进行翻译。对于短文本来说已经足够好了,但仅此而已。
Google Translate
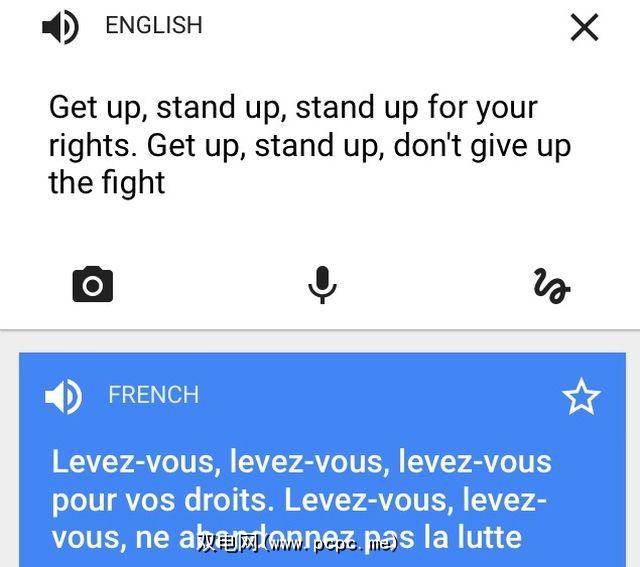
我保存了最好的iOS翻译应用程序,因为Google Translate可以完成您想从翻译中得到的一切应用程式。它也可以翻译文字,语音和照片中的文字。 Google Translate的iOS应用程序的最新更新增加了两项很酷的功能-语音模式下的自动语言检测和从照片中翻译文本的功能。
如果您喜欢手工书写,则可以使用手写模式。该应用程序能够识别草书手写的内容给我留下了深刻的印象,即使Google的翻译算法还不够完善。这也使复制文本变得非常容易–只需点击并按住即可复制。鉴于该应用程序的运行状况,可惜它还没有“今日"小部件或类似Bing的扩展程序。
说您的语言
这些方法中的每一个都会允许您在iPhone或iPad上翻译文本,但是没有一种方法可以适合每种情况。如果您发现自己去异国,居住在国外或经常需要翻译服务,那么您可能要考虑设置其中一些服务,以便他们在需要时准备就绪。
您使用什么来翻译iPhone或iPad上的文本?