Windows File Explorer是否声称您要删除的文件已在另一个程序或系统中打开?当您无法打开,编辑或删除文件时,它要么仍在后台运行,要么无法正常关闭。
幸运的是,您可以强制关闭,重命名,移动或删除文件正在使用中。
如何克服“使用中的文件"错误
如果您想跳过手动解决方案,请向下滚动到我们列出可帮助您解锁的工具的部分并删除正在使用的文件。
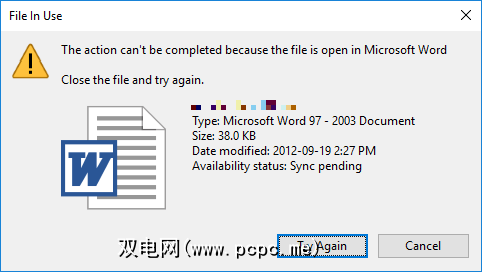
让我们从显而易见的地方开始。您只是打开文件而不关闭文件吗?如果文件已关闭,但程序仍在运行,请也将其关闭,然后重试。
虽然重新启动很不方便,但它需要零技能或对诸如任务管理器或第三方工具之类的知识有所了解。重新启动还会清除您的RAM,并可能一劳永逸地解决其他麻烦问题。因此,如果您不愿意调查原因,请尝试执行此操作。
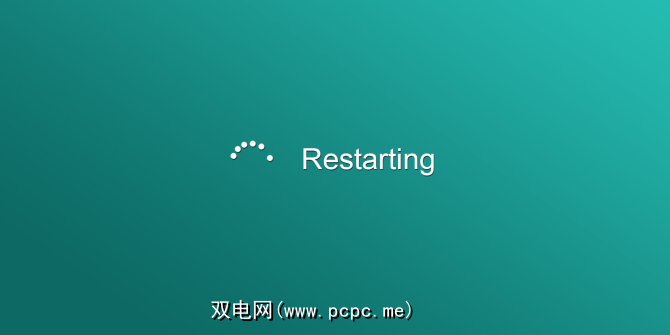
如果您已经尝试过重新启动但没有帮助,请跳至下一个选项。
重启之所以有用,是因为系统将从头开始启动,并且除其他外,当前正在任务管理器中运行的所有进程都将关闭。除了重新启动外,您还可以尝试手动结束保留文件人质的进程或应用程序。这是修复“文件已在另一个程序中打开"错误的最成功方法。
单击 Ctrl + Shift + ESC 打开任务管理器。或者,您可以右键单击任务栏,或在Windows中的任意位置单击 Ctrl + Alt + Del ,然后选择任务管理器。如果您看到紧凑的Windows 1o版本,请单击更多详细信息,并确保您位于进程标签中。现在浏览用于打开“正在使用的文件"的应用程序。例如,如果您正在查看文档,则查找Word。
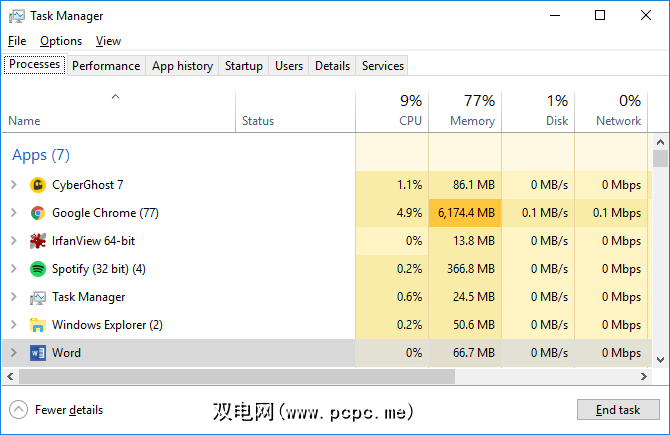
找到该过程后,选择它并单击右下角的结束任务。这将关闭程序的所有实例。如果您似乎找不到该进程,是否尝试过重新启动?
默认情况下,文件资源管理器在单个进程(explorer.exe)中启动其所有窗口。但是,您的设置可能会强制File Explorer启动单独的进程,这可能会导致不同进程之间发生冲突。
按 Windows + E 打开File Explorer。转到查看>选项>更改文件夹和搜索选项。
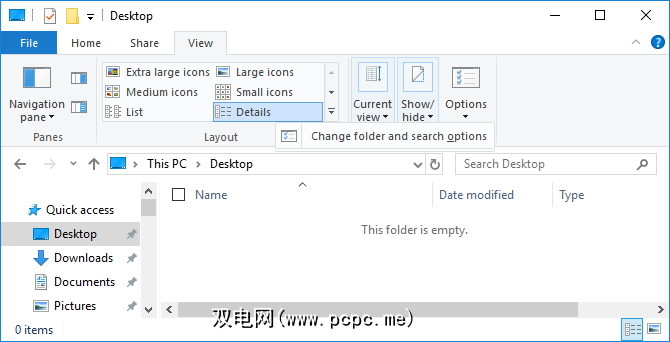
在“文件夹选项"窗口中,切换到查看标签并找到在单独的过程中启动文件夹窗口选项。确保未选中未。单击应用以保存所有更改。
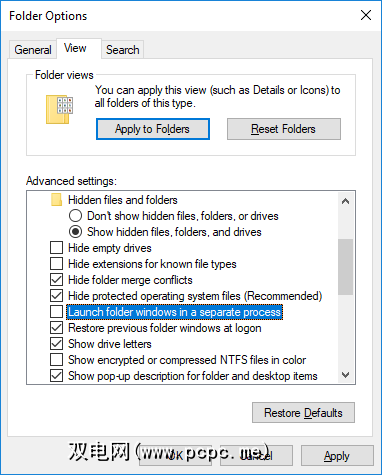
如果首先未选中此选项,则可以尝试检查是否可以解决问题。
预览在文件资源管理器中,可能会导致诸如“在另一个程序中打开文件"错误之类的冲突。
按 Windows + E ,切换到查看标签,然后按 Alt + P 关闭预览窗格。下面的屏幕快照在右侧显示了一个打开的预览窗格。
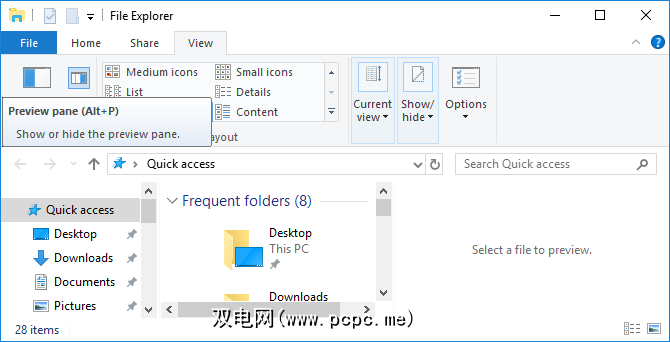
关闭预览窗格后,请再次尝试操作,看看“文件正在使用"错误是否已消失。
您可以绕过File Explorer并使用命令提示符强制删除文件。
首先,我们需要在File Explorer中查找文件路径目录。按 Windows + E 打开文件资源管理器,找到受影响的文件,然后复制文件路径。
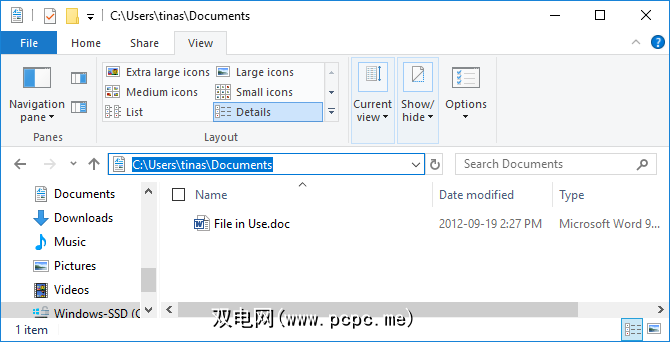
现在按 Windows + S ,搜索命令提示符,右键单击相应结果,然后选择以管理员身份运行。要导航到正在使用的文件的文件目录,请输入 cd [复制的目录路径] ,然后按 Enter 。
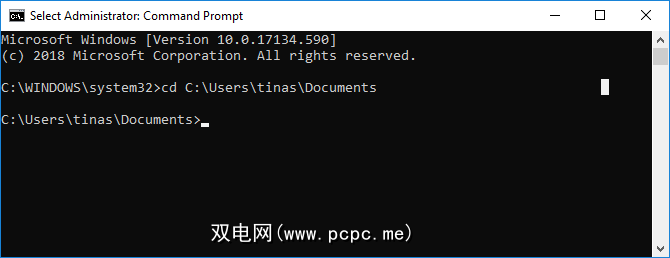
,在我们继续之前并强制删除正在使用的文件,我们必须暂时终止File Explorer进程。这将导致您的任务栏,墙纸和打开的文件夹消失。但是请放心,您可以重新启动File Explorer,我们将在下面显示操作方法。
要关闭File Explorer,请按 Ctrl + Shift + ESC ,找到 Windows资源管理器,右键单击该进程,然后选择结束任务。

返回命令提示符。如果丢失了该窗口,请按 Alt + Tab 跳转到该窗口。
输入此命令以删除文件,将引号之间的所有内容替换为您的实际文件名: del“ File in Use.doc"
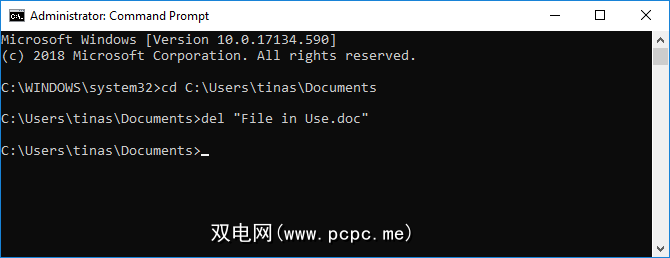
要重新启动文件管理器,请打开任务管理器( Ctrl + Shift + ESC ),单击文件>运行新任务,输入 explorer.exe ,然后点击确定。
使用工具解锁使用中的文件
有时,使用中的文件会保持锁定,即使不是。如果尝试通过命令提示符将其删除不起作用,或者该任务太艰巨,请使用以下工具之一。
Process Explorer是功能更强大的File Explorer。它不仅列出了所有正在运行的进程,还可以显示哪个进程将您的文件作为人质。只需通过查找>查找句柄或DLL (或按 Ctrl + F )打开Process Explorer搜索,输入文件名,然后等待访问文件的进程列表。
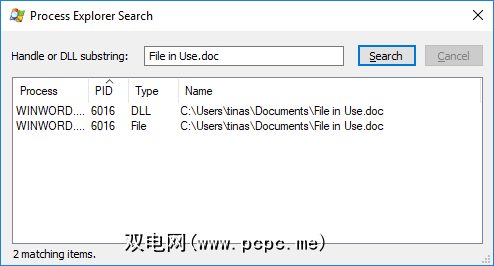
您无法从搜索窗口中关闭进程,但可以使用“进程资源管理器"或Windows任务管理器来关闭有问题的应用程序。
用于将自身添加到的解锁程序Windows上下文菜单,这意味着您可以右键单击正在使用的文件,然后通过上下文菜单将其解锁。
在Windows 10中,启动Unlocker,浏览该文件,选择文件,然后单击确定。解锁器将查找并(如果找到)卸下锁定手柄。即使找不到句柄,也可以使用Unlocker删除,重命名或移动文件。
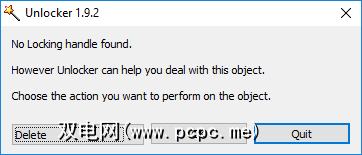
如果文件仍在使用中,则可以让Unlocker在下次重新启动时执行操作。 。
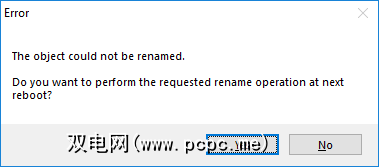
LockHunter会将其自身添加到Windows上下文菜单中。安装后,只需右键单击锁定的文件并选择什么是锁定此文件?。这将打开一个窗口,显示使用该文件的所有进程。现在,您可以选择解锁,删除(在下次系统重启时)或解锁并重命名。在我们的情况下,我们无法解锁文件,但是在下次系统重新启动时删除了文件。
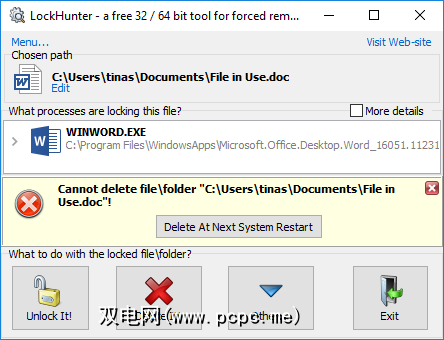
另一个第三方工具FilExile无法删除正在使用的文件,即使它报告成功。但是,如果文件路径太长,您可能仍想尝试一下此工具。
文件仍在使用吗?引导进入安全模式
如果上述方法无效,或者您对安装软件不感兴趣,则可以尝试做最后一件事:引导至Windows安全模式。您尝试删除的文件可能会被其他应用程序自动加载。在这种情况下,解锁程序仍然应该可以工作,但是如果涉及恶意软件或者您不想使用第三方工具,则可以采用另一种方法。
在Windows 10中,按 Windows + I ,导航至更新和安全>恢复,然后在高级启动下选择立即重新启动。在下一个屏幕中,选择故障排除>高级选项>启动设置>重新启动。重新启动计算机后,您会看到“启动设置"屏幕,从中可以选择安全模式。
一旦进入安全模式,请导航至相关文件并再次尝试您的运气。
更多有关Windows File Explorer的窍门
我们向您展示了几种解锁在另一个程序中打开或由系统使用的文件的方法。希望其中一个工作。 Windows File Explorer有两种方法。
您是否了解Windows File Explorer的这些功能:
图片来源:Jane0606 / Shutterstock
标签: 文件资源管理器 文件管理 故障排除 Windows提示








