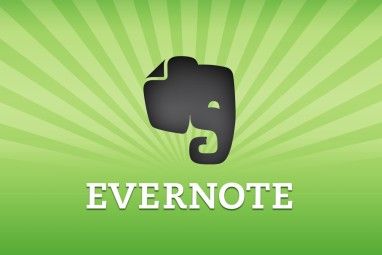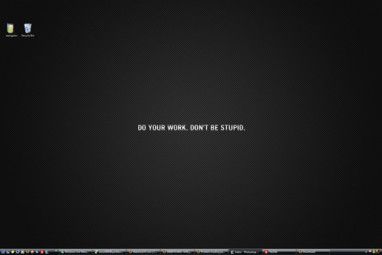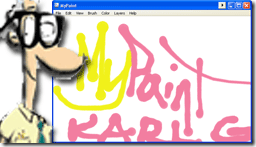Microsoft Store(以前为 Windows Store )是Microsoft下载应用程序的官方市场。某些Windows应用仅在其上可用。当Windows的官方商店停止工作或无法快速打开时,这会更加令人沮丧。
我们已经汇总了有助于修复Microsoft Store的步骤。无论是运行疑难解答程序以自动检测和修复问题还是清除缓存,下面的帮助性提示都可能会起作用。
请继续阅读以获取最终的Microsoft Store故障排除和修复指南。<
1。使用Windows Store Apps疑难解答程序
Microsoft提供了一个疑难解答程序,可以扫描您的系统并检测可能阻止Microsoft Store应用程序正常运行的任何问题。然后,如果可能的话,它无需您做任何事情即可自动修复这些问题。
可以通过按 Windows键+ I 打开“设置"来访问疑难解答程序。转到更新和安全>故障排除。在列表中找到 Windows Store Apps ,单击它,然后单击运行故障排除程序。

将打开一个窗口,它将开始检测问题。最多不超过几分钟。
如果检测到问题,则疑难解答程序将尝试解决这些问题。另外,它可能会给您一些步骤,让您自己做。您也可以单击下一步来查看多个解决方案。
问题排查工具可能无法解决问题,甚至可能根本找不到任何问题,
2。检查计算机的时间
这听起来可能有些奇怪,但是如果计算机的日期和时间不正确,则Microsoft Store可能不会打开。这是因为应用商店会检查其跟踪时间是否与您的计算机同步。

按 Windows键+ I 打开“设置"。点击时间和语言。确保您的时区是正确的。然后将自动设置时间滑动到关闭,等待其处理,然后将其滑动回打开。
3 。重置Microsoft Store
您可以重置Windows应用程序,这将清除其存储的数据并将其恢复为默认值。尽管这会清除您的设置,但您不会丢失任何购买或安装的应用。

按 Windows键+ I 打开“设置",然后单击应用 >。滚动列表,然后单击 Microsoft Store 。然后点击高级选项>重置。它将显示一条警告,提示该应用程序的数据将被删除,因此请再次点击重置。
4。清除商店缓存
清除商店的缓存可以帮助解决安装或更新应用程序的问题。实际上,清除缓存可以解决许多Windows问题。运行非常简单,只需半分钟。

按 Windows键+ R 打开运行,然后输入 wsreset.exe 点击确定。空白的“命令提示符"窗口将打开,但请放心,它正在清除缓存。大约十秒钟后,窗口将关闭,并且商店将自动打开。
5。重置Windows Update组件
如果您在更新商店或应用本身时遇到问题,请尝试重置Windows Update组件。方便地,有一个自动修复工具。您可以从Microsoft的脚本存储库中获取它。

下载ZIP文件并解压缩。 右键单击文件 ResetWUEng.cmd ,然后单击以管理员身份运行。
按 Y 然后输入以确认您要继续。然后按 2 选择重置Windows Update组件,然后按输入进行确认。等待该过程完成。
如果这样做没有完成,请查看我们的Windows Update问题解决指南,以了解其他解决方案。
6。编辑注册表中的连接错误
如果在启动商店,下载应用程序或更新应用程序时遇到连接错误,是时候进入注册表了。请确保严格按照这些说明进行操作,因为注册表中的错误编辑会导致更多问题。

首先,按 Windows键+ R 打开“运行"。输入 regedit ,然后点击确定。注册表编辑器将打开。使用左侧的文件夹,导航到以下文件夹路径:
HKEY_LOCAL_MACHINE\SOFTWARE\Microsoft\Windows NT\CurrentVersion\NetworkList\Profiles右键单击个人资料,选择权限,,然后单击高级。勾选用该对象的可继承权限条目替换所有子对象权限条目,然后单击确定。现在重新启动系统,希望您的问题将得到解决。
7。检查您的代理设置
使用不规则的网络设置可能会导致Microsoft Store问题。首先,请禁用已安装的所有VPN,请查看程序的支持文档以获取有关操作方法的指导。或者,通过按 Windows键+ I 打开设置来完全卸载它。单击应用,从列表中选择VPN,然后单击卸载。

下一步,检查您的代理设置。按 Windows键+ I ,然后按网络和Internet>代理。在手动代理设置下,确保将使用代理服务器设置为关闭。
8。重新注册Microsoft Store
无法轻松卸载Store应用,因此我们能获得的最接近的方法是在您的系统上重新注册。首先,对 powershell 执行系统搜索,然后右键单击相关结果并选择以管理员身份运行。简而言之,PowerShell是一个脚本环境,可用于自动执行任务。

如果您使用的是Windows 10,请输入以下内容,然后按 Enter :
"& {$manifest = (Get-AppxPackage Microsoft.WindowsStore).InstallLocation + '\AppxManifest.xml' ; Add-AppxPackage -DisableDevelopmentMode -Register $manifest}"如果您使用的是Windows 8,请输入以下命令:
Add-AppxPackage -DisableDevelopmentMode -Register $Env:SystemRoot\WinStore\AppxManifest.XML您现在可以关闭PowerShell并打开“商店"应用,希望您的问题已得到解决。
获取适用于Windows的最佳Microsoft Store应用程序
当诸如Microsoft Store之类的简单操作无法正常工作时,它可能会令人沮丧,因此希望上述解决方案能够解决问题。
随着Microsoft Store的恢复和运行,现在是时候为您的系统配备最佳应用程序了。要获得指导,请查看有关最佳Microsoft Store应用程序的文章。
您是否应该选择桌面应用程序而不是Microsoft Store应用程序?我们对这两个选项进行了比较,以帮助您做出明智的决定。
标签: Microsoft Store 故障排除 Windows 10 Windows Store