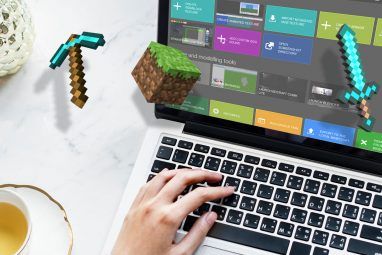如果您是最近第一次从Evernote跳到OneNote,那么现在您可能会感到有点不知所措。
OneNote和Evernote有一些关键的区别可以对于初学者而言,OneNote的界面可能会令人困惑。
我并不是要说这是最佳选择,还是贯穿OneNote的基本功能。而是,本文介绍了一些初学者可能不知道的提示和技巧。
我将其分为两部分:首先,一些对您有用的基本技巧所有新用户,其次,简要概述如何在OneNote中做一些您可能在Evernote中会做的事情。
简单的技巧和窍门
这里有五个不错的选择
从创建预算到管理数据库,Microsoft Excel可以以许多有用的方式使用。但是,如果您是Excel的高级用户,那么不断插入和退出不同文件可能会令人沮丧。
解决方案?将电子表格直接嵌入到OneNote中,然后在应用程序内对其进行编辑。
导航到要嵌入电子表格的页面,然后单击插入>电子表格>现有Excel电子表格。
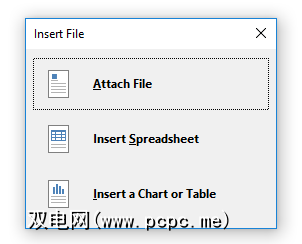
选择要嵌入的文件,然后将为您提供三个选择-附加文件,插入电子表格和插入图表或表格。选择附加文件将创建指向工作表副本的链接,该链接将保存在OneNote文件夹中。选择插入电子表格将嵌入电子表格的可编辑版本,最后,单击插入图表或表格,您可以选择要包含在工作簿中的页面。
您可以在下面看到最终结果:
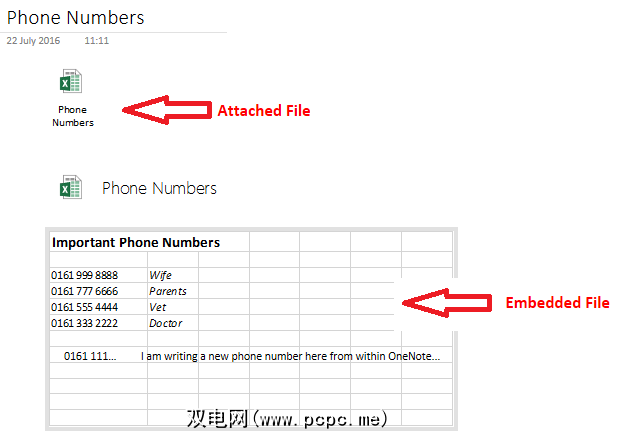
注意::此功能扩展到其他非Excel文件,但只能附加,不能编辑。
它的Quick Note功能(即使是长期用户也未充分使用)是OneNote的功能。
Microsoft将其描述为“小小的黄色便笺",它们还有一些很棒的好处:
要访问所有快速笔记,请单击笔记本列表底部的链接。
自启动以来,Windows 10的计算器应用程序就受到了一些批评。
幸运的是,您抛弃它并在OneNote中执行所有计算。键入所需的方程式,然后按 Enter -结果将自动添加到总和的末尾。
像Evernote一样,OneNote附带了一个Web Clipper。但是,您知道它也可以截屏吗?
只要该应用在后台运行,您就可以按 Windows键+ Shift + S 激活该工具。
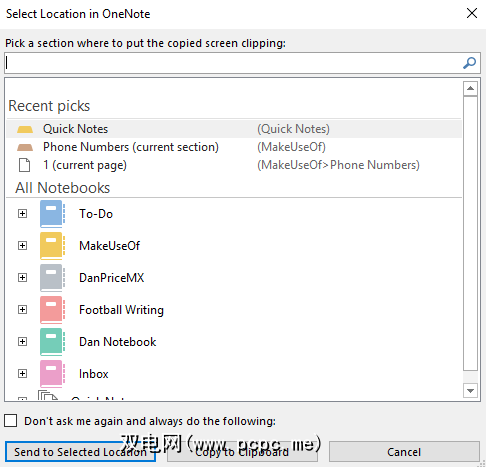
将光标拖动到要剪辑的屏幕区域上,然后从弹出窗口中选择何时保存便笺。
有很多为什么要创建Wiki,或者可能要为特定笔记本创建目录的原因。
OneNote使注释之间的链接变得容易。导航至要创建链接的位置,然后将要链接的笔记本的名称放在双方括号之间(例如, [[Vacation 2012]] )
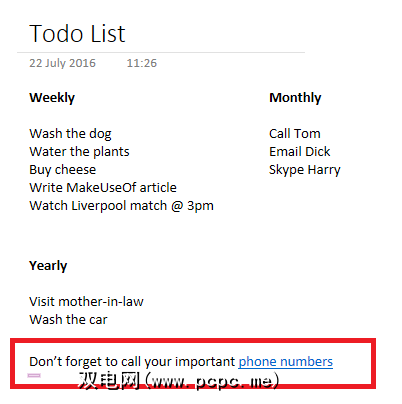
您还可以通过右键单击页面,选择将链接复制到页面,然后将其粘贴到记事本中来创建链接。
您甚至可以编辑链接的锚点文本。右键单击它,然后转到编辑链接。
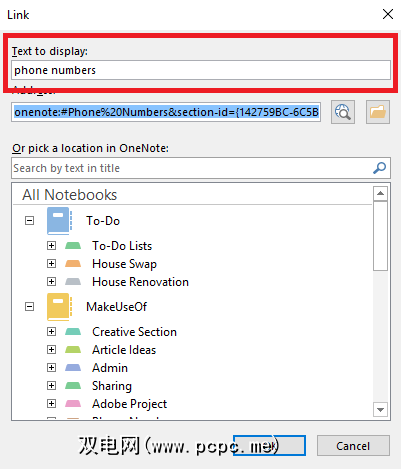
来自Evernote吗?
这里还有另外三个技巧,专门针对制作了
就像Evernote一样,OneNote允许您通过电子邮件将笔记发送给自己。但是,与Evernote不同,您不会获得个性化的随机字符串电子邮件地址。相反,您需要将要发送的电子邮件帐户添加到OneNote帐户。
这很容易-只需在浏览器中访问OneNote.com/EmailSettings。您拥有的任何Microsoft电子邮件地址(例如@ outlook.com,@ hotmail.com和@ live.com)都将自动显示。要添加非Microsoft电子邮件,请单击添加其他地址。
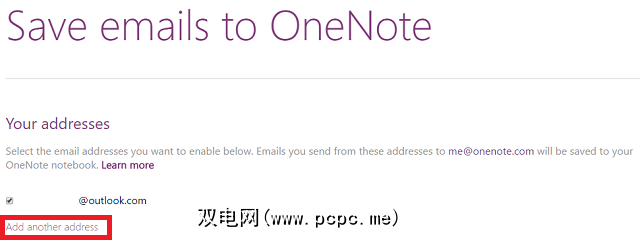
设置完毕后,您发送给[email protected]的所有电子邮件都会自动保存
从本质上讲,OneNote仅允许您按上次修改的注释,作者,标题和部分对注释进行排序。当前无法按创建日期排序。
要按上次修改日期排序,请转到历史记录>最近编辑>所有按日期排序的页面,然后更改下拉菜单搜索所有笔记本。
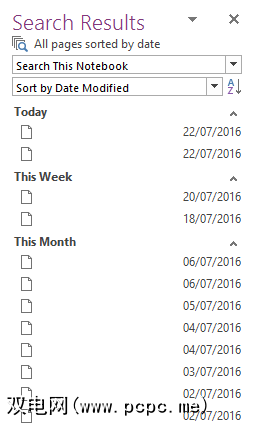
如果您需要其他分类工具,请查看Onetastic插件。开发人员是OneNote团队的成员Omer Atay,但它是作为他自己的作品发布的。除了高级排序工具外,它还拥有大量有用的额外功能,例如收藏夹页面,图像编辑工具和共享日历。
标记是在多个笔记本上管理笔记的好方法。
但是,与Evernote相比,它在OneNote中的工作方式大不相同。在后者中,您可以自由键入每个音符所需的任何标签。在OneNote中,必须分别创建和编辑它们,然后才能将它们分别应用于笔记。这种方法有很多好处-易于控制和管理,但是对于新的转换者来说可能会造成混淆。
该应用提供了多个默认标签,或者您可以创建自己的标签。要添加标签,请突出显示所需的注释,然后转到主页>标签。要制作自己的标签,请展开标签列表,然后单击自定义>新标签。
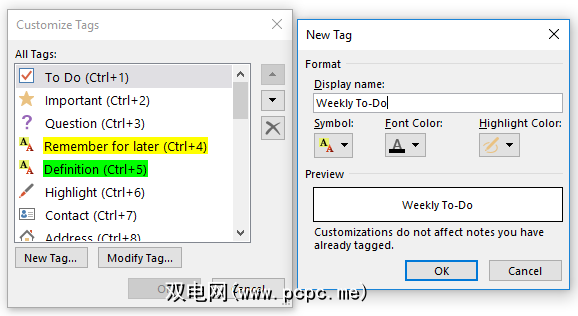
如果您发现Microsoft的默认标签令人讨厌,则可以将其删除。再次转到自定义,然后突出显示要删除的标签,然后单击十字图标。
最后,要找到您的标签,只需导航到主页>查找标签。将为您提供已标记的所有内容的摘要。
您会发现什么令人困惑?
这八个技巧只是一个起点。该软件中隐藏了成千上万的技巧和窍门–您甚至可以为将OneNote称为Microsoft Office套件中功能最强大的应用程序提供充分的理由。
如果您是Evernote的新用户,还是您只是第一次使用笔记应用程序,我希望收到您的来信。
您喜欢什么?是什么让您感到沮丧?而你在努力吗?让我知道,我会看看是否能为您提供帮助。
标签: Evernote Microsoft OneNote 笔记应用程序 生产力