在Windows 10中是否 100%的磁盘使用率?因此您的计算机正在挂起并冻结。同样的旧Windows,对不对?除非您使用的是全新的Windows 10设备;你只有几天而已。那么,到底发生了什么?
进行调查,您发现系统驱动器正在100%运行。当然不能,对吗?可悲的是。 Windows的最新版本存在驱动器工作过度的问题,这减慢了操作系统的速度。此问题同时影响硬盘驱动器(HDD)和固态驱动器(SSD)。
可以使用几个修复程序,但首先需要跟踪问题。
100 Windows 10中的磁盘使用百分比:已修复!
首次发现错误时,仅发现了一些罪魁祸首。但是随着时间的流逝,尽管向Microsoft报告了100%的磁盘使用错误,却发现了导致此错误的更多原因,而不是更少。
单击上面的链接,查看每个可能的错误原因,以查看如何解决该错误。
确定存在问题后,可以使用几种方法。一次检查一次以下步骤,每次检查一次之后在任务管理器中检查磁盘使用情况。
请注意,即使找到解决方案,Windows Update也会重置您所做的更改。将该页面添加为书签可帮助您将来找到它以再次运行这些修补程序。
1。性能慢吗?运行磁盘检查
当尝试使用Windows搜索来查找文件或程序以及需要驱动器完成某些工作(可能是复制和粘贴一组文件)的其他任何操作时,此性能问题最明显
要确定是否是一个影响您的问题,请在计算机下次减速时按 Ctrl + Alt + Del 并选择任务管理器 。
(或者,右键单击任务栏,然后选择任务管理器。)请注意,这可能需要一些时间
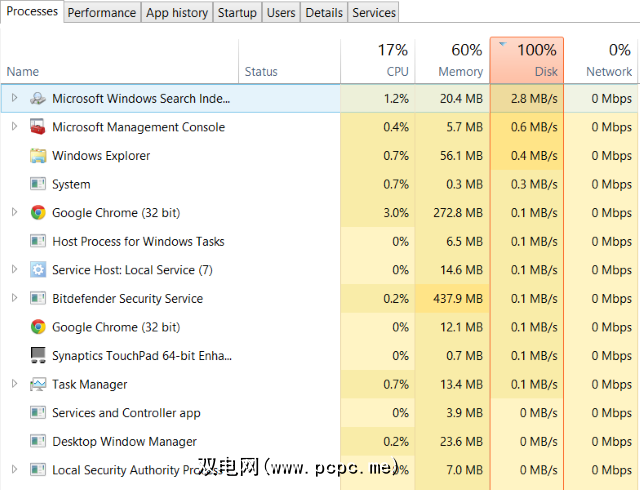
在第一个选项卡上,进程中查找磁盘列。如果您在驱动器性能方面遇到问题,则应为100%,并用红色阴影表示您是否有问题。
HDD上有问题的扇区可能会导致100%的磁盘使用问题在Windows 10中。但是,使用Windows的内置磁盘检查可以解决此问题。
打开Windows资源管理器,然后选择此PC ,然后识别您的硬盘。 右键单击在C上,然后选择属性。。在这里,找到工具标签,然后在“错误检查"下单击“ 检查。
在出现的窗口中,单击扫描驱动器。等待系统扫描驱动器;完整磁盘修复可能需要重新启动。这应该处理错误。
2。检查您的防病毒软件
与任何此类性能问题一样,首先要做的是确认您的计算机尚未感染恶意软件。无论是免费应用程序还是付费套件,您的安全软件都应该能够处理此问题。
至少,诸如Malwarebytes Anti-Malware之类的工具应该能够扫描系统驱动器并检测任何问题,尽管您的驱动器已经很重,这可能需要一段时间。
如果发现威胁,请使用软件的建议将其丢弃并重新启动。接下来,进一步检查驱动器的性能。希望您已经解决了该问题;如果不是这样,那就不应该指责恶意软件,因此请继续阅读。
3。禁用Windows搜索以提高磁盘性能
下一步要检查的是100%磁盘使用错误是否与Windows搜索有关。
Windows 10中的错误会导致“搜索循环"会导致系统驱动器上的负载增加。
要停止此操作并防止其在当前会话中发生(直到重新启动Windows),请打开命令提示符(最快的方法是单击开始按钮并输入 cmd ,然后右键单击并选择以管理员身份运行),然后输入:
net.exe stop "Windows search"要永久禁用Windows搜索或索引,请按 WIN + R ,输入 services.msc ,然后按 Enter 。在打开的服务窗口中找到 Windows搜索条目,然后双击它以打开 Windows搜索属性窗口。
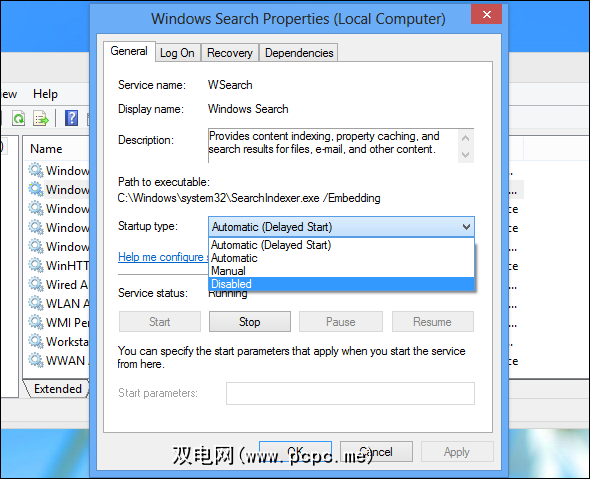
在启动类型下,选择已禁用。您可以在此处单击停止以中止该服务。单击确定保存更改。
禁用Windows Search片刻后,Windows 10的性能应会大大提高。如果没有,继续…
4。禁用Superfetch Service
另一个被认为是100%磁盘使用问题的潜在原因的Widows 10功能是superfetch服务。
要解决此问题,请打开另一个命令提示符(或者,如果仍然打开了先前的框,请使用该框)并输入:
net.exe stop superfetch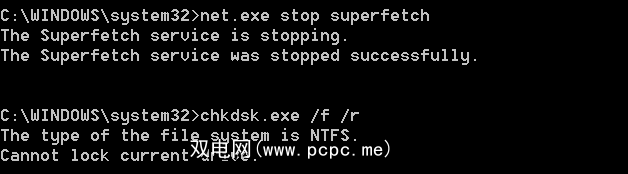
再次,请稍等一下以检查这是否对计算机的性能有影响。您还应该在命令提示符下运行Check Disk:
chkdsk.exe /f /r您将被告知必须重启PC才能完成Check Disk,因此请确保先关闭所有应用程序。
如果这不起作用,则很可能是您遇到了一个令人沮丧的迭代过程,难以实现,但很容易解决。
5。 Flash是否会导致100%的磁盘使用错误?
Flash仍然是现代计算中最易受攻击的方面之一,应将其禁用。 Adobe计划在2020年终止其多媒体插件,因此没有理由继续使用它。
Flash似乎也是Windows 10中100%硬盘使用率的最常见元凶之一。正在使用Google Chrome浏览器。
打开菜单>设置>显示高级设置,然后找到标记为“隐私"的部分。在这里,点击内容设置并找到Flash。您会看到一个切换,因此将其设置为阻止网站运行Flash ,然后单击返回。。
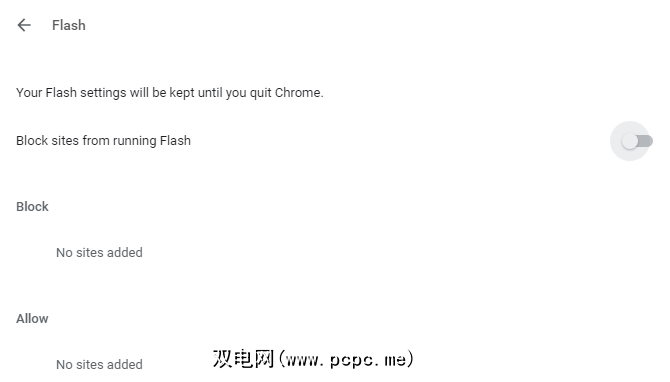
重新启动浏览器并检查您的浏览器硬盘性能。
6。使用其他Web浏览器
可能不是Flash会影响您的浏览器性能。
另一个原因可能是浏览器本身,特别是如果您使用的是Google Chrome浏览器。
显而易见的选项是选择其他浏览器。 Windows 10已经内置了两个浏览器。您可能不想使用Internet Explorer,但是Microsoft Edge可以很好地替代Chrome。
可以使用几种浏览器,其中一些比其他浏览器要好。请参阅我们的Windows最佳Web浏览器指南以找到替代方法。
7。 Skype在吃磁盘资源吗?
另一个广泛使用的应用程序也可能会导致您的硬盘使用率达到100%:Skype。
要了解并禁用其OTT资源要求,请首先检查软件未运行。您可以通过在任务管理器中查看,或全天候检查系统托盘中桌面上的区域来执行此操作。如果Skype在此处运行,请右键单击图标,然后选择退出。
下一步,按 WIN + R ,然后将此地址粘贴到框中:
C:\Program Files (x86)\Skype\Phone\单击确定以找到 Skype.exe 文件,然后右键单击并选择属性。在安全性选项卡中,单击编辑,然后选择所有应用程序包。
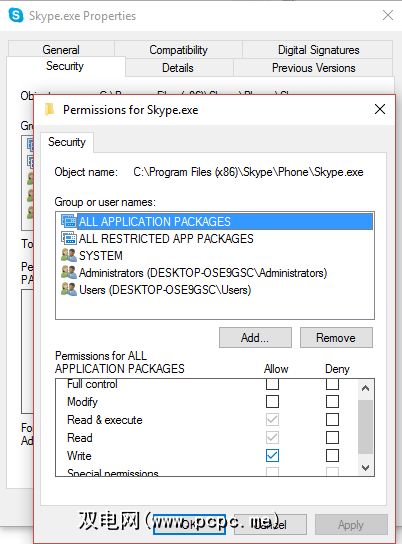
在旁边放置一个检查在允许列中写,然后点击应用,然后点击确定。返回任务管理器以查看更改。您也可以考虑寻找Skype替代产品。
没有区别吗?继续阅读...
8。解决PCI-Express固件错误
某些驱动程序无法在Windows 10中正常运行。StorAHCI.sys驱动程序已被发现引起100%HDD使用,该驱动程序具有固件错误。 StorAHCI.sys适用于通过高级主机控制器接口PCI-Express连接到PC或笔记本电脑主板的存储设备。
如果到目前为止没有成功,则可能是问题所在。
p>
打开设备管理器(使用Windows 10搜索,或在Windows资源管理器中右键单击此PC ,然后属性>设备管理器),然后展开 IDE ATA / ATAPI控制器。 如果列出了AHCI控制器条目,请双击,然后打开 Driver 标签,然后选择 Driver Details 。
是驱动程序列为 C:\ Windows \ system32 \ DRIVERS \ storahci.sys ?如果是这样,您可能会受到此错误的影响。
关闭驱动程序详细信息框并切换到 Details (详细信息)选项卡,然后从设备实例路径下拉式菜单。在列出值的位置,右键单击,然后选择复制。启动文本编辑器(如记事本),然后粘贴其中的内容。
下一步,按 WIN + R 并键入 regedit ,然后按确定按钮。导航到以下地址: HKEY_LOCAL_MACHINE \ System \ CurrentControlSet \ Enum \ PCI \ ,然后使用上面粘贴的字符串打开正确的AHCI控制器,然后是随机数字。
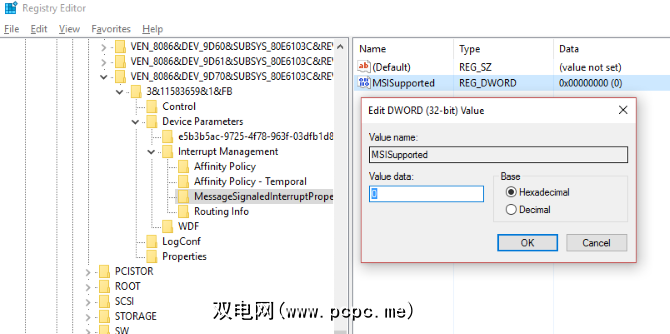
此处,展开设备参数\中断\管理\ MessageSignaledInterruptProperties ,您应该会在右侧窗格中看到MSISupported。双击它,然后将“数值数据:"更改为 0 。单击确定以确认并按照说明重新启动Windows。
9。 Steam可以最大化硬盘空间吗?
享受游戏并安装Steam吗?这种数字交付系统很有可能导致100%的磁盘使用。
通常这是由于更新交付所致,导致后台下载程序陷入了循环。清除Steam缓存以解决此问题。
首先,请确保您已退出Steam。如果Steam可能是造成100%磁盘使用错误的原因,则当您尝试退出时,Steam可能会挂起。在这种情况下,请使用Windows 10任务管理器关闭软件。
下一步,打开 WIN + R 运行框,然后输入
steam://flushconfig您将会看到一个对话框,通知您内容将被删除。
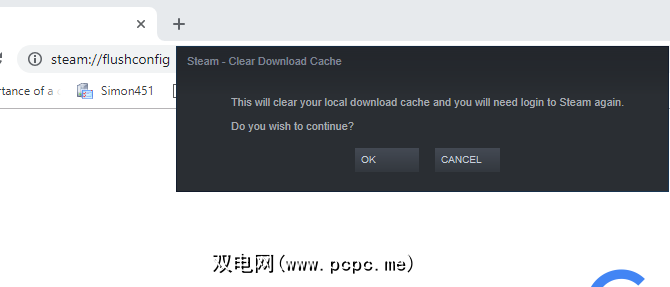
点击确定继续。
请注意,游戏和保存的内容将保留,因此没有被删除的风险。
10。最后,在Windows 10中禁用诊断跟踪
,值得考虑的是Windows 10中诊断跟踪的影响。出于隐私原因,您可能会禁用该功能,这被归咎于许多PC上100%使用HDD。
要减少硬盘驱动器的使用,只需禁用DiagTrack即可更快服务。如果这是Windows 10中磁盘使用率100%错误的根源,则可以停止服务的启动。
但是,要执行此操作,您需要在管理员模式下访问命令提示符。
通过单击开始并在搜索框中键入 cmd 来执行此操作。等待结果,然后右键单击命令提示符,选择以管理员身份运行。
右键单击 >“开始" 按钮,然后选择“ <命令提示符(管理员)" ,然后输入以下命令来禁用和停止DiagTrack:
sc config "DiagTrack" start= disabledsc stop "DiagTrack"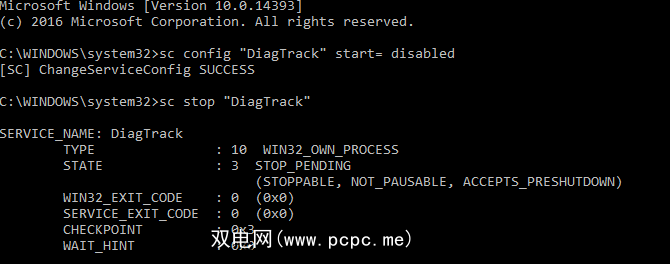
此外,您还可以转到设置>系统>通知和操作,并禁用在使用Windows时获取提示,技巧和建议。已经证明这样做可以改善情况。
11。 Windows Update可能导致磁盘使用率高
Windows Update可能会导致Windows Update修复100%磁盘使用率问题时对PC所做的更改,并且可能会导致这种情况。
通常仅当Windows Update出现问题时才会发生(通常是由于文件拒绝下载)。您在这里有两个选择:
下载完成后,请尽快运行它。请记住,在继续操作之前,请检查所有以前的修复程序是否有100%的磁盘使用率;如上所述,Windows Update可以撤消这些修复程序。
12。重置您的虚拟内存
虚拟内存是RAM和硬盘空间的组合,可能导致硬盘使用过多。如果没有足够的RAM来执行任务,则可以使用HDD来补充RAM。
如果您已经做到了这一点并且还没有解决100%的磁盘使用问题,那么值得重置虚拟内存。 。
使用 Windows + Break / Pause (Windows +中断/暂停),然后单击左侧的 Advanced System Settings(高级系统设置),打开“系统"屏幕。在出现的框中,选择高级标签,然后在“性能"下单击设置。
在这里您将找到另一个高级 >标签,其中的标签为虚拟内存。单击更改,然后清除自动管理所有驱动器的页面文件大小的复选框。
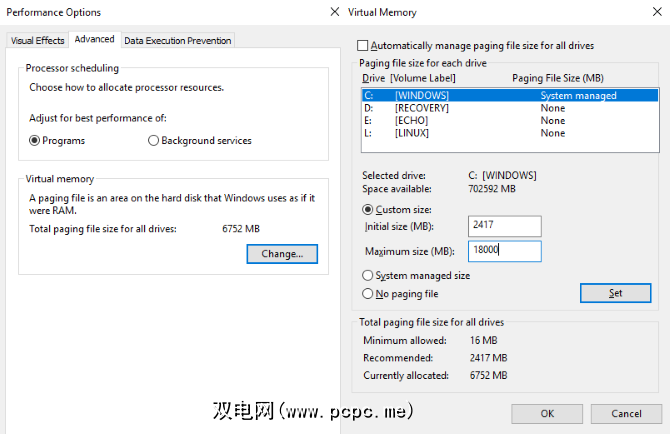
停留在此屏幕上,选择Windows驱动器(通常为C :),然后自定义尺寸。在此处,添加一个初始大小和一个最大大小;请注意,两者均以MB为单位,而不是以GB为单位。
These numbers can be confusing, so with the first value, rely on the recommended option. For the maximum value, aim for a figure no more than 1.5 times your system RAM .
例如,具有4GB RAM的计算机应不超过6.5GB(6144MB)。
输入值后,点击设置,然后点击确定继续。现在,您需要清除先前虚拟内存分配中已使用的临时文件。
通过打开“运行"框( WIN + R ),然后输入“ temp"来执行此操作。 。临时目录打开后,选择所有文件( Ctrl + A ),然后点击键盘上的删除。
13。激活高性能模式
要尝试的最后一件事是更改Windows电源设置。标准电源模式更容易出现100%的磁盘使用错误,但切换到高性能通常可以解决该问题。
当然,缺点是您的计算机将使用更多的电源。借助现代处理器设计,这应该不是一个大问题。但是,笔记本和台式机的替换笔记本电脑可能会影响电池寿命。
要更改为高性能,请使用 WIN + X>电源选项打开“电源和睡眠"屏幕。
在这里,点击其他电源设置,选择高性能,然后点击确定。
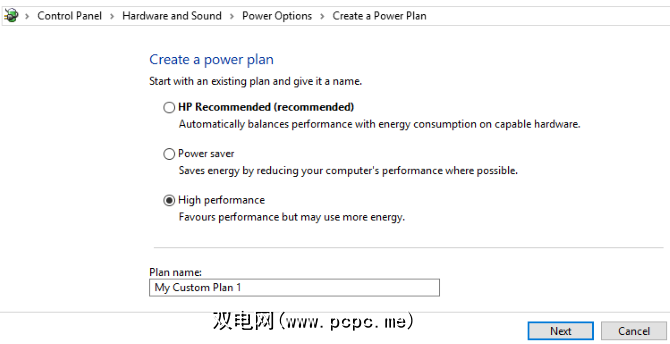
如果这不是显示的选项,则需要创建自己的自定义电源计划。点击创建电源计划,然后选择高性能。给该计划起一个名称,调整所需的任何个人设置,然后选择它作为要使用的电源计划。
一两分钟后,磁盘使用率100%的问题应降至10%以下。
14。安装最新的SATA驱动程序
存储设备驱动程序会导致100%的磁盘使用错误吗?
您的Windows 10计算机几乎可以肯定将SATA连接用于硬盘驱动器,SSD和光盘驱动器。如果驱动程序不是最新的,则可能会发生磁盘使用错误。
通过升级到最新的SATA驱动程序来避免这种情况。
使用打开Power User菜单。 WIN + X ,然后选择设备管理器。在此处,展开存储控制器,然后为您的SATA设备标识正确的控制器。如果您无法执行此操作,请不要担心-只需更新两个。
要更新,请在每个控制器上右键单击,然后选择更新驱动程序 >。
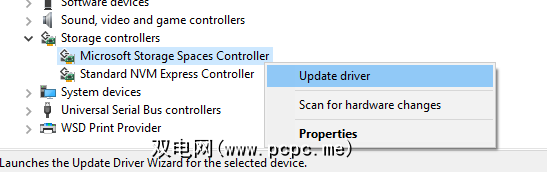
选择浏览我的计算机以获取驱动程序软件选项,然后从计算机上的可用驱动程序列表中选择。在这里,选择标准AHCI控制器,然后查看它如何影响性能。
您可能需要重新启动Windows才能生效。请注意,如果此方法不起作用,您仍然可以通过检查制造商的网站上的新驱动程序来进行尝试。可以使用随附的说明进行安装。
磁盘使用率应该很少为100%
简单地说,几乎没有理由使磁盘负载接近100% ,当然不在正常使用情况下。速度慢的计算机是有问题的计算机,如果您无法通过禁用浏览器插件,停止服务或运行防病毒软件来修复它,则问题很可能与硬件有关。
也许您的驱动器是变老它可能有缺陷,或者可能需要更换电缆。另外,问题可能出在Windows碎片整理工具上。
如果您的计算机尝试对驱动器进行碎片整理,但您的HDD实际上是SSD,则可能会出现严重问题。通过打开任务计划程序( WIN + Q ,输入“任务计划程序")并禁用所有计划的磁盘碎片整理任务来解决此问题。
尝试这些下次Windows计算机速度变慢时修复。请务必定期检查Windows体验索引,以确定需要立即解决的性能问题。并将这些修复程序添加到解决烦人的Windows问题的技能中:
标签:








