
但是面对现实吧,我们大多数人都不需要专业地使用屏幕截图。我们只需要一个轻巧而简单的工具,它不会降低计算机的速度,并且只需执行应做的操作即可-截屏。这里有3个免费的,简单且轻巧的免费屏幕截图程序,可以做到这一点。
Snaplr [Windows和Mac]
Snaplr是一个很小的Adobe Air应用程序,既流畅又极其简单。没有热键,没有要做的配置,没有可供选择的选项。 Snaplr基本上是一个屏幕:
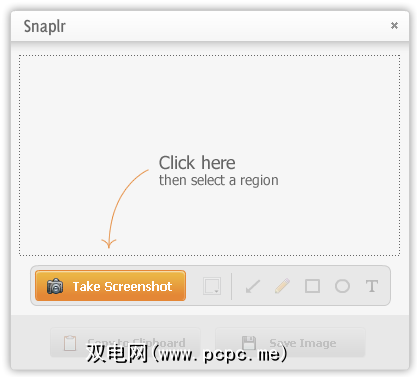
单击“ 获取屏幕截图"按钮后,可以选择所需的任何窗口,然后选择要捕获的区域。如果需要整个屏幕,只需手动选择即可。
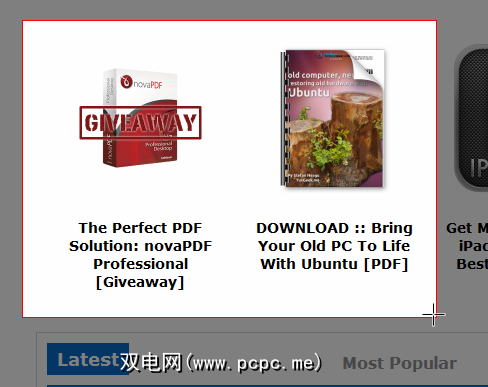
放开鼠标按钮,Snaplr会再次弹出–这次将捕获的屏幕快照保存在其中。
您现在可以使用Snaplr有限但有用的注释工具来添加文本,绘制箭头或形状,或者只用画笔徒手画画。您可以从5种不同的颜色中选择注释。
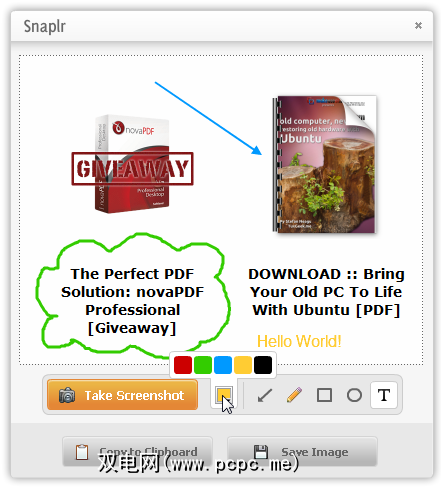
完成后,您可以将屏幕截图复制到剪贴板,然后将其粘贴到电子邮件或文档中,或者选择将其保存为PNG文件。
这是您使用Snaplr可以做的所有事情,但是它确实有效。
Greenshot [Windows]
如果需要功能稍微强大一点(虽然我要说,虽然功能要少一些),但您是Windows用户,应该尝试Greenshot。
Greenshot提供的功能比Snaplr多得多,但整个功能包装仍然极简且轻巧,您可以轻松开展业务。安装Greenshot之后,它将接管您的PrintScreen按钮并创建几个热键,可用于捕获整个屏幕,整个窗口或您选择的区域。
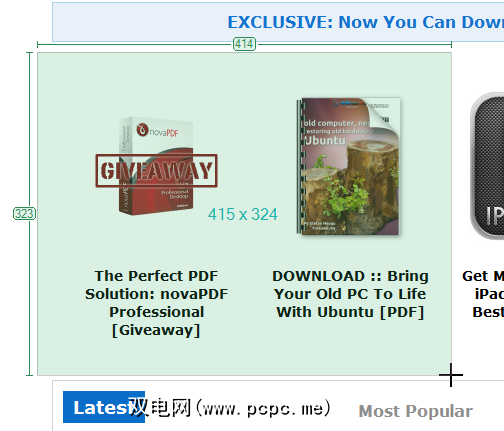
默认情况下,新屏幕快照将在Greenshot的图像编辑器中打开。在这里,您可以执行所有常规操作,但是使用Greenshot,您还可以例如突出显示和混淆文本,这是非常方便的选择。这些工具也很容易配置:混淆时,您可以从模糊或像素化中进行选择,突出显示工具也可以放大或灰度整个图像,但不能放大或突出显示部分。如果原始屏幕截图并不完美,您也可以裁剪图像。
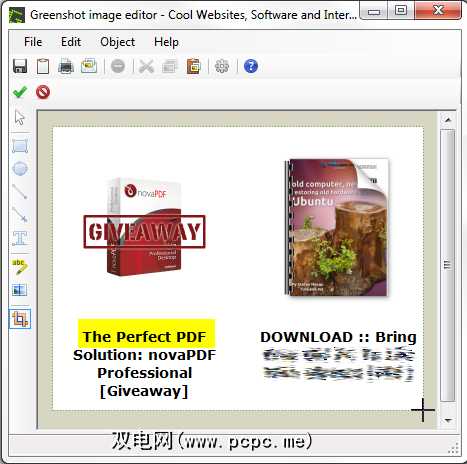
与Snaplr相对,您可以在此处选择所需的任何颜色作为注释,也可以使其透明。甚至会向您显示最近使用的颜色。
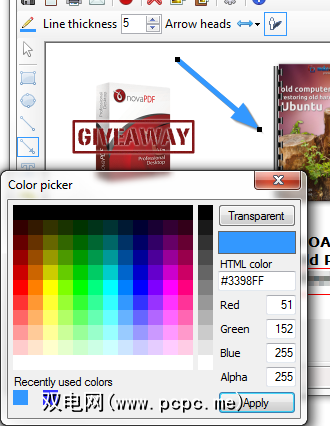
Greenshot确实有很多设置,但确实有一些设置(如果您不想使用它,可以忽略这些设置–在默认设置下效果很好) 。您无法更改热键,但可以使用效果和捕捉选项。
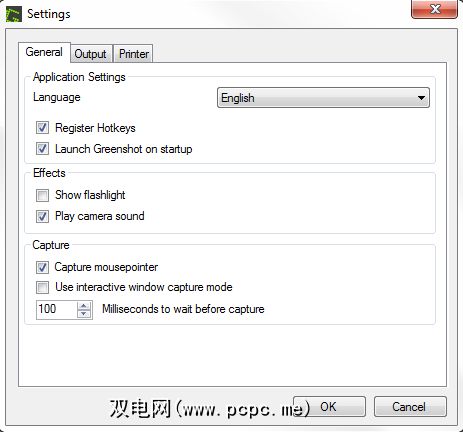
您还可以控制某些输出选项。取而代之,您可以将屏幕截图自动复制到剪贴板,而不是图像编辑器。或者,您可以将其发送到打印机或将其保存。您还可以控制输出格式和质量。
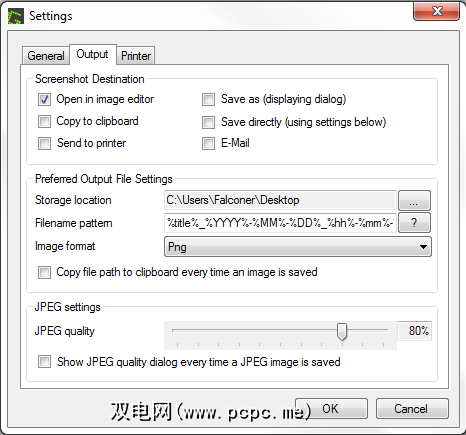
总体而言,Greenshot是非常简单的工具和功能强大的复杂工具之间的良好折衷。我唯一需要选择的是稍微不响应的编辑器界面。由于某种原因,没有撤消选项,删除注释有时被证明是一项艰巨的任务。但是,对于简单的用法,Greenshot是桃子。
TinyGrab [Windows和Mac]
TinyGrab与截屏世界完全不同。这里的游戏名称是共享。您拍摄的每个屏幕截图都会立即上传到云中。
在使用TinyGrab之前,您需要创建一个帐户。这有点令人讨厌,但是精美的图形使它变得甜美。如您所见,我在这里故意输入了错误的密码(颜色不匹配)。精采!
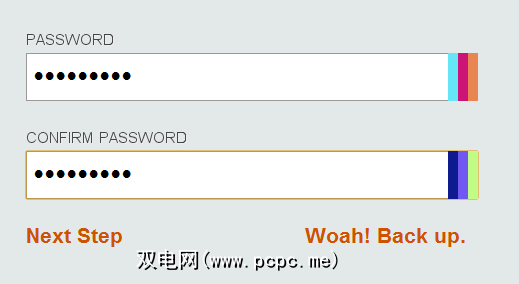
下载TinyGrab之后,请先配置您的热键(全屏,活动窗口或区域)以及在上传时以及上传后执行的操作。这些首选项非常好,很有趣。
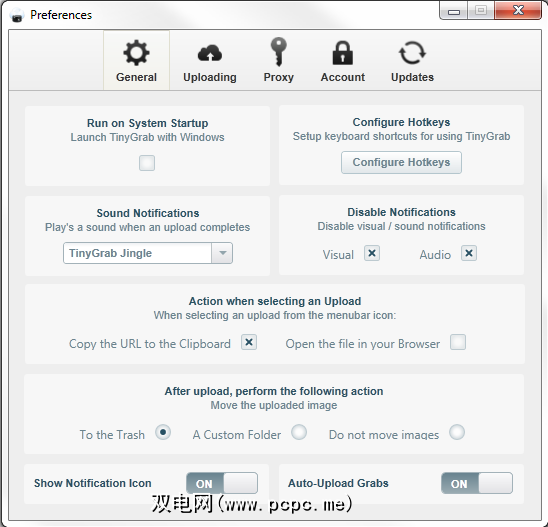
然后继续进行屏幕截图。
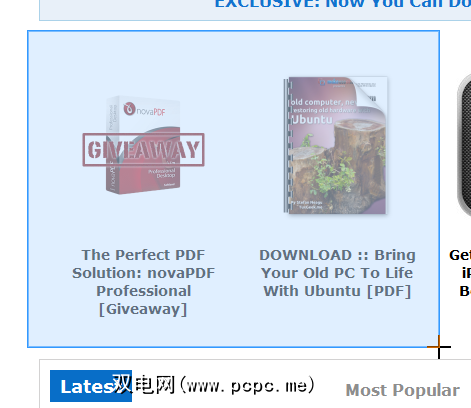
屏幕截图的新URL将被自动复制到剪贴板。现在,您可以将其粘贴到任意位置并共享。
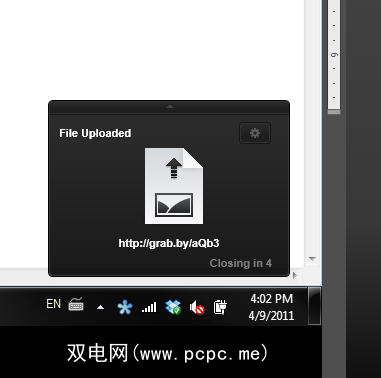
TinyGrab还具有在线控制面板。您可以使用它来浏览所有屏幕截图,将其排列在文件夹中并获取各自的URL。
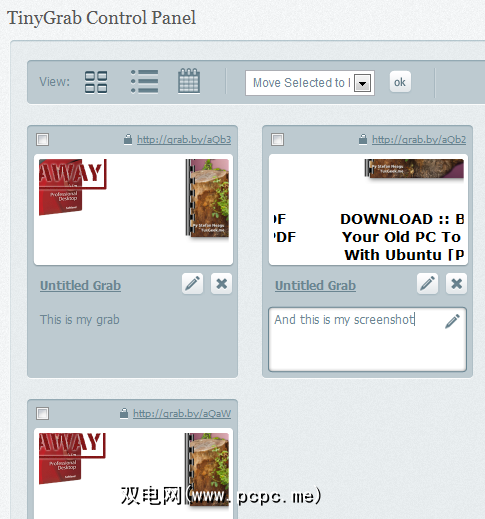
总而言之,TinyGrab是一个非常漂亮的工具,非常直观地使用,并且确实可以实现它的功能,但是性能方面,它有点缺乏。安装不是很顺利,对于这么小的简单工具,它对我不太坚固的计算机影响太大。
底线
我尝试过选择这三个之前,需要几个免费的屏幕截图程序。如果您正在寻找简单的屏幕截图工具,我认为这三个应用都是不错的选择。
如果社交共享对您很重要,请使用TinyGrab。这非常完美。否则,我强烈推荐Snaplr,因为它具有吸引人的简单性,对于那些无法下定决心的人,Greenshot是一个不错的中间解决方案。
如果您正在寻找更多的屏幕捕获工具,请查看:
其他任何轻巧简单的屏幕截图应用那里?您知道更好的解决方案吗?分享评论!
图片来源:Shutterstock








