系统还原是关键的计算机恢复工具。如果您的Windows计算机出现问题,则系统还原可以帮助您将系统文件,程序文件和注册表信息回滚到以前的状态。如果这些文件已损坏或损坏,“系统还原"将用好的文件替换它们,从而解决您的问题。
“系统还原"是解决许多此类意外问题的出色工具。但是您的系统还原是否失败并抛出错误消息,或者实际上没有修复任何问题?经过一些事先的计划,您可以确保系统还原将始终在需要时提供支持。
1。尝试另一个系统还原点
首先,尝试另一个系统还原点。在存储过程中可能损坏了默认还原点,因此无法启动。使用替代点可解决各种各样的还原问题。
在“开始"菜单搜索栏中键入恢复,然后选择最匹配的匹配项。选择打开系统还原。如您在下图中所看到的,我只有一个系统还原点,这意味着如果这引发任何问题,我可能会遇到麻烦。

但是,如果“系统还原"窗口包含多个选择一个点,在最新点之前选择一个。您可能需要单击显示更多还原点(上面未显示)以查看所有备份。选择还原点后,按下一步,然后按照屏幕上的说明进行操作。
理想情况下,这将解决您的问题。但是,如果看到错误消息,或者系统还原执行的还原操作不能解决问题,请继续阅读下一节。
2。从安全模式运行系统还原
您的第一个呼叫端口应为安全模式。在许多情况下,安全模式都是救生员。与常规引导过程不同,安全模式会加载有限范围的驱动程序和文件。通常,可以通过在安全模式下再次尝试来缓解在运行系统还原时遇到的问题。
首先,我们需要在Windows 10上启动到安全模式。有三种简单的方法可以做到这一点:
一旦进入安全模式,请继续,然后在“开始"菜单搜索栏中键入恢复。从列表中选择恢复,然后从高级恢复工具菜单中选择打开系统还原。
Windows 7安全模式引导过程与最新版本的操作系统非常相似。也就是说,有一些细微差别。
如果系统还原有效在安全模式下,它是一个明确的指示符,表明在正常引导过程中有某些东西(可能是程序或服务)阻碍了它。防病毒设置有时会导致“系统还原"行为异常(例如,诺顿的产品篡改保护是一个著名的罪魁祸首)。
或者,病毒或恶意软件感染可能会造成问题。在这种情况下,您需要使用最新的防病毒程序来扫描系统。
3. Configure System Restore Disk Space Usage
如果仍然无法正常运行系统还原,请尝试调整硬盘空间分配。它可能会在没有通知您的情况下用完(经典的Windows动作)。
我建议分配至少4 GB。有人会说这太过分了。但是,我认为每个Windows 10主要更新的重量约为4 GB(在这种情况下,主要更新意味着2018年10月更新,而不是常规的累积更新)。另一方面,您可能不希望“系统还原"占用过多空间,尤其是在您已经受限制的情况下。
Let’s check what is going on with your System Restore allocation. Type system protection into the Start Menu search bar, and select Create a system restore point. Select Configure. Check your Disk Space Usage, and increase if it is less than or equal to 300 MB.
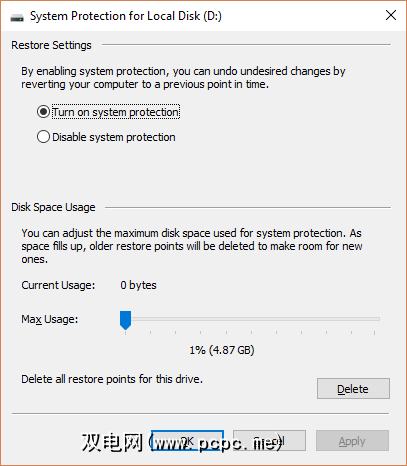
Windows 7 takes us on a slightly longer route. Open your Start Menu, right-click Computer and select Properties. Select System Properties from the left-hand column. Under Protection Settings, select Configure.

请检查当前的还原点存储分配。 Windows 7不需要像Windows 8、8.1或10那样多的磁盘空间。但是,如果您有足够的空间像许多现代硬盘一样,请考虑从默认的3%增加到5%以上。
您可以删除旧的系统还原点。最终,系统还原会不断更新您的系统还原点,每次都替换最旧的点。 (这就是为什么有些人为系统还原分配大量空间的原因。)也就是说,如果您确实要删除系统还原点,我将向您展示如何做到这一点而不会破坏所有内容。
< strong> Windows 8、8.1和10用户应在开始菜单搜索栏中键入磁盘清理。右键单击最佳匹配,然后选择以管理员身份运行。选择 C:作为要清洁的驱动器,然后按 OK。 磁盘清理将计算可用于清理的空间量。
打开更多选项标签。在系统还原和卷影副本下,选择清理。您将看到以下消息:
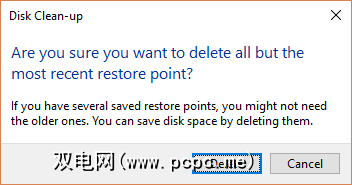
如果要继续,请按删除。此方法将您的最后一个系统还原点保留在适当位置,而在“系统保护"面板上单击“删除"将消除所有这些问题。
Windows 7位用户应在“开始"菜单搜索栏中键入磁盘清理,然后选择第一个选项。在“磁盘清理"面板中,选择清理系统文件。这会添加一个新的更多选项标签(一两分钟后)。在系统还原和卷影副本下,选择清理... 。

这将删除除最后一个系统还原点以外的所有内容。如果要继续,请按删除。
4。确保正在创建系统还原点
这并不能完全帮助您解决当前的问题,但是下次绝对可以。系统还原点是否已打开?是否会定期自动创建它们?
在“开始"菜单搜索栏中键入 rstrui ,然后选择相应的条目。出现提示时,按 Next (下一步),您将看到当前系统还原点的列表。

Nothing there? You’ll need to head back to the System Protection options we used earlier. Type system protection into the Start Menu search bar and select Create a system restore point. Select Configure. Under Restore Settings, make sure Turn on system protection is checked.

The Windows 7 version is minutely different. Head to Computer > System Protection. On the System Protection tab, select Configure. Make sure Restore system settings and previous versions of files is checked. Apply and OK.

5。重新安装,重置或修复Windows 7、8、8.1或10
这是Windows 7和现代Windows版本之间的选项有所不同的地方。 Windows 8、8.1和10用户可以刷新或重置其安装文件。此过程通常会清除与系统文件有关的所有遗留问题。此外,使用有关刷新或重置哪些文件的附加选项,您不会丢失任何重要数据。 (但是先备份所有重要文件!)
Windows 8、8.1和10用户可以选择刷新或重置操作系统。
Windows 8刷新功能已通过保留我的文件演变为Windows 10重置。他们执行相同的还原过程。

按 Windows键+ I 并转到更新和安全性>恢复。在重置此计算机下,点击入门。选择保留我的文件或删除所有内容。因为我们只想刷新您的系统,所以选择前者。
注意此过程重置您的设置并删除您的Windows应用。 (这完全是您按下``重置''按钮时将发生的事情!)
在出现提示时单击重置,实际过程可能需要几分钟才能完成。
Windows 7用户只能重新安装或修复。
在启动过程中按F8 进入“高级启动选项"菜单。从列表顶部选择修复计算机。请按照屏幕上的说明进行操作。

如果“高级启动菜单"修复选项失败(或不存在),请还原为Windows 7安装介质或系统修复光盘。
如果您有安装介质或系统修复光盘,将光盘或USB驱动器插入PC。启动系统,然后选择按任意键从CD引导。如果您使用的是USB驱动器,则有机会必须专门选择从USB驱动器引导。一些制造商具有特定的功能键以进入快速启动选项菜单,而其他制造商则要求您输入BIOS。检查您的制造商规格。 (此外,这是创建可启动Windows安装介质的方法。)
在欢迎启动屏幕上,选择修复安装,并按照

如何修复系统还原和恢复系统
当系统还原失败时,这可能是一个令人痛苦的时刻。不要惊慌上面列出的方法之一将促使系统还原重新恢复生命,并与其余的故障系统一起恢复生命。请记住:
您是否定期准备系统备份?定期备份系统非常重要。大家都有一个理由要问您是否备份了数据。
并且如果您正在寻找Windows System Restore的最佳应急磁盘,请查看以下列表:









