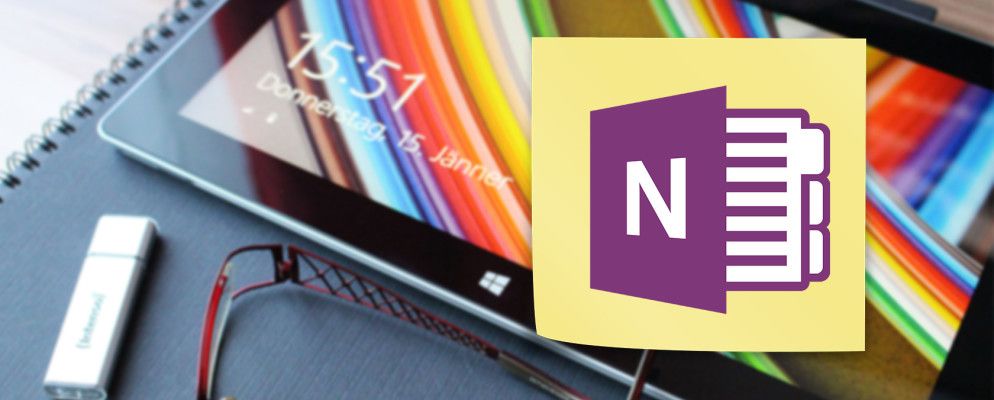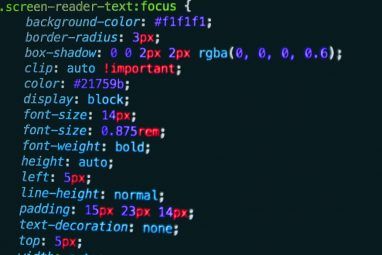记笔记的方式可以改变生活吗?我认同。微软也是如此。
年轻的凯尔·麦丁格(Kyle Madinger)凭借其在加拿大的成功故事,为微软的笔记工具证明了这一点。在《 OneNote英雄:学生成功的故事》中,他是从苦苦挣扎的家庭学生到课堂成功者的英雄。每个佛罗多都需要一个山姆。任何英雄都需要一个可靠的伴侣。就他而言,微软OneNote给了他发展运动技能的空间。
好吧,框架之间可能隐藏着一些营销故事,但我们不能否认数字笔记技术仍然成立。对于那些失学的人来说,笔记仍在会议室和购物通道中拖着我们的脚步。
现在该记些更好的笔记了。如果要使用Microsoft OneNote进行操作,请通过以下12条技巧跟着我进行笔记提高生产力。
1。快速说明—更好记笔记的核心内容
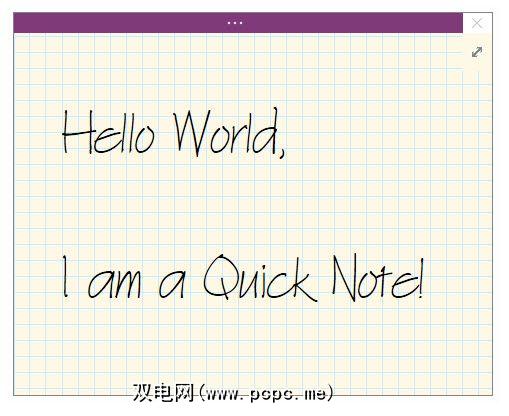
是否曾经寻找过一张纸来记下某些东西而又没有过多考虑? 快速笔记(以前称为Side Notes)是数字“纸屑"。但是与这些废纸不同,您不会丢失它们,因为Microsoft OneNote会自动保存它们。
有两种方法可以启动Quick Notes。
注意:可定制熏衣草背景的“ strong>快速注释"出现。如果要访问功能区,请单击顶部的按钮行。有时候,我喜欢打开功能区,只是在放火之前忘了笔记。
在键盘上按 Windows + N 。小小的新的Quick Note窗口看起来像一个始终位于顶部的弹出窗口。在小便笺窗口中键入您的便笺。
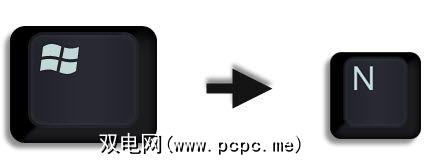
通过选择文本格式,然后使用出现的迷你工具栏上的命令来设置文本的格式。
为所有其他快速便笺重复这些步骤。您要创建。 (或者,使用键盘上的快捷键 Windows + Alt + N )。快速笔记会自动保存到笔记本计算机的“快速笔记"部分。
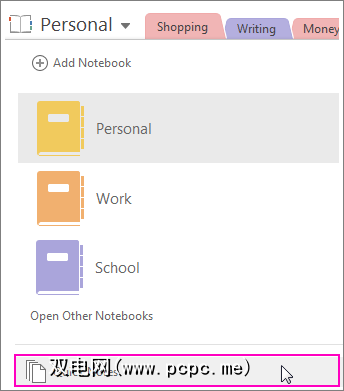
您仍然可以使用快捷键。或转到功能区>视图>新建快速笔记。
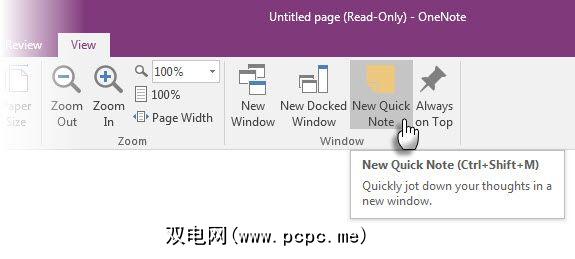
在小笔记窗口中键入笔记。单击三个小点以显示功能区。通过使用出现的命令来设置文本的格式。
为要创建的其他任何快速笔记重复这些步骤。
关于快速笔记的最好的事情是可以触发它们出去忘记他们。所有快速笔记将自动保存在默认笔记本的“未归档笔记"部分中。
上面已经解释了,现在让我们利用Microsoft OneNote的Quick Notes功能来满足我们的所有记笔记需求。
2。将快速笔记固定到桌面上
将快速笔记固定到桌面上可帮助您将小笔记窗口保持在顶部,并插入正在使用的任何工具中的笔记。例如,打开浏览器窗口。
要固定“快速笔记"窗口,请单击三个小点以显示功能区。转到查看>始终位于顶部。将其视为“便签"。
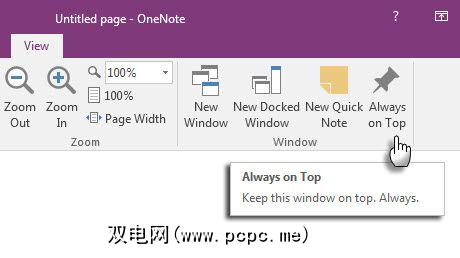
拖放任何选定的内容。 OneNote会使用源链接自动保存它。
一些可用于快速注释的Microsoft OneNote快捷方式包括:
3。使用快捷方式访问OneNote页面
您在Microsoft OneNote中创建的任何笔记都可以直接获得快捷方式。在桌面上创建一些便笺快捷方式,然后尝试查看它们是否可以加快您的记笔记工作流程。
在OneNote中,右键单击要使用快捷方式的页面选项卡或分区选项卡至。选择将链接复制到笔记本,将链接复制到部分或将链接复制到页面。
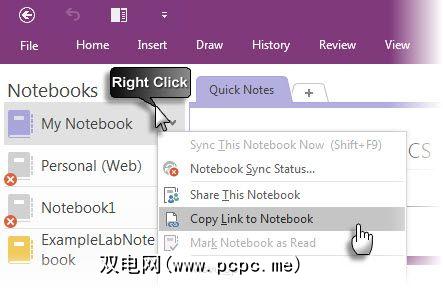
转到桌面。右键单击桌面。选择新建>快捷方式。在位置框中,按 Ctrl-V 粘贴OneNote超链接。
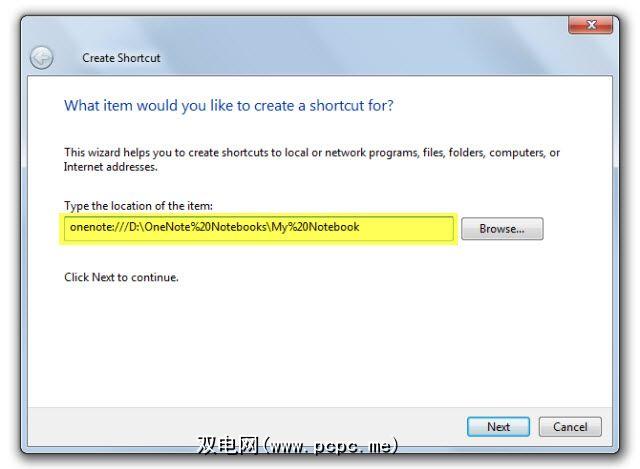
单击下一步。给快捷方式起任何名称以指示其功能。单击完成。
您可以通过为快捷方式提供自己的键盘快捷键来进一步加快此速度。右键单击快捷方式图标,然后选择属性。选择快捷键框,然后按所需的快捷键组合。
4。参加链接笔记
当您必须使用其他Microsoft Office应用程序时,OneNote确实可以参加聚会。两项功能可帮助您并排使用这些应用程序。
停靠到桌面。通过将OneNote停靠在屏幕侧面,可以在任何其他打开的窗口上工作。使用快捷方式 CTRL + ALT + D 或转到 Ribbon> View> New Docked Window 。
在下面的屏幕截图中,您会注意到我已在“快速访问"工具栏上为此按钮创建了一个按钮。
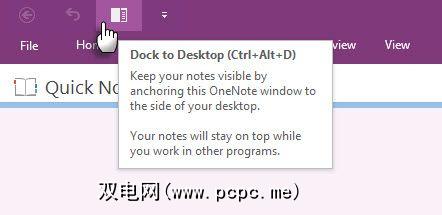
链接笔记的有用性。 通过将OneNote链接到Internet Explorer,Word,PowerPoint甚至其他OneNote页面,您可以在OneNote中做笔记,同时使用其他程序。这两个文件都会自动链接到您正在研究的内容。这样可以节省大量复制和粘贴。另外,您始终可以通过单击链接来参考该注释或主文档。
例如:在协作式Microsoft Office 2016中,您可以跟踪有关文档或文档的讨论和想法。
打开Word,PowerPoint或OneNote,单击查看>链接的笔记。
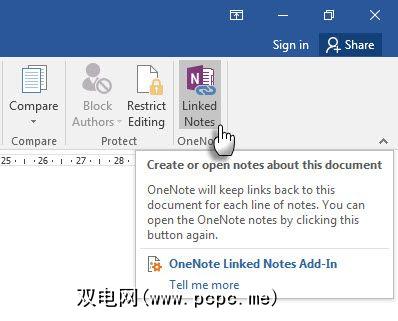
在选择位置中>对话框,为新注释页面选择一个位置,然后单击确定。
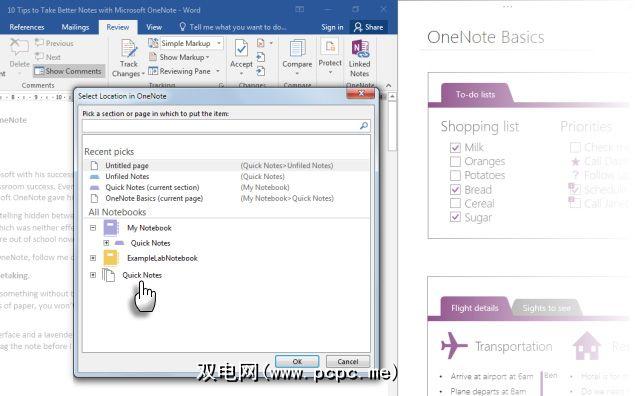
选择一个部分时,将在其中创建一个新页面。如果选择现有页面,则链接的注释将被添加到该页面。将光标移到要开始注释的位置。 OneNote存储页面的缩略图,文本摘录以及用于研究的文档或网页的链接。单击此处可以随时返回源内容。
当您想结束此关联时,单击停止记录链接笔记。
我们已经知道了如何链接的Notes在Microsoft Word 2010和OneNote 2010中工作。在Microsoft Office 2016中继续相同的过程。
5。自第一个录音电话以来就存在语音备忘
语音备忘。有了Siri和Google Now,再也没有人认为我们变得异常了。
OneNote在所有平台上都是免费的。您可以使用Windows桌面应用程序以及Windows Phone,Apple iPad,iPhone和Android上的应用程序做笔记(和语音笔记)。在桌面应用程序上,您可以录制同步的音频笔记,非常适合会议。
混合并匹配普通笔记和音频笔记。通过记录到音频笔记的特定时间,OneNote使其更有用。查看笔记时,您可以在记笔记时快速跳至录音的位置。
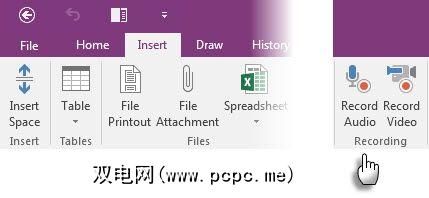
您可以使用搜索栏在录制的音频中搜索单词强>。您的搜索里程可能会因录音质量而异。
要打开音频搜索,请执行以下操作:
点击文件>选项>音频和视频。在“音频搜索"下,选择启用单词的音频和视频录制,然后单击确定。
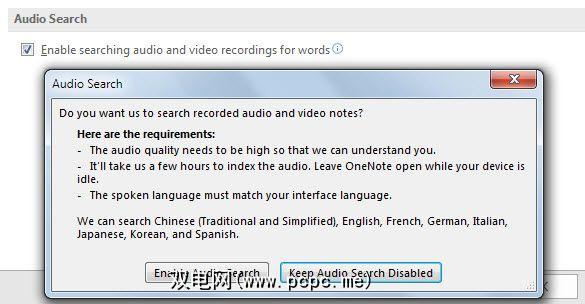
借助移动应用,您可以告诉OneNote会把您的想法记录下来,并将其作为快速注释记录下来。 Windows 10的Cortana,iPhone的Siri和Android的Google Now增强了您的笔记记录体验。
Windows支持文章介绍了如何仅使用语音在OneNote中创建快速笔记。
6。通过电子邮件将电子邮件发送给自己
上面的视频显示了具有 [email protected] 电子邮件地址的快速使用的自我注释。您可以使用相同的电子邮件地址将任何内容从特定收件箱发送到OneNote。 Microsoft OneNote 2016中已引入了此功能,这是您可以在OneNote电子邮件设置页中快速设置的功能。
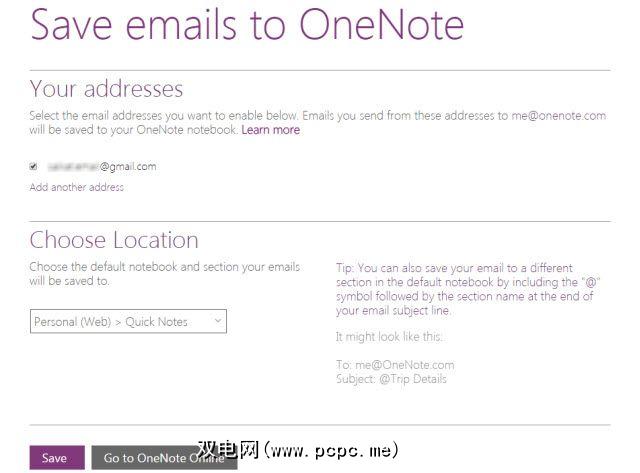
Microsoft博客说,这是转发收据的好方法,旅行路线或您想从邮箱中跟踪的文档。同步OneNote后,您的笔记将显示在使用它的所有平台上。
7。从Chrome发送到OneNote
Microsoft OneNote与Internet Explorer很好地集成在一起。但是谁又使用了呢?人们在使用Chrome……向OneNote Clipper打个招呼。使用扩展名捕获网页上的任何内容,并将其发送到OneNote中的特定位置。该扩展程序还清除了文章中的混乱情况。
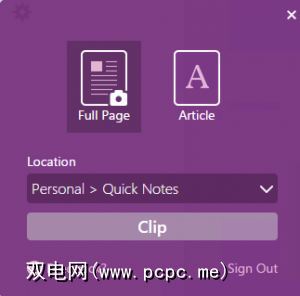
新版本的Clipper具有重新设计的用户界面,位置选择器和Chrome的区域裁剪。
8。从边缘记笔记
Clipper适用于您在Chrome上所做的所有事情。在Windows 10中,我们可以使用Microsoft Edge。新的浏览器有一支笔和一个荧光笔,可帮助您在浏览时进行注释和做笔记。然后,您可以将带注释的页面存储在Microsoft Edge的OneNote,“收藏夹"或“阅读列表"中。
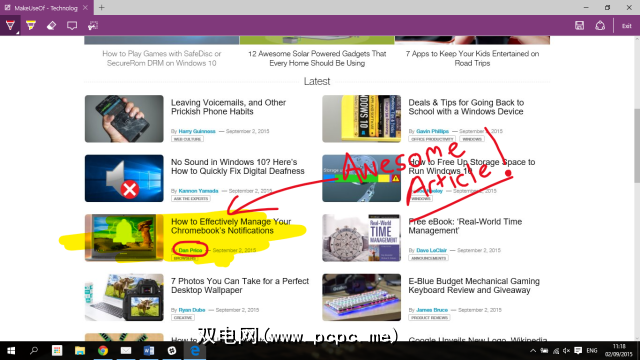
9。进行屏幕剪辑和注释
屏幕剪辑器是使用OneNote捕获视觉信息的快速方法。对计算机屏幕的任何部分进行屏幕剪辑,并将其作为图片添加到便笺中。
要访问屏幕剪辑器,请转至功能区>插入>屏幕剪辑。屏幕变暗,您可以使用鼠标或手指来选择捕获区域。
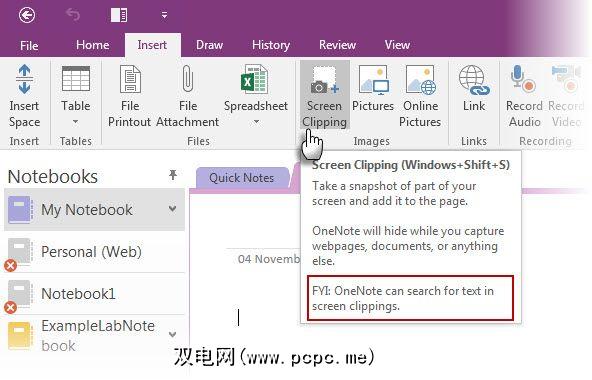
等等:
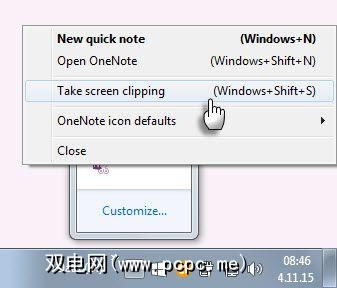
10。用手写笔自然轻松地做笔记
用手写笔写笔记使它接近老式的笔记方式……还有一些额外的好处。自2003年以来,OneNote for Windows具有完整的供墨迹的功能区。功能区上的 Draw 组为您提供了笔,粗细选项和颜色供您选择。即使没有手写笔,您也可以在任何支持触摸功能的设备上用手指或鼠标进行绘图,突出显示和编辑。
适用于iPad的OneNote已更新,具有类似的功能集-绘图中有四支经典笔标签和16种颜色来书写或绘图,并用四种颜色突出显示。激活功能区上的 Palm Rejection (手掌排斥)并将其设置为握笔的方式。
也许最好的体验来自于OneNote,Surface Pro 3(或Surface 3)的杀手er )和新的Surface Pen。
并记住: OneNote还具有OCR和手写识别功能,可以使用25种语言!
11。最快的方法-办公镜头
比捕捉白板或草的照片更快的方法是什么? Office Lens是OneNote自己的扫描仪,可以在您懒得自己做笔记时为这些快照拍摄快照。任何可扫描的东西都是Office Lens的饲料。 Office Lens具有三种清除记录的模式。
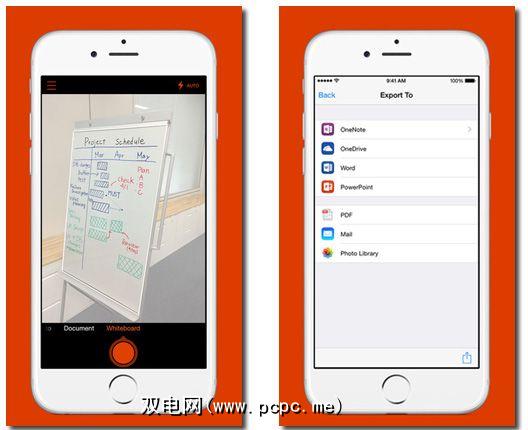
将Office Lens实用程序与OneNote的OCR功能结合使用,可以将扫描中的信息整齐地整理到笔记中。 Office Lens适用于Windows Phone,Android和iOS。
12。 OneNote和Outlook可以协同工作
对于专业用户而言,笔记和收件箱就像暹罗双胞胎一样。一个不能没有另一个。如果Evernote注意Gmail,则Microsoft OneNote还必须包括Microsoft Outlook。一种基本方法是将电子邮件发送到OneNote笔记。
更好的是,将来您可以将Outlook任务和提醒用于任何待办事项。任务显示在Outlook中,因此您可以跟踪和查看它们-并设置提醒。相应地,Outlook任务链接到OneNote页面。
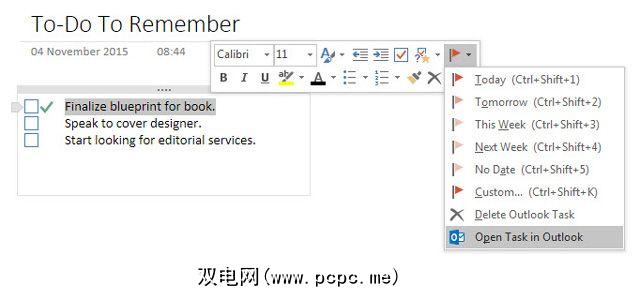
Ryan向您展示了如何轻松地将Outlook和OneNote组合为功能强大的项目管理工具。您甚至可以管理会议详细信息并通过Outlook邮件发送笔记页面。此Microsoft支持页面将引导您完成整个过程。
您正在使用(或不使用)笔记功能的是哪个?
也许您喜欢可以嵌入几乎所有内容的事实进入OneNote。也许,餐巾纸上的数学技巧使您喜欢该软件。或者,也许与Evernote不同,您可以自定义所写“纸张"的背景。微软OneNote给了您很多理由来喜欢它,而很少有人讨厌它。
如果OneNote对您来说太过强大了,Windows 10中的Sticky Notes应用会做得很好。
标签: Microsoft Office 2016 Microsoft OneNote 记笔记应用程序