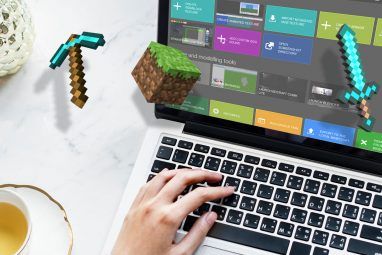Google云端硬盘从成为仅在线文档查看器和编辑器已经走了很长一段路。云端硬盘具有一些本机功能,使其成为出色的PDF工具,但其兼容的第三方云端硬盘应用扩展了其实用性和功能性。
让我们来看看让Google云端硬盘为您服务的十种绝佳方式
幸运的是,Google云端硬盘具有一些出色的功能来处理PDF管理。在查找用于Google云端硬盘PDF编辑的任何插件之前,请仔细检查它是否还不是一项功能。
1。从Chrome保存到Google Drive

虽然Chrome是出色的PDF查看器,但它也可以将PDF保存到Google Drive。您甚至不需要打开云端硬盘; PDF查看器可以处理所有内容。
为此,我们需要采用唯一的路径。在Google云端硬盘PDF查看器中打开文件,然后查看页面顶部其他控件所在的位置。如果您看不到控件,请将鼠标移到页面顶部。
虽然您可能会想点击下载按钮,但不要这么做。而是单击打印按钮。在目标类别下,选择保存到Google云端硬盘。然后点击打印。
Chrome会将您的PDF上传到您的Google云端硬盘。上载较大的文件可能需要一些时间,因此,如果该文件似乎停滞不前,请不要试图关闭它。不用担心您不会打印出文档。
2。光学字符识别(OCR)搜索

OCR是一项从图像和PDF中获取文本并将其转换为可搜索和可编辑的文档的技术。
在Google云端硬盘中使用OCR ,右键单击PDF,然后打开> Google文档。以Google文档格式打开该文档后,请再次保存它,您将获得可搜索的文档。
3。将任何文档导出为PDF文件

如果您有想要转换为PDF的Google文档,请在文档中打开该文档。打开后,单击文件>下载> PDF文档。
4。使用移动应用程序将文档扫描成PDF

将物理信息保存到云端是无纸化的一大好处,尤其是使用Google云端硬盘的OCR技术时。如果需要备份收据或重要文档,可以对其进行拍照并自动将其转换为PDF文件。
要开始使用,请下载并打开云端硬盘应用。然后,点击出现在控件上方的加号图标。在出现的弹出窗口中,点击扫描。为要扫描的照片拍照,云端硬盘会自动将其转换为PDF文件。
拍照后,您会在右上角看到一些编辑选项。左下方的加号使您可以将多张照片放在一起并以单个PDF格式上传。当您对图像满意时,请点击右下角的复选标记进行命名,然后将文档保存到Google云端硬盘。
如果扫描文档以创建数字备份,则会发出声音像一个绝妙的主意,请确保还检查ZipScan,它可以在几秒钟内扫描您的文档。
下载: Android版Google云端硬盘(免费)
5,使用Google云端硬盘注释为PDF文件添加注释

Google最近添加了在Google云端硬盘中突出显示PDF的功能。在云端硬盘中查看PDF时,请点击左上方的添加评论图标。看起来像是带有加号图标的气泡。
然后,突出显示要评论的区域。您可以在要注释的内容上拖动一个高亮框,然后在出现的框中键入注释。
如果将PDF文件保存到桌面,这些注释会保留下来,这对于显示其他文件非常有用。别人你注释的东西。
6。使用DocHub添加,删除和重新排序页面

如果要添加或删除PDF文件中的特定页面,可以使用DocHub完成。该插件具有许多出色的功能,但是没有很多扩展允许您直接编辑页面。
如果这听起来很有趣,请访问DocHub网站并使用您要访问的Google帐户登录。 。将DocHub添加到Google云端硬盘后,右键单击Google云端硬盘中的PDF文件并选择打开方式> DocHub。
打开文档后,请单击左上角看起来像是3×3的盒子网格。此按钮打开页面管理器侧栏。您可以在侧边栏中拖动页面进行管理,也可以使用下面的按钮添加和删除文件。
7。使用HelloSign或DocuSign填写和签名PDF

Chrome的内置PDF查看器非常适合填写交互式PDF,但是如果您必须添加对勾,签名或重复信息,则可能需要查看一下
两者都具有现代化的界面,使您可以快速找到自己的出路,还可以绘制或导入签名图片。
免费帐户也非常相似。如果您要进行协作并共享许多PDF,则可以考虑使用高级帐户。 HelloSign允许您每月免费发送三个文档,而DocuSign仅允许您总共发送三个文档。
下载始终是免费的(但不共享)。
下载: HelloSign(带有高级选项免费)
下载: DocuSign(免费,带高级选项)
8。使用PDF Mergy合并多个PDF

如果您想学习如何在Google云端硬盘中合并PDF文件,PDF Mergy可以提供所有答案。它易于使用并提供出色的结果。
要在Google云端硬盘中合并PDF,请安装PDF Mergy。安装完成后,选择要合并的所有PDF文件。您可以通过按住CTRL键并单击每个文件来选择Google云端硬盘中的多个文件。
选择了所有要合并的文件后,右键单击,将鼠标悬停在打开方式上,然后单击 PDF Mergy 。文件将显示在PDF Mergy网站上。
对文件选择满意后,请点击蓝色的“合并"按钮。系统会提示您命名并保存在本地或Google云端硬盘中。
下载: PDF Mergy(免费)
9。使用拆分的PDF将文档分为几页

如果您希望将每页的一个PDF拆分为一个文件,请尝试拆分PDF。该名称提供了其主要功能,但确实包含一些其他功能,使其成为有用的PDF编辑套件。
如果要拆分PDF,请注意“拆分PDF"有一些限制。您可以不使用帐户拆分文档,也可以创建一个免费帐户拆分更多文档。免费帐户每天只能拆分那么多文档,而高级会员可以根据需要拆分。高级计划的费用为每月2.99美元,或两年47美元。
要拆分PDF,请下载并安装扩展程序。点击浏览器上的扩展程序按钮,您会看到一个PDF上传页面。
选择要通过云端硬盘上传的云端硬盘图标,然后上传您的PDF文件。等待拆分PDF处理它。完成后,单击右下角的 Split 按钮。
完成拆分后,您将收到一个压缩文件夹,其中包含PDF的每个页面作为单独的PDF文件。
下载:拆分PDF(带有高级选项免费)
10。使用SmallPDF节省存储空间

大型PDF文件会占用您有限的Google云端硬盘空间。如果您想在云端硬盘上腾出更多空间,SmallPDF可以缩小PDF文件的大小。当然,已经有很多出色的文件压缩和提取软件,但是在浏览器中进行操作非常方便。
要使用它,请下载并安装扩展程序。打开应用程序,然后在上传屏幕上单击来自Google云端硬盘。选择要压缩的PDF,然后单击选择。
SmallPDF将为您提供一个高级选项来进一步压缩PDF,但是常规压缩效果很好。实际上,在测试过程中,SmallPDF将一个8MB的PDF文件压缩为一个800KB的文件。
下载: PDF Compressor(免费,带高级选项)
大多数的PDFs
Google云端硬盘内置了出色的PDF支持。即使您确实找到了无法解决的问题,也有人创建了可处理该问题的插件。因此,Google云端硬盘是管理和编辑所有PDF文件的好方法。
如果您想升级计算机的PDF阅读器,请务必尝试使用适用于Windows的最佳PDF阅读器。
标签: Google文档 Google云端硬盘 PDF PDF编辑器