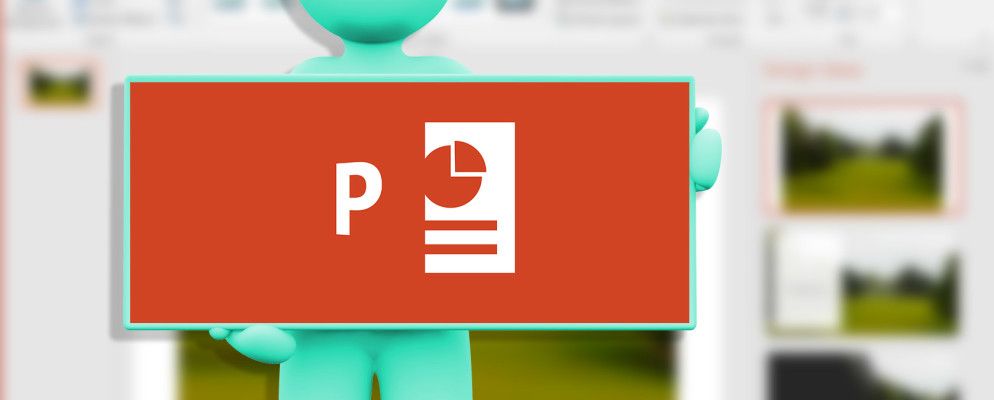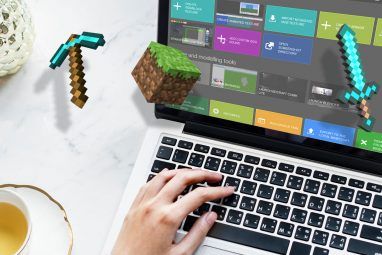我们大多数人不了解Microsoft PowerPoint的全部内容。
像任何演示工具一样,它旨在增强演示者所说的内容。这不是演示者完成所有工作的工具。
如果后者是正确的话,TED Talks将会杀死全世界数十名听众。 PowerPoint的死亡流血于一个糟糕的演讲者。
“您的幻灯片应该是广告牌,而不是文档!"
– Lee Jackson(作者)
PowerPoint演示文稿需要使用注意力集中时间短的创意约束。与旨在吸引超速驾驶者注意的广告牌没什么两样。但是,PowerPoint创建者有很多幻灯片可以说明这一点。还有一些很棒的创意工具,它们随着Microsoft Office 2016的增强而变得更好。
因此,让我们深入了解PowerPoint 2016中的这些新创意工具,看看它们如何帮助您做出更好的演示文稿。
使用PowerPoint Designer节省时间
是否遇到“演示块"?
使用Microsoft PowerPoint 2016,您可以消除这两个烦恼。任何演示都从寻找合适的模板或主题开始。或从头开始创建一个不错的。但是您可能不是设计师。
将第一个图像拖放到新的幻灯片中,PowerPoint Designer会自动提供一些设计思路。推荐引擎可与图形艺术家创建的12,000多个创意设计一起使用。
Microsoft说:
Designer应用云智能来分析和识别图像中最引人注目的部分,以确定哪些蓝图
您还可以从 Ribbon>设计>设计构想中打开它。
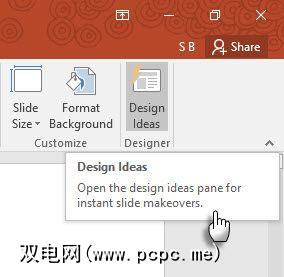
如果您觉得有用,转到文件>选项>常规。取消选中启用PowerPoint设计器的框。
节省时间的帮助不仅是在幻灯片上放置漂亮的图形。 Designer使用云智能来分析和突出显示图像中最引人注目的部分。尝试一下。这与我们以前选择预制模板的习惯不同。
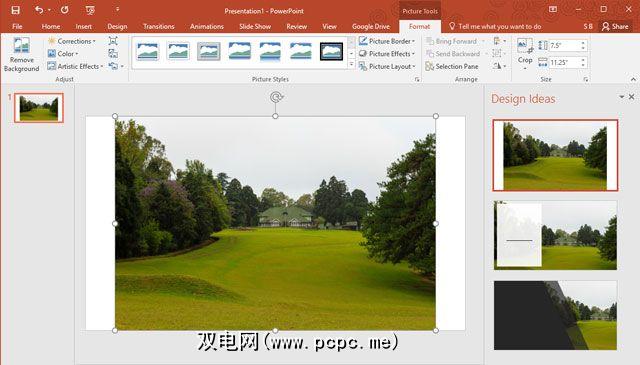
一般提示 –现在,PowerPoint Designer可以识别一些简单的幻灯片类型。随着进一步的更新的到来,使用不同的幻灯片类型的建议也会更好。
与“告诉我"学习
在功能区上仍然感到迷茫吗?
Microsoft Office 2016引入了“告诉我"助手,以帮助您浏览许多选项。 告诉我怎么做框位于功能区右侧上方。在此框中输入要执行的操作,PowerPoint将使您指向可以执行此操作的功能区按钮。
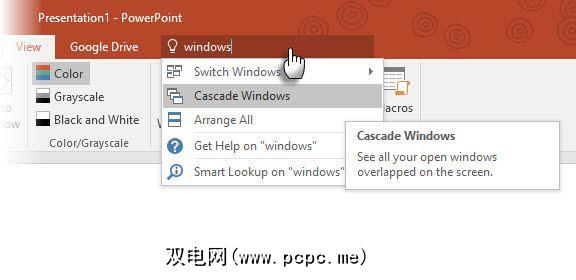
假设您要通过级联在桌面上组织多个PowerPoint窗口。键入“ windows",“告诉我"显示 Cascade Windows 命令(最初位于“查看"标签下)。
告诉我节省时间,并且及时的混乱杀手。
借助必应“洞察力"功能进行强大搜索
寻找更多信息或创意灵感?
突出显示关键字然后右键单击以使用PowerPoint 2016(Insights)中由Bing支持的 Smart Lookup 引入来自网络的搜索结果。会在右侧打开一个面板,其中包含来自网络和维基百科的结果。
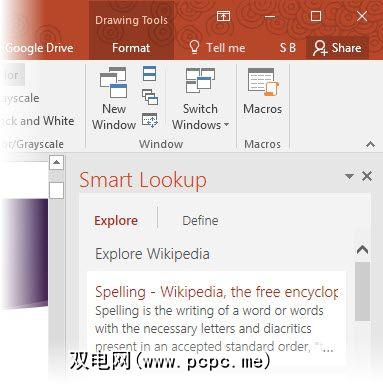
您不必离开PowerPoint即可查找简单的信息。通过检查幻灯片上要使用的事实或词汇来快速制作无错误的演示文稿。
您还可以从 Ribbon> Review 标签使用Smart Lookup。
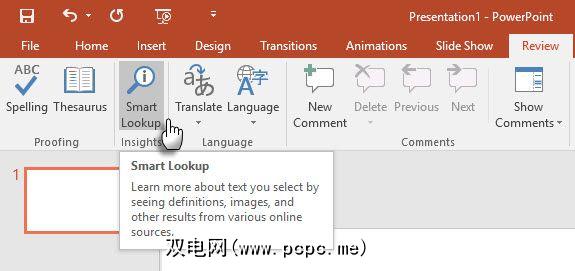
Smart Lookup也是新的“告诉我"功能的一部分。在告诉我框中输入关键字,然后从下拉建议中选择“智能查找"。
一般提示 –尝试避免将其用于图像搜索。
给方程式上墨
还记得幻灯片上数学的难题吗?
现在,既可以使用键盘又可以使用手写笔在PowerPoint中更轻松地处理数学方程式。在功能区中,转到插入>公式>墨水公式。对于支持触摸的设备,您可以用手指或触摸笔手动编写数学方程式。您也可以在“写"框中使用鼠标。 Office软件将其转换为文本。
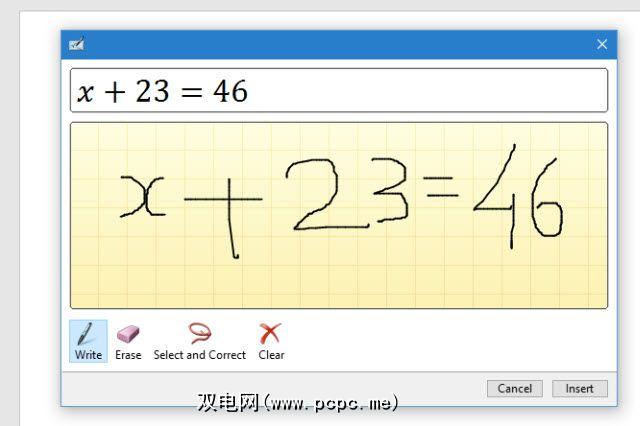
随着Ink Equation编辑器结束了与数学表达式的斗争,如果您将演示文稿广播给远程观众,它可能是一种有效的教学工具。或将其与Google Chromecast的一种创造性用法配对。
常规提示-使用“告诉我"框快速进入墨水方程式编辑器。在框中键入墨水。
使用变形过渡平滑地动画
找到的运动路径太难于应用吗?
变形过渡旨在简化动画。简而言之,Morph允许您将对象从A点移动到B点。要有效地移动对象,您需要有两张幻灯片,至少要有一个共同的对象。一种简单的方法是复制幻灯片,然后将第二张幻灯片上的对象移动到其他位置。您还可以从一张幻灯片中复制并粘贴对象,然后将其添加到下一张幻灯片。
然后,选择第二张幻灯片,转到 Transitions> Morph 。
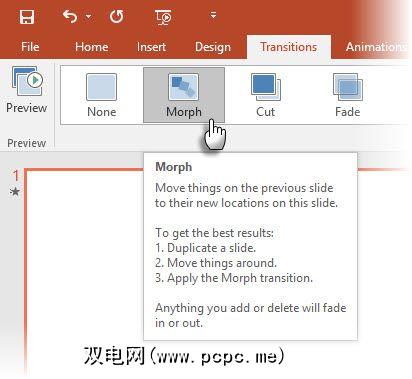
PowerPoint估计两个幻灯片之间的差异,并在它们之间应用平滑的动画。玩转和过渡。您可以使用Morph来移动对象,更改颜色,缩小或缩放到特定视图。
Microsoft Mechanics视频演示了Morph(和PowerPoint Designer):
Morph的直接过渡是解释业务流程或步骤的强大工具。变形过渡是一种无需使用复杂运动路径即可更轻松地进行动画制作的方法。但是与运动路径不同,过渡采用最短的直接路径。
例如,您无法显示具有变体过渡的蝴蝶的弯曲飞行路径。有关更复杂的动画,请恢复使用运动路径。
注意:此功能仅在订阅了Office 365的情况下可用。
告诉拥有六种新图表类型的美丽故事
当您不得不讲故事与数据时感到困惑吗?
今天的数据可视化不仅涉及显示数据集。有效的可视化传达信息,并帮助我们识别形状和图案。由于我们连线使信息可视化的速度远远快于其阅读的速度,因此在PowerPoint中使用正确的图表类型将使我们处于优势。
六种新图表类型 — Box和Whisker ,树形图,森伯斯特,直方图(以及在直方图选项中的Pareto)和瀑布–为演示者提供了更大的灵活性。
常规提示-对于给定的一组数字,Microsoft Office允许您更改图表类型。但是,问自己为什么图表对观众很重要。可能的话,简化数据并超越图表。
具有预设形状的更多选项
您是否希望获得更多的预设形状格式?
还记得合并形状功能如何帮助您绘制自己的自定义形状吗?保存您自己的自定义形状的功能仍然缺失,但是PowerPoint 2016通过另外五行预设的形状样式为我们提供了另一项增量改进。在幻灯片中绘制一个形状,然后对该形状应用新的预设样式。 PowerPoint 2016使面临挑战的工作变得更容易。
从“主页"选项卡上的“ <图形>" 组中访问形状和快速样式。或者,您也可以转到插入标签并绘制形状。

尽管这可以再次在“图形"选项卡下显示形状样式。尽管您可以使用“格式形状"选项微调任何形状,但多种“快速形状样式"使创建时尚的演示文稿成为可能。
常规提示-具有透明和半透明填充的新预设对于在另一幅图像上创建整洁的叠加层很有用。
显示它们屏幕录像效果更好
想知道如何录制高质量的屏幕录像吗?
有像Camtasia这样的行业标准工具,然后有许多轻量级的屏幕录像机也一样PowerPoint的本机屏幕录制实用程序是一键式过程。 Camtasia需要学习。尝试使用PowerPoint的屏幕录制功能,该功能具有一些创造力,您可以避免使用无聊的静态屏幕截图。
转到插入>屏幕录制。
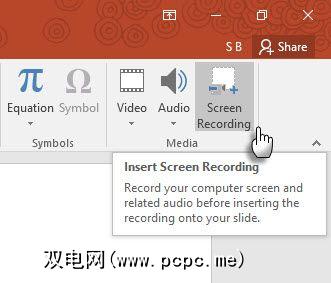
点击选择区域按钮,然后在要记录的区域上拖动。点击录制按钮。
使用 Windows按钮+ Shift + Q 快捷方式停止录制并将视频插入当前幻灯片中。
PowerPoint为您提供了一整套视频工具来格式化和演示您的截屏视频。
一般提示-PowerPoint截屏幻灯片非常适合入门指南和培训课程。与制作带有精美图形的多个静态幻灯片相比,单个动态幻灯片可以更有效,更省时。如果您错过了在更新的PowerPoint 2013中使用屏幕录制的一些机会,那么现在就可以直接设置“录制"了!
在较大的高清屏幕上呈现
讨厌幻灯片顶部和底部的黑条吗?
这是PowerPoint 2013的又一小而实用的功能。将演示文稿导出为视频时,可以创建分辨率高达1920 x 1080的文件,并将其清晰地显示在HDTV,投影仪或计算机显示器上。
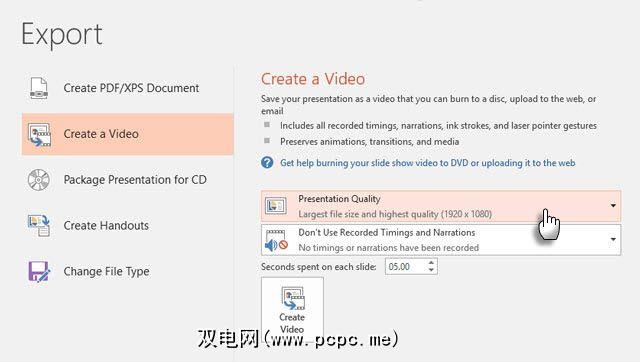
请记住,您还可以设计宽宽比为16:9的幻灯片在此类显示器上使用。如果您在标准的4:3屏幕上以此长宽比显示幻灯片,则顶部和底部会出现黑条。
常规提示 –找出演示屏幕。
解决冲突
不能在两张幻灯片上下定决心吗?
PowerPoint 2016加强了协作选项。当两个或两个以上的人在同一张幻灯片上工作时,可能会导致两张幻灯片具有几个相互冲突的差异。冲突解决功能将自动弹出并并排显示两个幻灯片。在视觉上比较它们,选择最佳的,并恢复团队和谐。
用新的更好的演示方式合并旧提示
在观众面前呈现是一个古老的游戏。 PowerPoint 2016中的较新功能不会使您从根本上改变准备方式,但是会使过程稍微容易一些。新的Office主题等新功能是肤浅的,版本历史记录的管理仅适用于OneDrive for Business或SharePoint存储的文件。
您最喜欢的专业演示幻灯片或幻灯片演示技巧是什么?他们?您认为PowerPoint 2016中的哪些新工具使用更多工具?在评论中写信给我们!
标签: Microsoft Office 2016 Microsoft PowerPoint 演示文稿