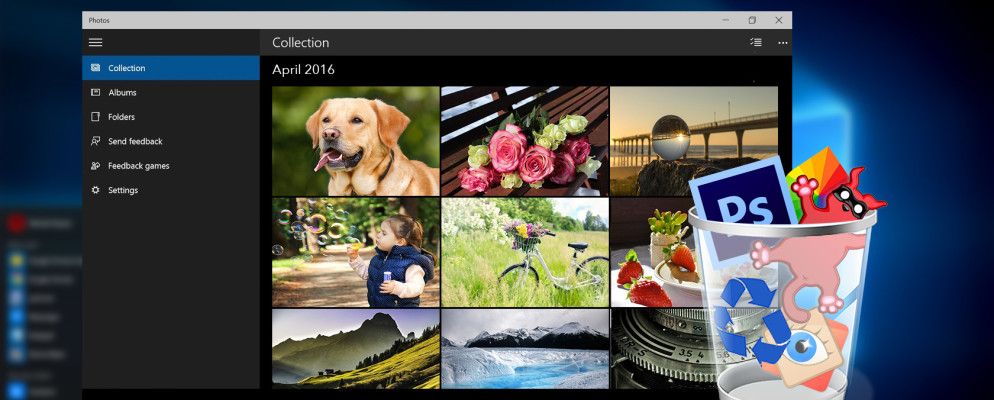Windows 10的默认照片应用可以轻松处理大多数照片编辑任务。
如果您使用的是Windows 10 PC,则可能会尝试安装并使用自己喜欢的照片编辑程序之一。
在安装它们之前,您应该首先试用默认的 Windows 10 Photos应用,因为它包含一些您可能会寻求的程序中鲜为人知的功能。除非您知道在哪里找到这些功能,否则许多功能很容易被忽略。
查看我们有用的技巧来改善照片。
1。将其他文件夹添加到应用程序
在Windows 10 PC上搜索并打开“照片"应用程序。默认情况下,该应用程序包含“图片"文件夹中的所有照片以及保存到OneDrive帐户中的照片。
要添加存储在PC上另一个文件夹中的照片,请单击设置左下角,单击 +添加文件夹,选择要添加到应用程序的文件夹,然后单击将此文件夹添加到图片。<
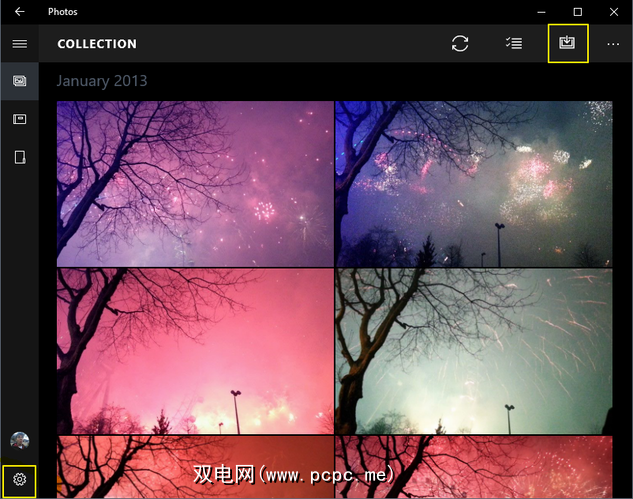
2。从外部驱动器导入文件
通常,您需要从外部来源(例如存储卡或笔式驱动器)添加照片。为此,请将驱动器插入PC,然后单击右上角的 Import图标。该应用程序将检测到您的驱动器,并且默认情况下会勾选所有照片。点击继续以导入它们。在以下屏幕上,您会看到从驱动器中删除照片的选项。
3。迅速找到想要的照片
该应用会根据拍摄日期(使用照片的EXIF数据)保存所有照片。顶部的收藏部分包含所有按日期排列的照片(按时间倒序排列)。单击顶部的日期以查看其他可以快速单击以跳转至的月份。
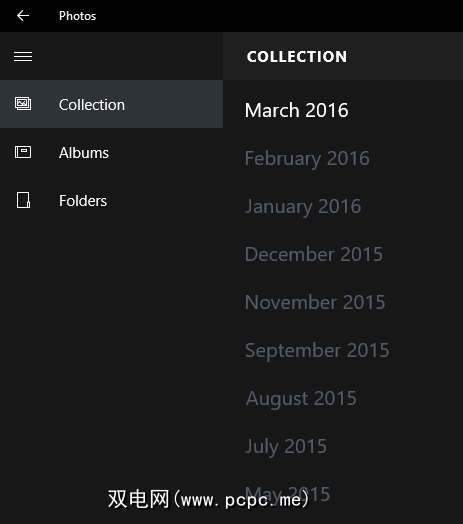
要查找您最近上传的照片,请单击相册部分,然后单击最后导入。
4。一次性删除,复制或共享多张照片
该应用程序有用的批量选择功能,可让您一次性删除,复制或共享多张照片。勾选要执行操作的所有文件,然后选择右上角的相关选项。要共享照片,您需要确保已安装并登录兼容的应用程序,包括Outlook,Facebook或Twitter。

误删除的照片可以从PC的回收站中恢复。
5。以幻灯片形式播放文件夹中的图像
为此,请关闭“照片"应用。
要以幻灯片形式播放文件夹中的所有图像,只需打开第一张图像。如果您看到一个弹出窗口询问您要使用哪个程序,请选择照片,然后单击确定。现在,按键盘上的 F5 键,所有照片将开始以幻灯片形式播放。您还可以使用左和右箭头键在文件之间导航。
6。一键增强您的照片
大多数优秀的照片编辑程序(甚至是应用程序)都具有一键修复选项。这基本上是分析您的图像并对其进行基本修复。其中包括使模糊的图像更清晰,增强照片的亮度,对比度等。
要使用“照片"应用程序应用这些修复程序,请打开要增强的任何照片,然后单击编辑图标。这是应用程序最佳编辑功能所在的位置。点击右上角的增强 e选项,将一键式修复添加到您的照片中。

与其他所有功能一样编辑部分,如果您要撤消任何更改,保存图像或保存图像副本,请使用右上角的选项。您还可以通过点击 Compare 选项来比较更改前后的影响。如果您不使用鼠标,请按住 CTRL + / 键比较上一次更改。
7。裁剪,旋转和消除红眼
增强(右上)下面的选项使您可以进行快速的基本编辑,包括旋转,裁剪和拉直照片。我们提供了免费的防红眼工具,但“照片"应用可让您一键操作。 润饰可让您快速去除污点或粉刺并平滑道路。
8。添加滤镜
在添加滤镜时,“照片"应用不是Instagram,但它确实包含六个滤镜的不错组合,可以使您的照片更具动态感。点击左侧的滤镜以访问它们。
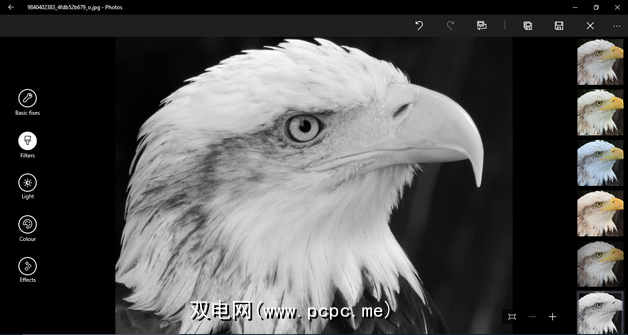
查看这些免费网站,为照片添加效果。
9。提高亮度,对比度和温度
点击左侧的灯光部分。在这里,您可以通过单击并向左或向右移动每个选项(如圆形滑块)来调整照片的亮度,对比度,高光和阴影。同样,单击左侧的颜色可以调整温度,色调,饱和度和颜色强度。
10。添加选择焦点
选择焦点是出色的照片编辑工具,是DSLR相机的主要领域。对于任何不知道它是什么的人,它都可以让您聚焦在前景/背景中的对象上,同时使其余图像变得模糊不清。阅读有关焦点如何工作的更深入的版本。
要在“照片"应用中使用此功能,请单击左下方的效果,然后单击选择性焦点。您会在图像上看到一个带有四个点的半圆形。您可以重新放置该半圆,然后单击并拖动四个点以重塑焦点区域。要设置其余图像的模糊程度,请点击右上角的圆形模糊图标,然后选择五个选项(从最弱到最弱)之一。
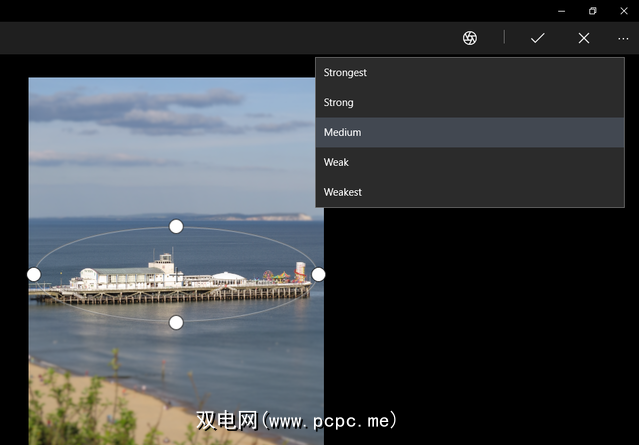
使用这些工具,您无需安装任何第三方程序就可以进行几乎所有需要的照片编辑。
在下一个“照片"应用中是否添加了您希望看到的任何功能大Windows更新?您更喜欢使用哪种照片编辑程序以及原因?
标签: 图像编辑器 相册 Windows 10