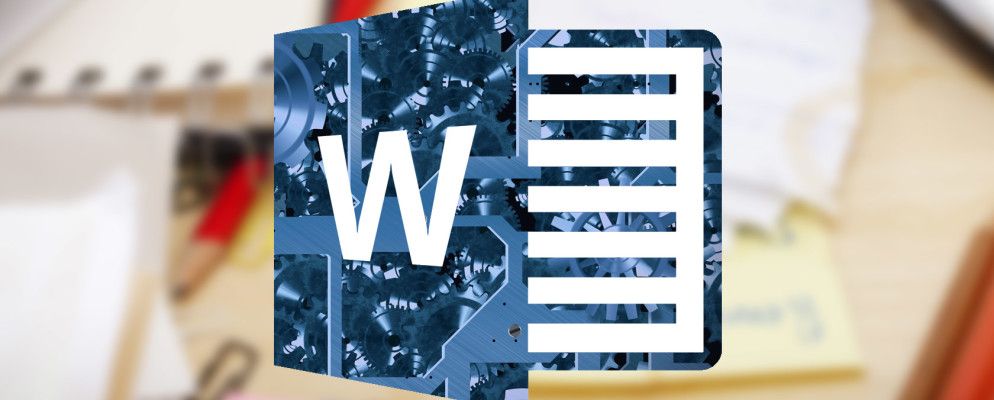如果乔治·RR·马丁放弃了陈旧的WordStar 4.0,您认为我们会完成《权力的游戏》幻想系列吗?
而改用Microsoft Word?
这只是想象力的飞跃,因为我们将生产力与日常使用的常用工具相关联。有比Microsoft Word更好的作者工具。 Scrivener(我们的《 Svenvener评论》)对于作家而言可能是一个更好的工具。 LaTeX可能会成为学者的桂冠。对于每个人来说,当他走进办公室时,Word的多功能性就很重要。
Microsoft Word与它的用户一样精明。就像我们已经看到的那样,您甚至可以使用它来创建流程图。此开关要求您了解Office套件的方法。踏上第一步,用这十个简单的Microsoft Word“ hacks"。
Microsoft Office安全模式
您始终可以在安全模式下启动Microsoft Word。一种较常见的用法是禁用行为异常的Word加载项。您还可以使用“安全模式"来禁止对该程序进行任何自定义。就个人而言,我需要使用默认Word的屏幕截图而不是我的自定义屏幕时使用。
在安全模式下启动很简单:按住 CTRL键并启动Word通过双击该程序的按钮。按住CTRL键直到出现“安全模式"对话框。更快的方法是在Windows“运行"框中键入 winword / safe 。
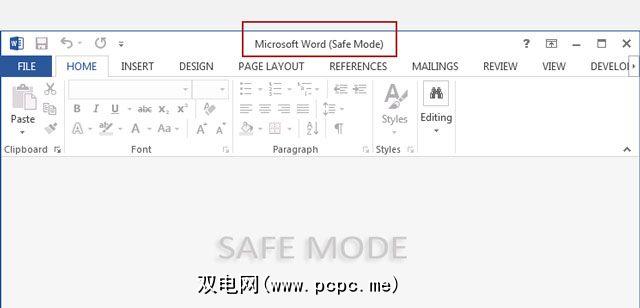
要退出安全模式,请退出Word,然后像平常一样重新打开Word。
禁用“开始"屏幕
“开始"屏幕可能会让普通的Word用户感到烦恼。但是不必担心,因为禁用它是一秒钟的事情。转到功能区>文件>选项>常规。
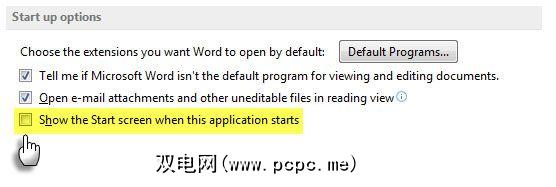
在启动选项下,单击以删除显示“开始"屏幕旁边的复选框。该应用程序何时启动。点击“确定"。
触摸/鼠标模式实现更精确的点击
大手指和启用触摸的屏幕-这是一些灾难性点击的秘诀。 Word 2013提供了“触摸/鼠标"切换功能,通过放大按钮并增加它们之间的距离,可以更轻松地在启用触摸的屏幕上进行操作。请按照以下步骤切换模式。
单击快速访问工具栏右侧的下拉箭头,然后从列表中选择触摸/鼠标模式。<
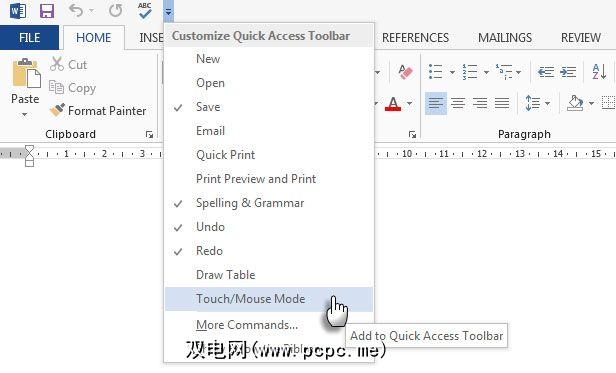
在“快速访问"工具栏上出现“触摸/鼠标"切换后,请单击其旁边的小箭头以在 Touch Mode 和 Mouse Mode 之间进行选择>。
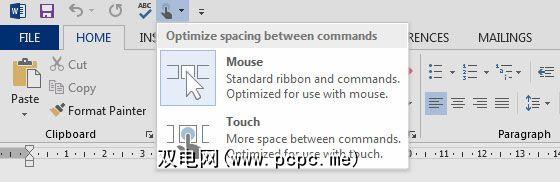
选择“触摸模式"会扩展功能区并使轻拍更加容易。更好的Ribbon可见性对年长的用户也很有用。
保存“丢失的"文档
马上,您应该知道如何恢复未保存的Word文件。作为最后的努力,您还应该将从任何文件中恢复文本方法添加到救生员中。从任何文件中恢复文本转换器有助于从任何文件中提取原始文本。请注意,这与打开并修复功能不同。好处是,该文件不必是Word文档。
转到文件>打开。选择损坏的文件并从文件名文本框旁边的文件类型列表中访问从任何文件中恢复文本命令。
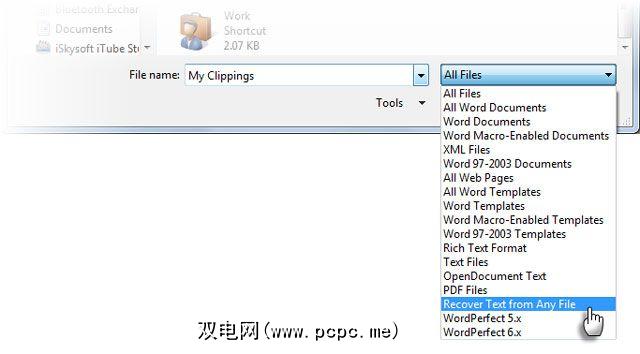
您应该能够检索以下格式:较少的ASCII数据。图形,字段,图形对象等不会转换。页眉,页脚,脚注,尾注和字段文本将恢复为简单文本。此方法仅限于Word 97-2003格式的文档(不适用于非.docx或.dotx文件,但有解决方法)。
在联机帮助与版本之间进行选择。脱机帮助
默认情况下,Word假定您遇到困难时希望获得在线帮助。当您不在线或连接速度较慢时,很容易会感到烦恼。即使与本地Word帮助相比,联机帮助资源的范围也要广泛得多。强制Word通过一个简单的开关显示存储在计算机中的脱机基本帮助文件。
按 F1 以显示帮助屏幕,然后单击Word帮助旁边的下拉箭头。选择从计算机中获取Word帮助。
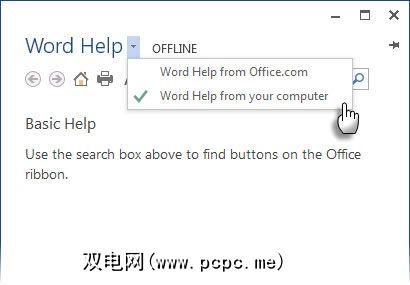
请注意,您始终可以将“帮助"屏幕固定在文档顶部,并继续查看
在不触摸剪贴板的情况下复制和粘贴文本
这是常见的日常情况。您从Excel复制了大量数据,数据正在剪贴板中等待简单地粘贴到Word中。但是,等等-您还需要先移动或复制其他文本。这是一种简单的方法,可避免您覆盖剪贴板上的内容。
突出显示要移动或复制到新位置的文档部分。保持突出显示。然后导航到文档中要移动或复制文本的位置。
现在,您可以执行常规操作了复制粘贴例程,将剪贴板数据带入文档中。
这只是复制和粘贴内容的多种方法之一。高效的复制粘贴例程是在Microsoft Word中提高时间效率的最简单方法。
带有Spike的功能更强大的剪贴板
我们将通过以下方式继续改善我们的复制粘贴习惯:鲜为人知的功能,称为 Spike 。与剪贴板的一次性功能不同,Spike可以帮助您从Word文档中的多个点收集数据,然后将所有内容粘贴到该文档中的另一个位置或另一个Word文件甚至另一个程序中。 p>
使用Spike是创建从文档不同部分收集的文本列表的快速方法。例如:您需要在文档的末尾或开头创建所有要点的摘要。
突出显示文本,然后按 CTRL + F3 。
注意:如果您想复制文本而不是移动文本,请立即按 CTRL + Z (撤消)。这样可以恢复已删除的文本,但不会影响已存储在Spike中的文本的副本。

要收集更多信息,请多次使用 CTRL + F3 继续该过程如你所愿。 Word将所有选定的文本添加到Spike中已经存在的文本中。
要将收集的信息粘贴到新文档或其他位置,请按 CTRL + SHIFT + F3 。<
穗现在为空。但是,如果您想粘贴Spike的内容而不将其清除,则可以按照以下步骤操作:
Spike是一个自动图文集条目。只要您不使用Ctrl + Shift + F3快捷键将其清空,即使关闭Word或重新启动Windows,内容也将保留。
以下是YouTube上的视频说明:
删除双空格
作为编辑和作家,双空格是我的宠儿之一。双重空格是古老的,在句号之后不应该存在。它应该是一个空格–总是。通过“查找和替换",您可以将所有双精度空格实例切换为单个。
选择文档中的所有文本。从导航窗格(查看>显示>导航窗格)中打开查找并替换,或按CTRL + H。将光标放在查找内容字段中,然后按两次空格键以插入两个空格。将光标放在替换为字段中,然后按一下空格键。
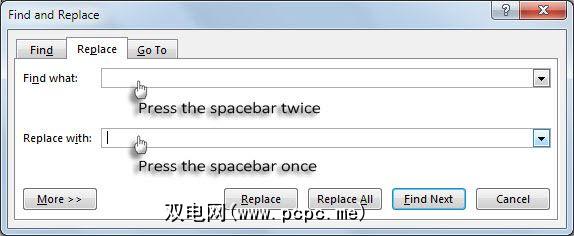
单击全部替换以清除所有双精度空格。
在同一文档中使用纵向和横向
这是一个古老的技巧,但却是一个不错的技巧。有时,我发现在同一文档中使用纵向和横向方向有助于容纳更大的图表,图形或时间线图。它也可以是更大的桌子或宽阔的插图。使用相同的方向有助于避免创建其他文档来容纳更多内容。
选择要更改为纵向或横向的页面或段落。
转到< strong>页面布局>页面设置>单击边距,然后选择自定义边距。
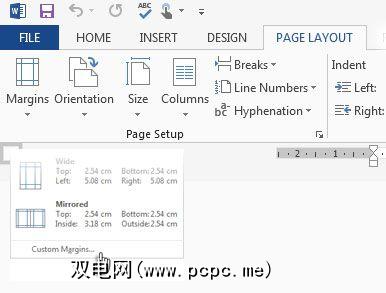
在边距选项卡上,单击纵向或横向。
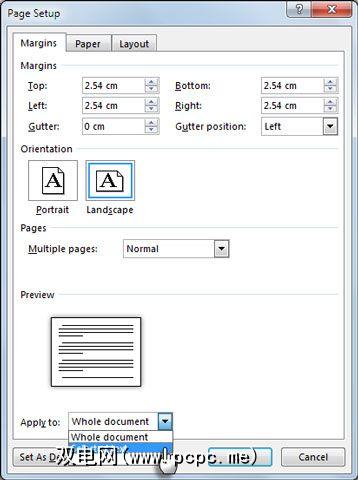
在应用于列表中,单击选定的文本< /strong>。
Word使用分节符赋予所选文本其方向。因此,如果您选择页面上一部分文本(而不是整个页面),则Word会将所选文本放置在其自己的页面上,并将周围的文本放置在单独的页面上。
获取完整列表的所有Word命令
您可能在日常使用Word中找不到晦涩的“列表命令"的用法。但是,此简单而强大的功能可能是扩展您的Word知识的好方法。该命令将创建一个完整的Word文档,其中包含Word命令的完整列表。您可以保存此Word文档,并进行搜索以了解您不了解的命令的使用。
转到文件>选项>自定义功能区。在主要标签列表下,选中开发人员,以将其显示在功能区上。单击确定。然后转到 Ribbon>开发人员选项卡>代码组>宏并在 Macros 对话框中,键入 ListCommands 。
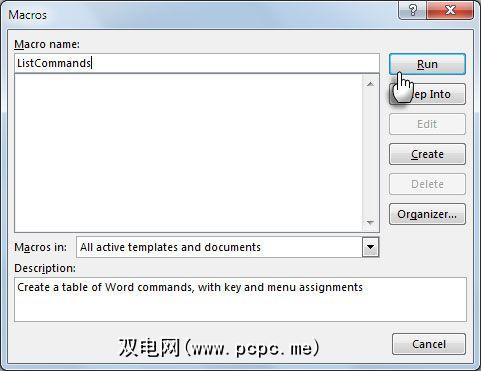
点击运行。这将导致出现“列出命令"对话框。
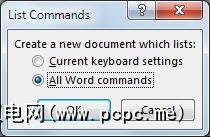
要列出所有命令,请单击所有Word命令,然后单击“确定"。 Word使用一个整齐的表中列出的所有命令创建一个新文档。三个列的标题是-命令名称,修饰符和键。
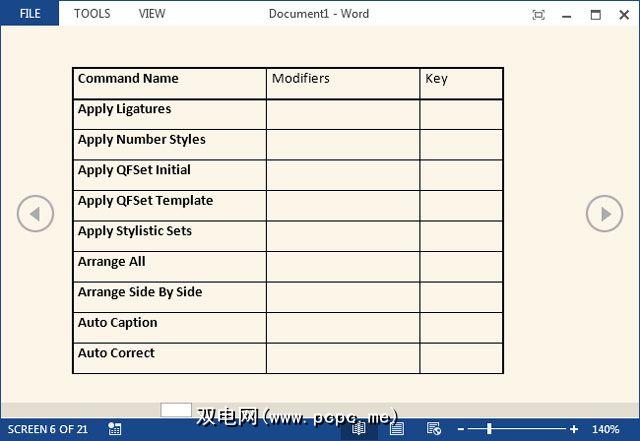
您可以浏览按字母顺序排列的列表,查看您不理解的命令或检查Word的较早版本中的命令。作为Word文档,整个列表都是可搜索的。我个人觉得浏览列表比钻取“自定义功能区"对话框更舒适。在阅读模式下尝试。
这根本不是硬道理!
“ Word选项"下的“ 高级"对话框仅包含150个命令。这是Microsoft Word扩展学习曲线的线索。但是付出的努力是值得的,因为在过去的30年中,Word使我们的生活更加轻松。因此,让我们继续探索该生产力软件的深度,并找到更好地使用它的方法。就是您来的地方。
您是否知道上述任何提示?告诉我们您最喜欢的单词提示。它可以像SHIFT + F3一样简单,也可以像VBA代码一样复杂。我们都是耳朵!
标签: Microsoft Office 2013 Microsoft Word