雷鸟还没有死!不用担心雷鸟开发进度的混乱。如果您在台式机上安装了此备受喜爱的电子邮件客户端,则需要了解哪些插件可以帮助您充分利用它。提示后,我们为您带来了十个必备Thunderbird附加组件的列表,和25个值得测试的其他附件的列表。
注意:除非另有说明,否则所有建议使用的附件都应与Thunderbird 45配合使用。
1。如果您的收件箱中包含大量文件夹,则QuickFolders(标签化文件夹)
QuickFolders是救生员。它使您可以通过将文件夹变成带有书签的选项卡来更快地操作文件夹。
安装QuickFolders后,“邮件"工具栏下方会出现一个新的工具栏。拖放到该工具栏的任何文件夹都将在此处显示为书签标签。不仅如此,您还可以用最少的时间和精力将任何文件夹/电子邮件拖放到收件箱中的任何位置。您可以花15美元升级到高级版本。 QuickFolders还可以与其他几个电子邮件客户端一起使用:SeaMonkey和Postbox。
2。 Quicktext
此附加组件一定可以节省您的时间!使用Quicktext,您可以创建电子邮件内容的模板。将它们插入您的电子邮件就像使用关键字,键盘快捷键,上下文菜单或工具栏按钮一样容易。您还可以选择使用名称和电子邮件地址等变量来个性化模板。
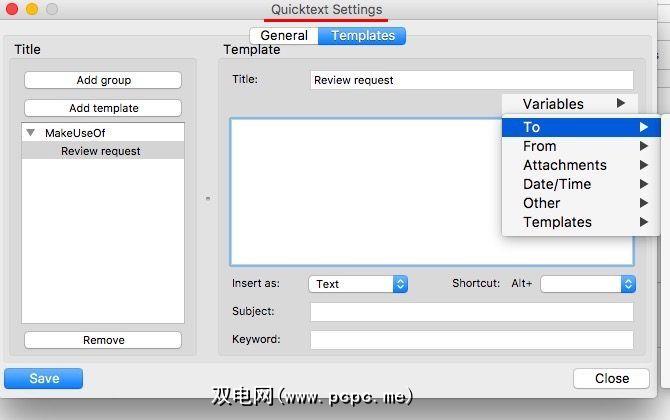
如果您在桌面上使用成熟的文本扩展应用程序,则Quicktext可能会变得多余。如果您不使用任何此类应用程序或功能有限,则值得安装Quicktext。甚至可以在创建模板时指定主题行,签名和附件。
如果对Quicktext感到满意,您可能想看看Quicktext Pro(9欧元),它添加了模板共享和脚本支持等功能。
3。联系人选项卡
联系人选项卡在Thunderbird的主窗口中添加了专用的搜索字段,可帮助您通过几次击键查找联系人。它还可以让您直接在搜索框中创建新的联系人!
您可以根据姓名,电子邮件地址,聊天帐户,便笺等从通讯簿中过滤联系人。要指定默认搜索条件,请单击搜索框中的“名片"图标。以下是显示的屏幕截图:
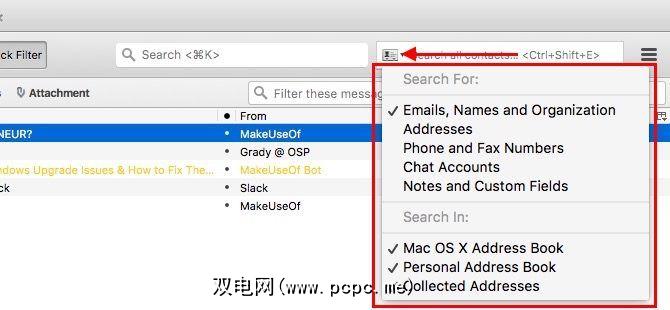
如果安装了“联系人标签",请记住快捷键 CTRL + SHIFT + E 以突出显示该加载项的搜索框。
4。签名切换
编写电子邮件既费时又复杂。通过设置完美的电子邮件签名,您无需担心什么,可以随时将其附加到您发送的每封电子邮件的末尾。
更好的是,有一些签名可以基于您正在使用的电子邮件帐户和电子邮件收件人。安装签名交换机以创建这样的预定义签名集。每次发送电子邮件时,您都可以快速选择一个合适的超级。
安装扩展程序后,在编写电子邮件时,该扩展程序会显示在上下文菜单中。不过,在开始使用它之前,您必须从工具>附加组件>签名开关>首选项/选项中至少添加一个(默认)签名。寻找 New 按钮以设置新的签名,并确保签名文件为.HTML格式。
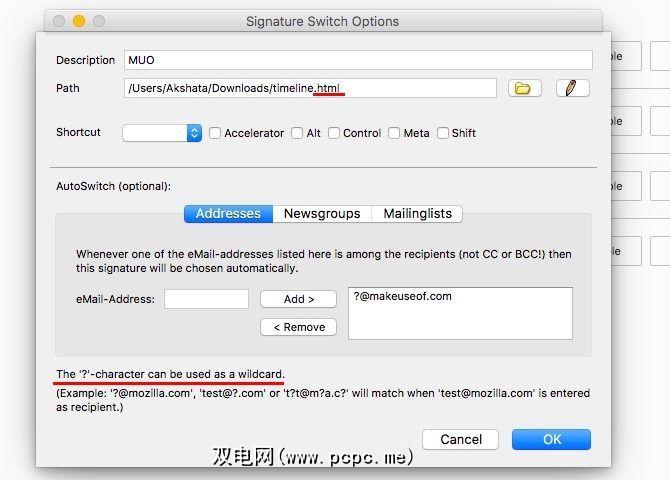
从加载项的 Options 对话框中,您可以分配自定义键盘快捷键来打开或关闭签名,并循环浏览预定义的设置。
5。邮件合并
如果已安装邮件合并,发送带有个人风格的电子邮件很容易。假设您想使用Thunderbird向30人发送聚会邀请。您可以使用“撰写"窗口中的密件抄送:字段将相同的电子邮件发送给30个收件人,但是无法自动为每个收件人定制电子邮件。除非您使用邮件合并之类的附件。
在附件库的“邮件合并"页面上,您会从开发人员处获得有关如何使用附件的明确说明。
在安装了附加组件之后,您可以使用变量将单个电子邮件草稿转换为任意数量的个性化个人消息。例如,如果要自动用收件人的名字来称呼收件人,则可以在电子邮件草稿中使用诸如 {{FirstName}} 之类的变量,并从.CSV电子表格中提取其值。
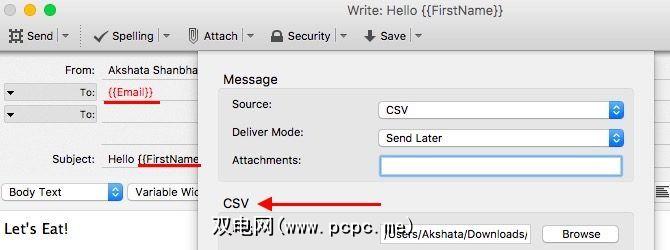
邮件合并为每个收件人创建一个新电子邮件,并将其保存到您的发件箱中。它还将变量替换为其适当的值。电子邮件草稿中的变量名称与电子表格中的相应列名称之间应该没有差异。
该插件与Thunderbird 45兼容,但是我确实很难使其正常工作
6。 quickFilters
如果您的收件箱一直都在快速填满,您一定会喜欢quickFilters可以为您完成的工作-它为您提供了一种动态定义过滤器的方法。
之后安装插件,在工具栏中查找 quickFilters助手按钮,然后单击它。现在,下次将一封或多封电子邮件拖放到文件夹中时,系统会提示您设置过滤器。选择列出的默认条件之一,然后点击创建过滤器…按钮。然后,您就可以添加其他属性来优化过滤器。
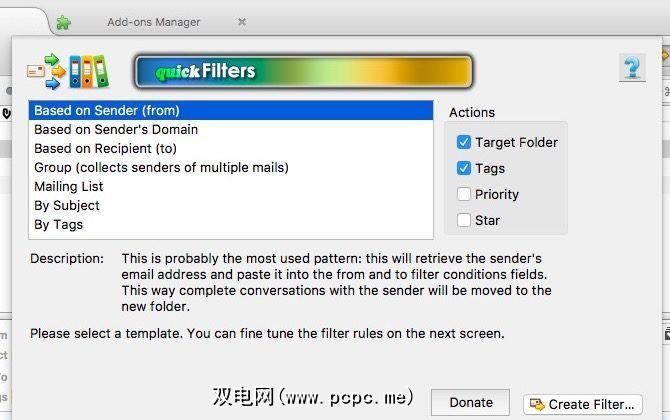
当然,即使没有启用quickFilter助手,也可以创建新的过滤器。单击工具栏中的邮件过滤器…按钮以开始。
quickFilters提供了许多其他选项来操作过滤器。例如,它允许您克隆筛选器,对其进行合并,对其进行排序/分组,甚至隔离在特定文件夹上工作的筛选器。
7。 XNote ++
XNote ++为您的电子邮件带来了便利贴。这是一个简单的附件,可让您为每封电子邮件创建一个便笺-您要做的就是在选择电子邮件后单击XNote ++工具栏按钮。
该附件非常适合制作电子邮件中的重要信息的注释-电话号码,地址,网站链接,促销代码等。添加提醒以帮助您跟踪电子邮件也很有用。
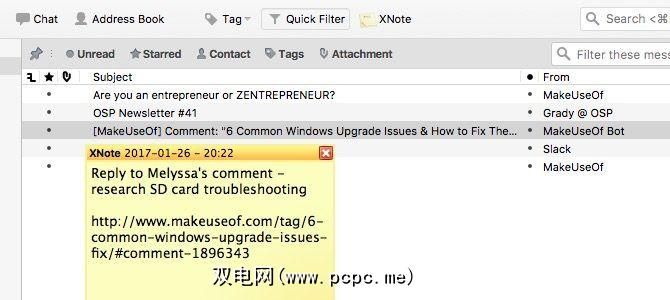
如果您为电子邮件创建了便笺,则在选择邮件时会显示便笺。如果您在屏幕上的其他位置单击,它将消失,并在重新选择该消息时重新出现。
8。从剪贴板附加
从剪贴板附加是一个新的扩展程序,因此您还不会在“最受好评"和“最受欢迎"列表中找到它。我决定将其包含在此处,因为它是一个方便,省时的附件,值得您提供机会。
附件使您可以直接从附件中附加图像,文件,URL等。剪贴板。这意味着您不必花时间在桌面的文件浏览器中查找文件即可将其附加到电子邮件。
从剪贴板安装附件并重新启动Thunderbird之后,您可以开始向电子邮件添加剪贴板条目。在“撰写"窗口中找到附加>从剪贴板选项。
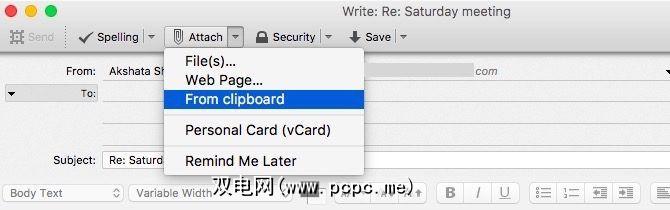
您将在附件面板的上下文菜单中的<从剪贴板附加"选项下找到<菜单栏中的strong>文件>附加。
9。稍后发送
延迟发送是电子邮件客户端中的一项强大功能。 Thunderbird的内置“稍后发送"功能使您可以使用键盘快捷键将邮件推送到发件箱文件夹。问题是您稍后必须手动发送这些未发送的消息。这是“稍后发送"插件派上用场的地方–它使您可以按计划自动发送消息。
要计划电子邮件,请按Thunderbird的默认“稍后发送"快捷方式( CTRL + SHIFT + ENTER )(当光标位于电子邮件的内容框中时)。这样会弹出计划选项,您可以在下面看到。
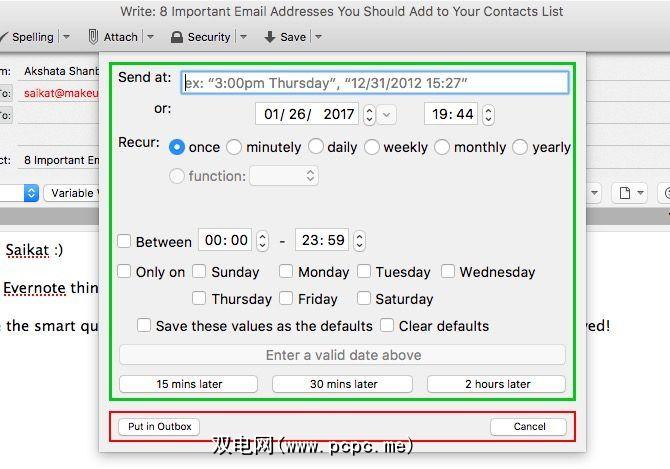
在发送至:字段中,以占位符文本为例,在需要时输入日期和时间。电子邮件出去。
然后您会看到周围发送…"按钮处于活动状态。如果单击此按钮,则该消息最终出现在“草稿"文件夹中,并在您选择的时间发送。请注意,您还可以将电子邮件安排为“ 15分钟后"。
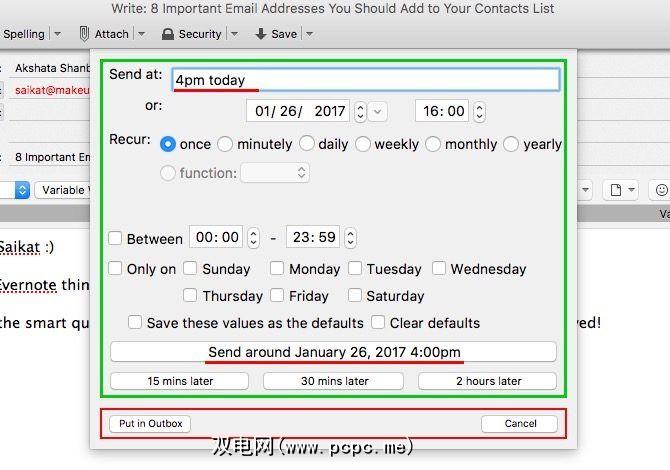
假设您单击放入发件箱按钮,而不是发送…按钮附近。然后,邮件进入发件箱文件夹,并与其余未发送的邮件一起发送出去。打开附件的首选项部分,调整未发送邮件离开发件箱的间隔。
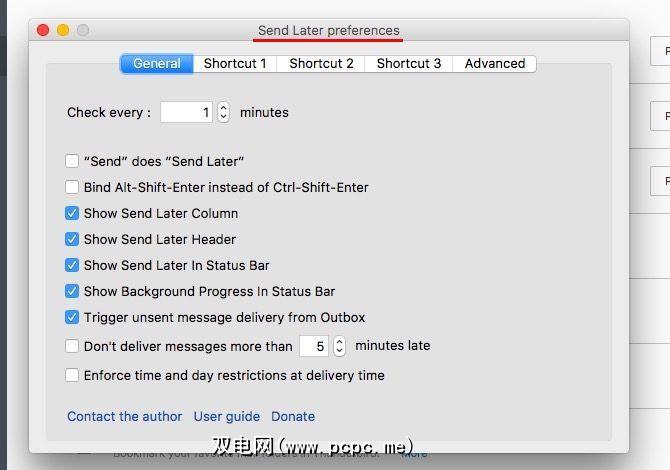
10。 Personas Plus [不再可用]
使用Personas Plus,您可以给电子邮件客户端进行改头换面。该插件为您提供了一种通过多彩主题或“皮肤"更改Thunderbird外观的简便方法。
安装该插件时,Thunderbird会自动获得新的背景和新颜色用户界面。这是Personas Plus新增的工作中的默认默认“角色"。
单击 Personas 工具栏按钮以显示指向该附件的首选项和主题的链接。附件。从菜单中选择主题后,您就可以对其进行预览。如果您要创建一个或两个主题,请查找自定义角色菜单项。
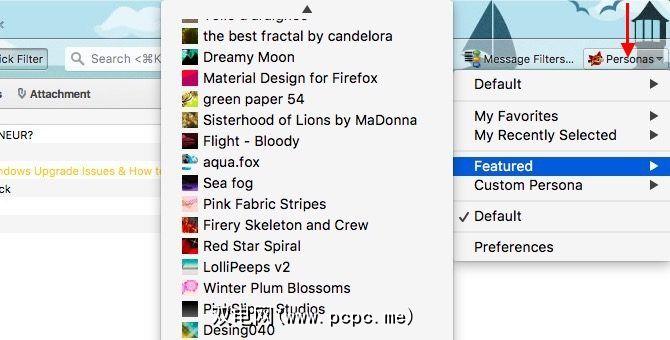
25其他酷炫插件
1 。 Enigmail –向Thunderbird添加OpenPGP加密和身份验证。
2。允许HTML临时文件-允许您基于每个电子邮件临时启用HTML。
3。恢复MinimizeToTray(Windows,Linux)–最小化发送到系统托盘的邮件窗口。也适用于Firefox。
4。怀旧-添加键盘快捷键,用于在文件夹和窗格之间切换,移动/复制消息等。
5。 Google日历提供商-将Lightning与Google日历和Google任务同步。默认情况下,闪电与Thunderbird集成在一起。
6。邮件重定向–允许您将电子邮件重定向/重新发送给一个或多个收件人。这与转发不同。
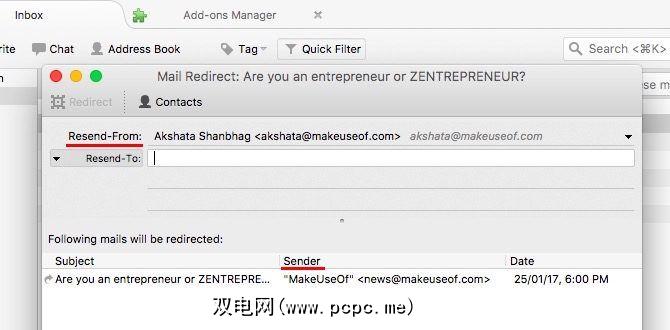
7。自动地址清除器–自动删除收件人:,抄送:和密件抄送:字段中电子邮件地址的显示名称。可能会导致与邮件合并附件发生冲突。
8。 QuickNote –轻巧的选项卡式扩展程序,为Thunderbird添加了笔记功能。自动保存笔记。
9。 Master Password + –对Thunderbird的内置主密码功能进行了增强。使用此附加组件,您可以使用计时器锁定Thunderbird或使用工具栏按钮锁定当前窗口。
10。 CardBook –将CardCard支持的通讯簿添加到Thunderbird。
11。 BorderColors GT –根据发件人:电子邮件地址为“撰写"窗口分配唯一的颜色,以帮助轻松识别帐户。
12。菜单过滤器–添加对隐藏您从未使用过的菜单项的支持。请注意,您无法重新排列菜单项。
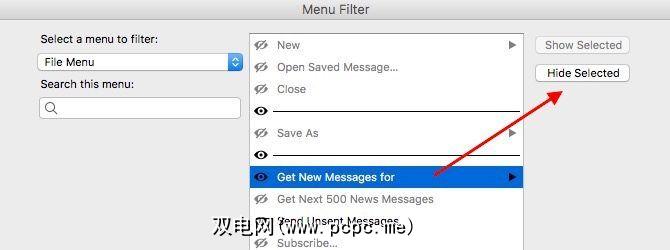
13。经典工具栏按钮–恢复Thunderbird 15之前的版本附带的小工具栏按钮。还提供其他工具栏调整。
14。 CategoryManager 2 –一次即可对Thunderbird联系人进行分类,并将电子邮件发送给特定类别的所有成员。
15。 Tab滚轮滚动–可以通过使用鼠标滚轮滚动来切换标签。
16。搜索为列表–将搜索结果显示为列表。
17。手动对文件夹排序–使您可以在文件夹窗格中对文件夹和帐户重新排序。
18。 ThunderHTMLedit –允许您在“撰写"窗口中编辑电子邮件内容的HTML源。
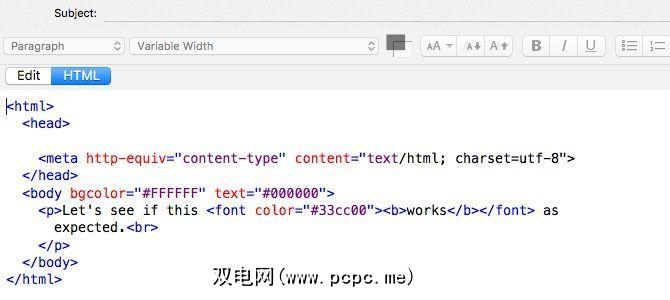
19。搜索结果按日期排序不相关[不再可用] –将“按日期排序"作为搜索结果的默认值(而不是“按相关性排序")。
20。主题管理器–允许您收集,管理和重用撰写电子邮件的主题。
21。 AutoCopy 2 –自动将选定的文本复制到剪贴板,然后单击鼠标中键将其粘贴到文本框中。
22。安全寻址–确保您不会将电子邮件发送给错误的收件人。
23。 Slim附加组件管理器–通过减小每个条目的高度,一次在附加组件管理器中显示更多的附加条目。
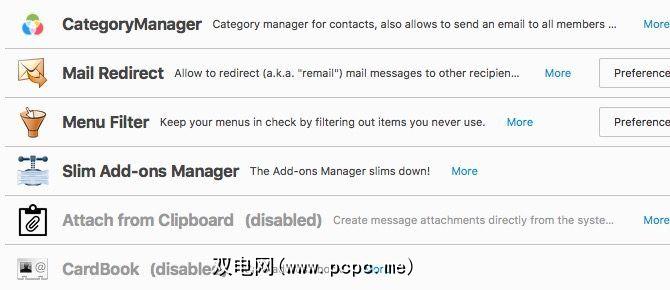
24。简单区域设置切换器–允许在用户界面的不同语言之间快速切换。
25。加载项管理器–版本号–显示加载项管理器中已安装加载项的版本号。
我们希望我们推荐的加载项
以前有几个加载项曾经非常流行的版本一年多才更新一次,与Thunderbird 45不兼容,或者不再有效。我们将此类附加组件排除在外,但在这里将列出五个我们的收藏夹,以防万一您想在这些附加组件卷土重来时继续跟进。
万岁雷鸟!
雷鸟是灵活的开源软件。就像电子邮件的VLC一样,无论用户选择哪种操作系统,它都是计算机用户长期以来的最爱。拥有这么多出色的附件来增强其功能,雷鸟只会变得更好。
我们是否忽略了您个最喜欢的附件或您认为的附件当之无愧地晋级?
最初由Aibek Esengulov于2007年5月15日撰写。
标签: 桌面电子邮件客户端 电子邮件提示 Mozilla Thunderbird









