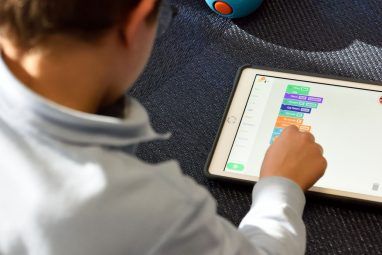每个人都知道Clippy。但是您是Pilcrow的朋友吗?如果您是,那么您比大多数人对Microsoft Word的了解要多。你知道“寡妇线"吗?扩展剪贴板吗?
如果您想真正精通Microsoft Word,应该了解许多鲜为人知的功能。这里有一些重要的Microsoft Word功能,虽然有些“隐藏",但可以使您的工作更轻松。
1。保持分散注意力
作家想要和平。 MS Word功能的视觉混乱导致了一大堆不受干扰的编辑人员和不受干扰的和平。但是,如果您喜欢Word,则可以使用快捷方式来隐藏功能区的视觉混乱。按 Ctrl + F1 从视图中切换功能区。
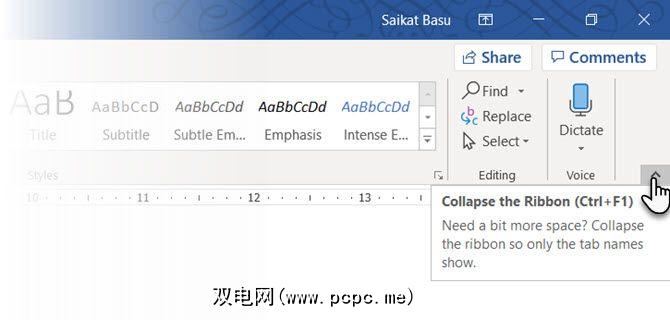
通过单击功能区显示选项并选择自动隐藏功能区来对其进行调整。 。那是顶部最小按钮旁边的小箭头。
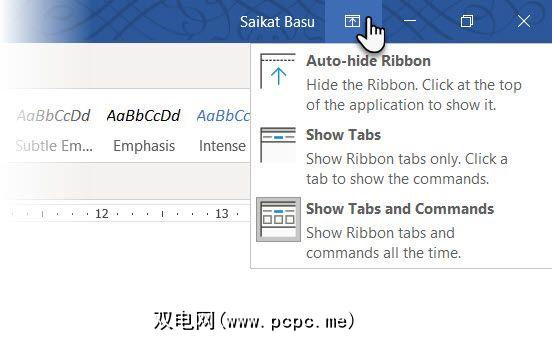
免干扰阅读是Word从2013版开始的一项更特殊的功能。不过,它也存在于Word 2010中。 阅读模式专为支持触摸屏的平板电脑而设计,也可以在日常笔记本电脑上很好地工作。使用 ALT + WF (同时按W&F)可以快速访问它。
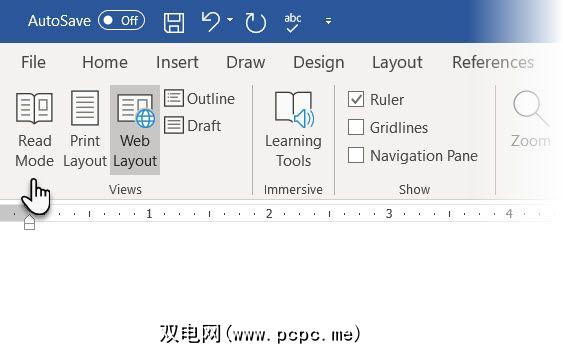
(可选)使用默认按钮:
2。用手指轻按两次或用鼠标双击以放大表格,图表和图像之类的图形。 2。使用“大纲视图"进行重新组织
概述您的主要思想并快速完成初稿,这是提高生产力的必经之路。如果使用得当,概述视图可以将大型文档的生产率提高50%。
转到视图>单击大纲<功能区上的/ strong>按钮。
概述视图,可通过重新排列文本块和9个标题级别来帮助您微调复杂文档的组织。大纲视图会弹出一个名为 Outline 的特殊工具栏,其中包含用于升级或降级所选文本的控件。使用控件可以隐藏或显示选定的文本。
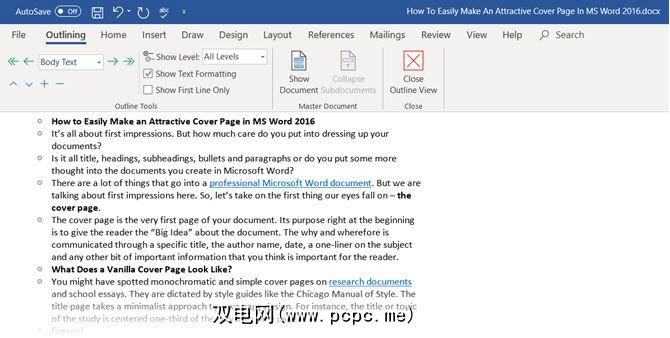
3。将Word用作快速头脑风暴工具
双击任意位置开始输入。如果您不想这样做,就不必费心放置光标。这是最接近自由式写作的MS Word。 点击并键入自Word 2002开始就存在。此功能仅在“打印布局"视图或“ Web布局"视图中起作用。
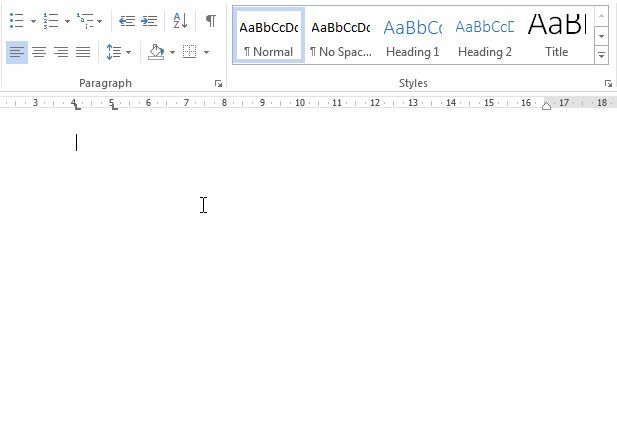
尽管这对于插入文本和图形非常有用,您还可以将其用作自由形式的思维导图工具进行即兴脑力激荡。
4。只需三步即可将表格转换为图形
选择一个格式整齐的表格,其中包含大量数据,或者做得很好的图表可以为您可视化这些数据?
作为视觉生物,它通常选择后者很容易。 Word使将表格信息转换为图表变得容易。当您没有太多表格数据时,请在Word中创建图表,而不要过度使用Excel。选择包含数据的表,然后执行三个步骤……
1。单击功能区上的插入标签。
2。单击文本组中的对象工具,然后打开对象对话框。
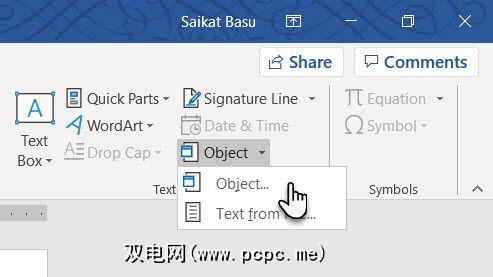
3。从对象类型列表中,选择 Microsoft Graph图表。单击“确定"。
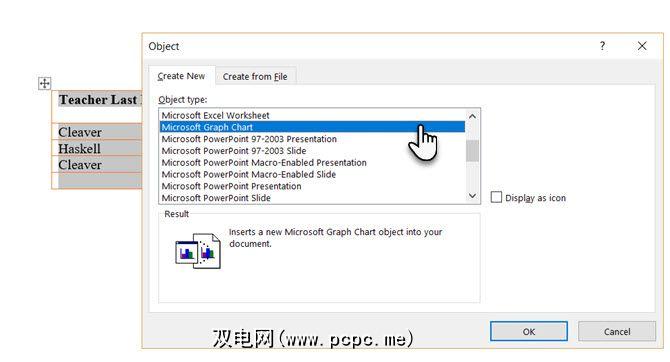
Word将表格数据显示为整齐的柱形图。修改显示的数据表。
您还可以使用其他图表类型设置此图表的格式。双击您的图表。右键单击图形边框内的空白并选择图表类型。
您还可以使用Microsoft Word使用形状功能创建令人惊叹的流程图。
5。在Word中写方程式
,您认为只有Excel公式才是惊人的。公式编辑器一直是MS Word的重要功能。在Word的最新版本中,它简称为方程式(可从插入>符号组>方程式获得)。
选择插入>方程式>插入新方程式。
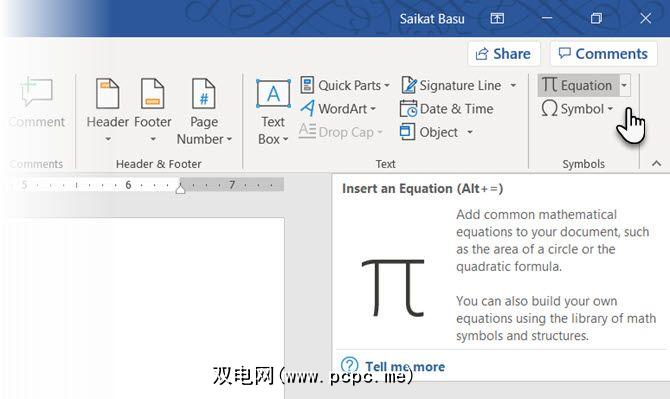
使用方程工具栏来设计自己的数学,物理或化学高级方程。 Word为您提供了许多著名的方程式,只需单击即可插入。
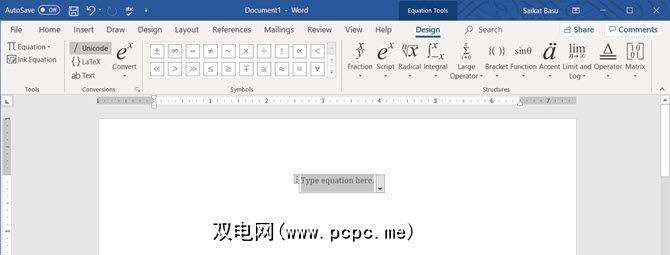
6。在剪贴板中容纳24个项目
Office剪贴板可以容纳24个项目,并且可以在所有Office文件之间互操作。在首页标签中,点击剪贴板旁边的小下拉箭头,以显示左侧面板。对于快捷方式,按两次Ctrl + C 打开剪贴板面板。
此保持功能使您可以剪切和复制多个元素并将其移动到文档中的任何位置或在打开之间Office程序。
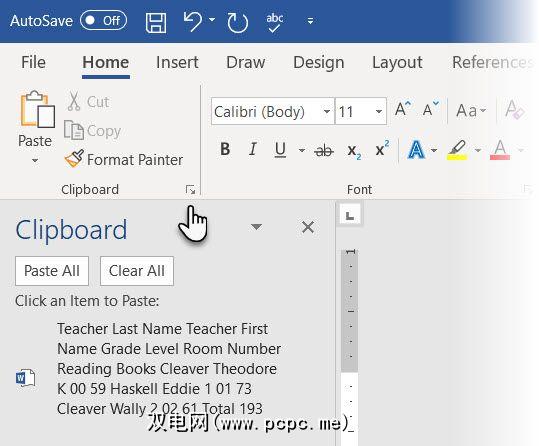
使用剪贴板的选项来控制其功能。例如,您可以禁用在复制时在任务栏附近显示状态,该功能会在Word窗口的右下角显示您复制的项目数。默认情况下处于启用状态。
7。随时随地翻译语言
Microsoft Office使用Microsoft Translator处理所有翻译。使用查看标签中的翻译功能。翻译单词或句子。或者,翻译整个文档并将其显示在单独的Word文档中。
翻译器标签显示在右侧,您可以选择和更改语言。使用此侧边栏突出显示每个单词并全面探讨其含义。
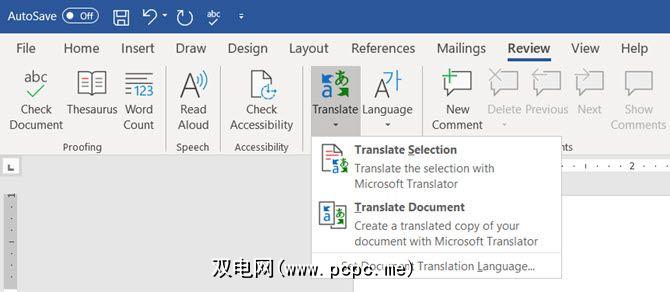
8。通过字距调整美化字体
字距调整可调整两个单独字母之间的间距,从而获得更好的视觉效果。设计文档时,每种字体都需要有自己的特定字距调整。当您在Word上使用大字体进行设计时,字距调整非常重要。
Word的字距调整默认情况下处于关闭状态,通常您无需理会。但是,假设您需要提交一份五页的作业。通过增加字母之间的宽度而不是书写绒毛来节省精力!
单击字体上的小弹出箭头(在首页标签上) 。或者:单击 Ctrl + D 。转到高级标签。选中字体紧缩的复选框。通过在框中输入较小的磅值进行实验。请记住,某些字样和字体大小在字距调整中看起来不太好。
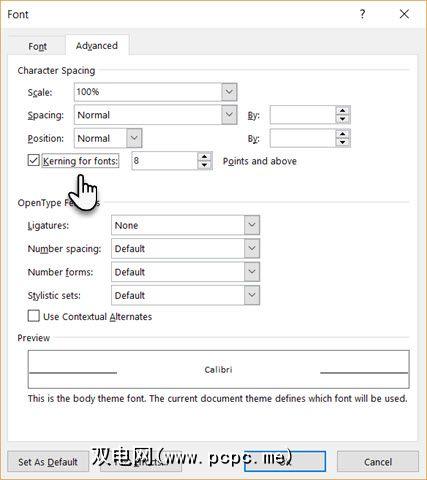
如果您真的想在字距调整和字体方面变得更好,请尝试我们在上一本有关字体游戏的文章中提到的字型打字游戏。
9。检查您的文档
如今,MS Word的一项重要功能是协作,但您也必须注意安全性。 Word中的文档检查器可以帮助您检查文档中是否有要保密的信息。
无论何时创建甚至编辑文档,某些用户信息都会添加到文件中自动。文档检查器可帮助您在共享文档之前擦除此类信息。
要访问文档检查器:
转到文件>信息>检查文档>检查问题>检查文档。
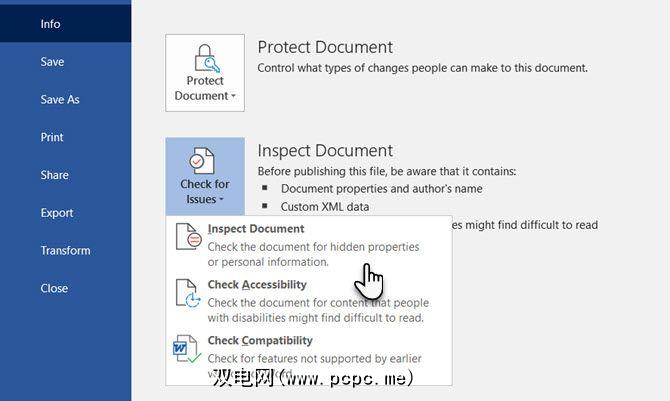
通过选中复选框来检查隐藏的内容。检查后,任何包含敏感数据的类别都会带有感叹号。每个类别的“全部删除"按钮将删除数据并完成文档的确定。
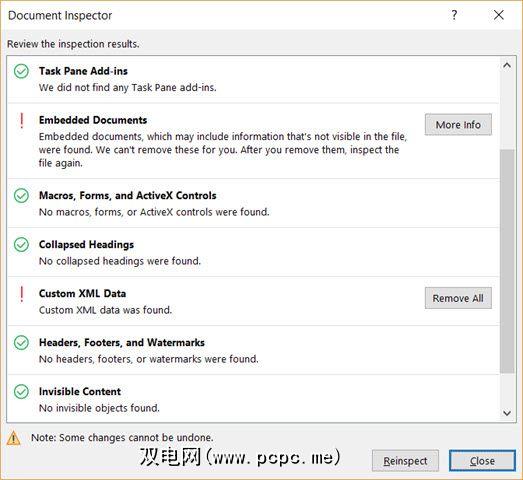
Office支持使您逐步了解如何使用文档检查器。
10。利用隐藏文本的好处
哦,是的。此功能是真正隐藏的。隐藏文本是具有其用途的非打印字符属性。隐藏文本在许多情况下很有用:
在另一方面,我们已经展示了如何在Word中为人们无法删除的文本添加水印。
隐藏或取消隐藏文本
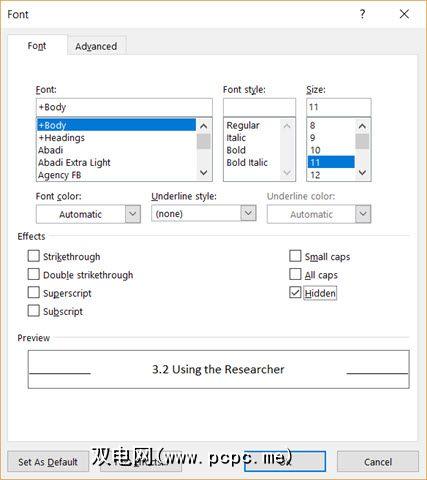
非打印字符是“格式标记",使用户可以对文档的布局进行故障排除和优化。
例如,单词需要单行隔开;您的段落必须以正确的换行符隔开;所有标签都应对齐;表单元必须整齐地格式化;分页必须顺畅等。
Pilcrows,Tab标记,空格,换行符,分页符,对象锚点和隐藏的文本只是方便控制布局的一些非打印元素Word文档。通过单击 Home 选项卡上的Pilcrow按钮来显示非打印字符。或者,按 Ctrl + * 。
注意:在Word 2013及更高版本中,您还可以扩展或折叠文档的一部分以有选择地显示信息。
在Word中使用这些生产力秘密
您是否知道每年的Microsoft Office Championship?参与者是使用套件的专家,您可以打赌他们找到了更快或更有效的方式来使用Word等工具进行日常工作。
更深入地讲,为什么不检查Word功能区上隐藏的“开发人员"选项卡。
标签: Microsoft Office 2016 Microsoft Office 2019 Microsoft Office 365 Microsoft Word