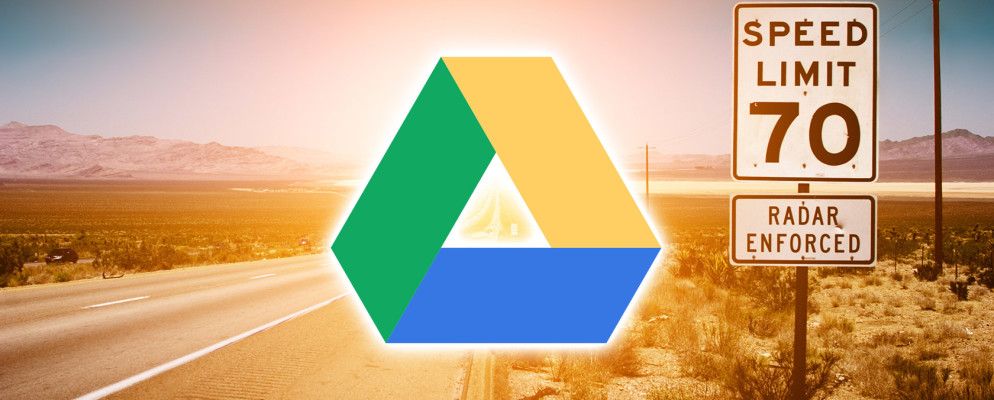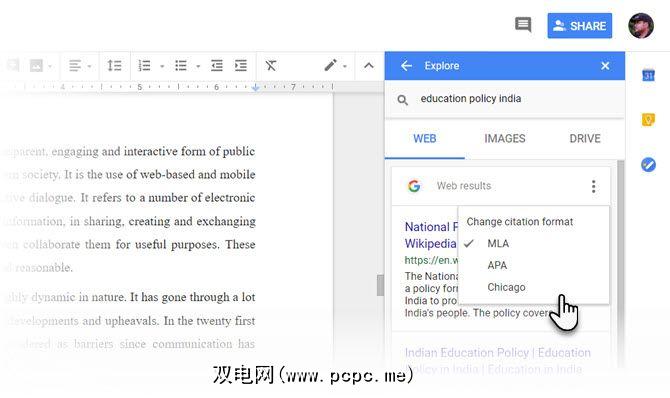自从“ Google"成为动词以来,我们就尽力使这种语法成为我们在线生活的语法。我们使用Google的语法进行搜索,我们生活在Gmail中,有时我们可以使用Google云端硬盘及其应用(例如Google Docs)来提高工作效率。
在Google云端硬盘上的所有工具中,Docs作为文本编辑器是首选用于日常任务。这就是为什么每一个节省时间的Google Doc提示都像金粉一样。
这里有十个提示,它们将花费您不到几秒钟的时间。
让我们首先启动Google文档...
当您登录其他Google产品时,可以从应用启动器直接转到Google文档。单击应用启动器,如果在默认图标集中看不到文档,则会在更多部分中找到文档。
知道有更快的启动应用程序的方法吗?
1。将.New URL用作Google云端硬盘快捷方式
Google已利用.new顶级域名为我们提供了一些新的快捷方式。只需在浏览器中键入这些文件即可启动新文档,电子表格,幻灯片或表格。
有些变化似乎也可行。例如,您可以键入“ docs.new"而不是“ doc.new"来打开文档。是否想快速访问这些快捷方式?只需将它们另存为浏览器书签即可。
2。快速搜索Google云端硬盘
Google云端硬盘界面顶部的快速访问行显示了所有最新文件。它还建议您最常访问的用户。双击任何文件将其打开。
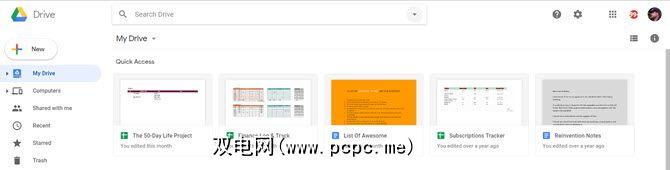
但是您也可以通过在搜索中输入单词或短语,在Google云端硬盘或“文档,表格和幻灯片"主屏幕中搜索特定文件或文件夹。顶部的方框。将会显示一个下拉列表,其中包含建议的结果和文档类型。
该框旁边还有一个下拉箭头,可打开用于深入任务的强大过滤器。
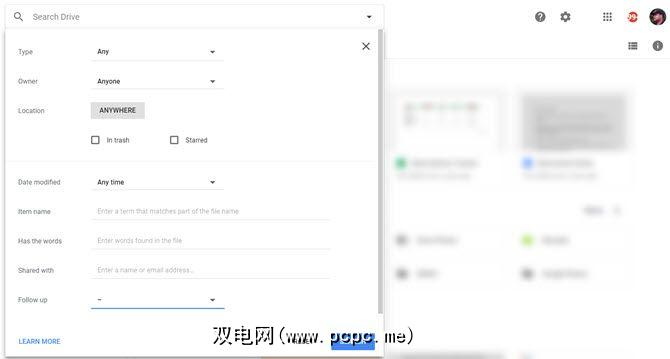
除此之外,您还可以使用对话框中的过滤器进一步优化搜索。例如,项目名称仅搜索文件标题。选择跟进选项之一,即可获取具有分配给您的操作项目的文件,或带有您自己文件中的建议的文件。
就像Google搜索一样,您可以使用布尔值运算符(例如“ OR")以扩展搜索范围。
要快速浏览,请输入与您要打开的文件相关的词组或确切的引号。 Google云端硬盘将打开文档并突出显示您使用的搜索关键字。
速度提示:按/ (正斜杠)转到“搜索"框。
Google支持页面在Google云端硬盘中提供了完整的搜索选项列表。而且也不要忘记在垃圾桶中搜索!
3。更快地进入“隐藏"菜单命令
Google文档与其他Office套件没有什么不同。它可能比Microsoft Word更简单,但是菜单仍然包含许多命令。按 Alt + / 访问菜单的搜索功能。键入您要查找的内容并保存,该功能会打开。
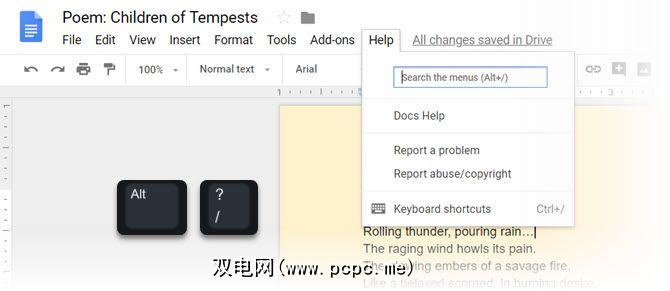
菜单搜索框也是一种偶然的方式,可以发现Google Docs提供的其他编辑工具。请注意菜单中“键盘快捷键"的链接。
4。将Google Keep与Google文档一起使用
Google Keep是一个漂亮的小工具,可以即时记录下快速笔记。最好的Google Keep技巧之一是使用Google Keep捕获任何照片中的文字并将其转换为数字文字。但是您知道吗?只需单击一下即可从Google Keep记事创建Google Doc?
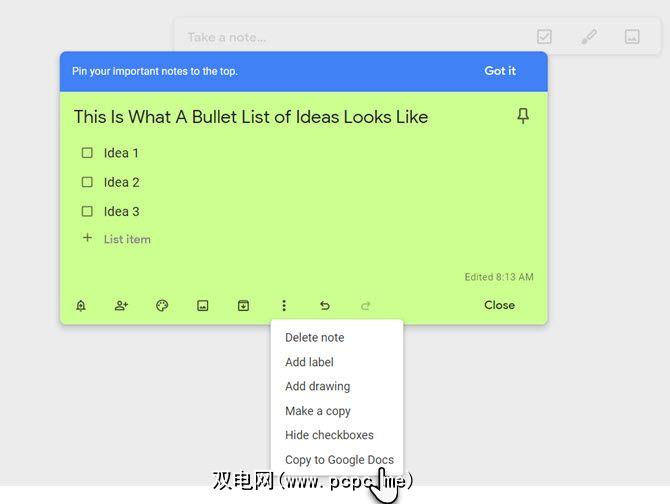
借助此导出,您可以在Google Docs上扩展,编辑和完善您的想法。对于学生和作家,这种无缝性是一个很好的省时功能。
5。可视化词云中最常用的单词
词云是用于可视化信息的有趣工具。作家,学生和学者可以使用词云或标签云来快速达到文档的主题。词云还可以帮助我们更频繁地看到我们使用(或滥用)的词。
在Google文档中,对于包含50个或更多词的文档,请使用标签云生成器。可以从加载项(菜单)>获取加载项…
从菜单访问该加载项,找到并安装免费的Google Drive加载项。标签云显示在右侧的小面板上。如果继续书写,请使用蓝色的 Refresh Cloud (刷新云)按钮再次生成标签云。
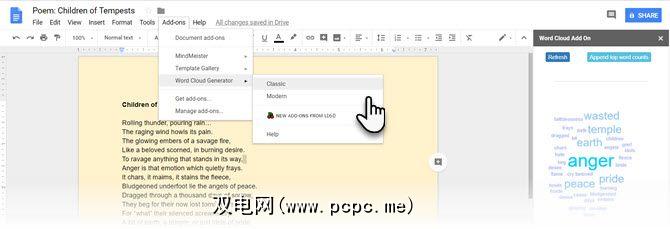
您可以将词云下载为图像。云生成器还可以与Spreadsheets一起使用。
6。单击搜索并插入
使用浏览工具,您无需离开正在处理的文档即可搜索信息。在另一个浏览器选项卡中打开搜索本身就是一个耗时。
转到工具>探索。
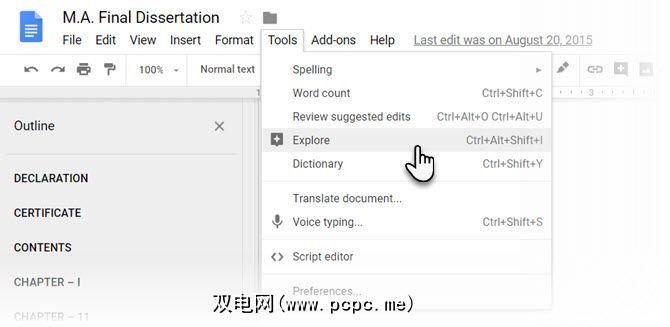
内置的“探索"工具可为您提供帮助您在正在使用的Google文档或Google幻灯片中搜索,插入和引用其他信息。您可以单击添加和引用引号。
后面的引用格式为- MLA,APA,和芝加哥。正如您从上面的屏幕截图中看到的那样,插入带有正确引用的引号只是其中一部分。
该工具还可以用于引用各种数据-包括表格中的统计数据。搜索选项的用法是不言自明的-如果某些数据埋在Google云端硬盘中,请使用 Drive 过滤器搜索信息,或使用图像搜索过滤器查找正确的插图。
7。将格式设置应用于多个文本选择
Google文档中的绘画格式工具可帮助您将特定格式复制到内容的任何其他部分。选择并格式化任何文本。点击工具栏中的 Paint Roller图标,然后选择要对其应用格式的文本。原始格式已“复制"为第二个文本。
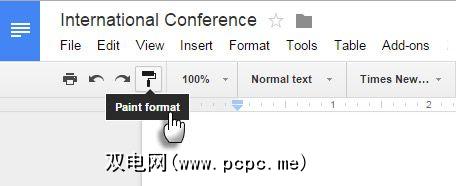
但是,如果要格式化文档中多个位置的文本,该怎么办?
简单-双击油漆滚筒图标,而不是单击。突出显示多个文本选择,然后将相同的格式复制到每个选择。
8。免费获取图片
Google文档包括Google图片搜索,可帮助您快速查找照片并将其插入文档中。该过程非常简单直观。
选择插入>图片,或单击“文档"工具栏中的图片按钮。
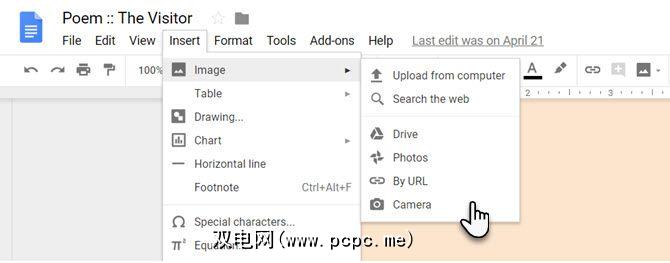
选择以下上传选项之一:
,当您选择搜索网络,驱动器或照片时,屏幕右侧的抽屉将打开。您还可以将图像直接从抽屉拖放到文档中。
Google指定图像只能在Google云端硬盘中用于个人或商业用途,并且必须根据其计划政策使用。
p>
也:从网络e插入的任何图像都保存在文档中。即使从网络上删除了原始源文件,您的文档也不会显示空白的占位符。
9。在评论中引起别人的注意
协作式Google文档由评论驱动。 Google文档提供了一种快速标记人员的快捷方法,以便在您对文档发表任何评论时通知他们。选择文档中的注释点。选择插入>评论。在评论框中,输入 @ 或 + 符号,然后开始输入您要通知的人员的姓名。
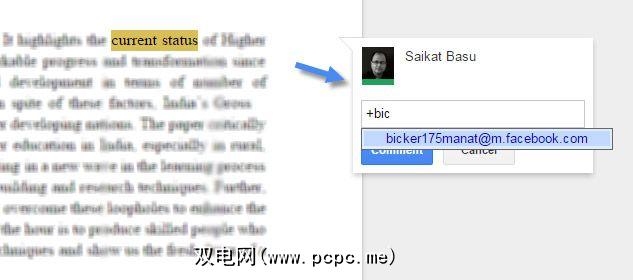
Google文档自动从您的Gmail联系人列表中选择姓名,并通过电子邮件通知他们。如果该人无权直接访问该文档,则必须为该用户设置权限级别。
10。使用数学方程式快捷方式
Google文档提供了一个非常方便的方程式编辑器。转到插入>公式。您不仅可以使用提供的符号,运算符,变量和箭头轻松地创建方程式,还可以与团队成员进行协作。 Google文档使用LaTeX语法。
方程式任务栏使插入符号和数学运算更加容易。
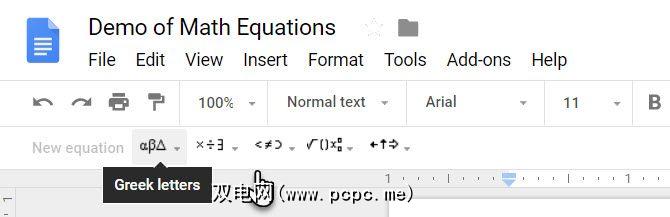
要启动方程式,请选择新建方程式。这将在您的文档中创建一个占位符。只需将鼠标悬停在它们上,然后选择所需的符号,即可选择要使用的符号。
提示:要加快整个过程,还可以使用自动化方程式。
例如,如果您在方程式中键入“ \ alpha",后跟空格或括号,则Google文档会将您的键入内容转换为alpha。您可以分别按“ ^"和“ _"键轻松添加上标和下标。输入分数的“ \ frac"。
Google支持提供了方程式快捷方式的完整列表。
别忘了Google Docs键盘快捷键
Google Docs键盘快捷键可以节省时间-在键盘上按 Ctrl + /(正斜杠)可以显示Google云端硬盘已排成一行的大量列表,从而可以更快地进行文档管理。
很多的Gmail导航快捷方式与用于云端硬盘的快捷方式相似。 Google云端硬盘还允许您创建自己的快捷方式。
转到工具>首选项>自动替换。
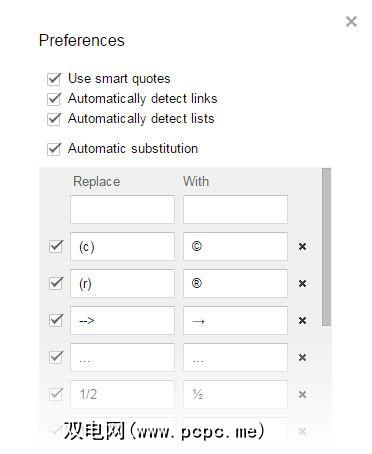
您可以使用这些字段自动插入经常使用的单词,电子邮件地址,缩写词,甚至是拼写错误的单词及其正确的版本。
选择自动检测链接和自动检测列表中的[首选项]对话框。
使用Google文档完成操作
您可以说,最终的速度提示是使用Google云端硬盘模板。当您深入研究时,每个小功能都可以帮助您使用Google Docs创建具有专业外观的文档。正确的速度提示可帮助您更快地完成操作。
标签: Google文档 Google云端硬盘 键盘快捷键