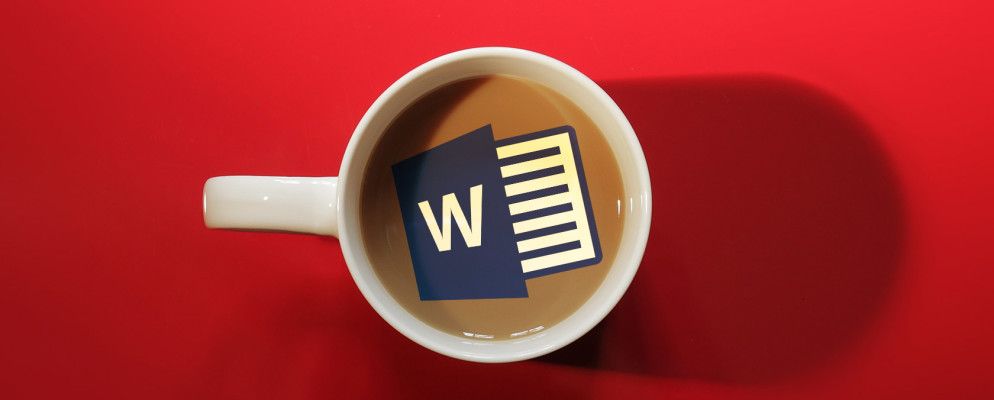Microsoft Word仍然很重要。
竞争激烈的Office套件正在向左右挑战它。每一秒钟的剃光增加了日常使用所需的舒适感。
正确的技巧和窍门可使生活变得更轻松。这里有十个常见的(但必不可少的)Microsoft Word例程来证明这一点。
更改主题
让我们从一个常见的抱怨开始。当然,更改Word 2013的外观是主观选择,但是我发现使用深色主题可以抵消软件的“白度"。和色带的相对平整度。 Word 2013为您提供了两项调整和更改外观的功能。我发现黑暗主题更适合于焦点。
1。转到文件>选项>常规。
2。更改 Office背景和 Office主题以反映您的偏好。

(您也可以转到帐户> Office背景 | Office主题。)
整天处理文档时,请调整显示器的亮度和对比度设置,以减轻眼睛的疲劳。
使用制表符选择器对齐文本
设置缩进和制表位是专业外观文档更重要的例程之一。我常常对这种简单而强大的功能缺乏了解而感到惊讶。缩进和制表位一直是打字机的功能,Word使其更易于实现。
我从GCFLearnFree窃取了这段出色的视频,向您展示了如何在Word文档中设置缩进和制表位。
一次按下Tab键将使您下次设计简历时更容易对齐日期,而不是多次按Tab键。借助制表位,可以更容易地对齐信头的元素。通常,名称和名称左对齐,地址右对齐。
要获取更精确的标签位置,请使用“标签"对话框。双击标尺,以显示段落对齐对话框。或者,功能区>页面布局>段落。

注意:从技术意义上讲,制表符制表符不是一个,因为它无济于事位置文字。它将在选项卡的位置(通常在页面的中心)插入一条垂直线,并扩展文本块的整个长度。
使用扩展模式进行选择而不会打ic
选择大块文字时,这是一个常见的日常问题。有一个大文件,需要选择一个巨大的文本块。您可以使用鼠标滚动来进行通常的选择。但是,请耐心等待-页面滚动得如此之快,使您错过了需要停止的地方。
使用扩展选择模式进行更无缝的文本选择。 按F8 调用扩展模式。现在,您可以选择第一个单词,然后使用箭头键“扩展"您的选择。第一次按F8会在光标点启动模式。再按一次,将选择当前单词。第三次按选择当前句子。第四次按F8键选择当前段落,第五次选择整个文档。如果您执行搜索,则选择范围将扩展为包括单词的实例。

按 Shift + F8 即可向相反方向移动。
单击状态栏中的 Esc 或 Extend Selection (扩展选择)以关闭该模式。
随时随地数词
注意字数统计。如果您正在写专业报告,记分不仅可以帮助您计划输出,还可以提高生产率。 Word显示您的文档中有多少页,单词,字符,段落和行。可以通过以下两种方法来显示以下屏幕:

1。转到功能区>评论>字数统计。
2。只需单击状态栏中的字数。
如果在状态栏中看不到字数,请右键单击状态栏,然后单击字数 。

您也可以计算不相邻的选择中的单词总数。选择第一部分,然后按住CTRL键并选择其他部分。
使用“自动更正"进行文本替换
“自动更正"适用于您输入的错字。但是您可以在Word中为您自己的自定义文本扩展器系统使用自动更正表。一个简单的例子:您可以使用名字的缩写。键入首字母缩写时,Word会自动将其替换为全名。

使用快捷键– ALT + T,,然后再按一次 A 可以随时随地显示自动更正表。建立自己的“快捷关键字"库。我更喜欢使用通常不会输入错误的关键字。例如,键入“ phN"代替我的电话号码。
关闭智能报价并变得对网络更加友好
Microsoft Office使用称为“智能报价"的卷曲版本。物理打印功能。在任何Office程序中键入时,直引号都会自动替换为智能引号。看起来不错,但智能引号在HTML和WordPress等Web内容发布工具中效果不佳。
如果要打扰您,请将其关闭。
转到文件>选项>校对>自动更正选项>输入时自动套用格式>输入时替换>取消选中“ 简单。 继续阅读Word和PowerPoint 2013中的“功能"会记住您进行更改的最后三个位置。当您打开文档时,一个细小的书签图标可以帮助您从上次停止的地方继续工作。它会在右侧显示为弹出窗口。 单击它并转到最后的编辑位置。如果您使用Microsoft帐户登录,该功能将跨位置和设备同步。 Microsoft提供了一些针对所有多任务处理程序的解决方案。您可以打开并处理多个文档,但是一次关闭一个文档可能很麻烦。 “全部保存"和“全部关闭"命令是Office中可用的几个“隐藏"命令中的两个。通过以下步骤将它们添加到快速访问工具栏: 1。使用快速访问工具栏上的下拉箭头,然后转到更多命令。 2。在 Word选项对话框中,从从选择命令下拉列表中选择所有命令。 3。向下滚动字母列表,直到找到全部关闭命令,将其选中,然后单击添加以将其包括在右侧。 类似地,向下滚动,然后将全部保存命令添加到“快速访问工具栏"命令列表中。 我们对注释的浏览一目了然我们有关如何恢复Microsoft Word文档的文章中的内容揭示了保持个人努力的重要性。未保存的文章是您可以解决的问题之一。但是,当您不仅使用快速快捷方式( CTRL + S )保存文档,而且还自动创建备份副本时,为什么要让事情变成这种状态? 训练您的肌肉记忆力捷径。请按照以下步骤设置自动备份: 1。单击文件>选项>高级>向下滚动到名为保存的部分。 2。选择始终创建备份副本。单击“确定"。 现在,选择此设置后保存文档时,Word会将原始文件的备份保存在与存储原始文件的目录相同的目录中。这对于协作团队检索文档的先前版本更有用。 您可以使用宏将备份副本转移到另一个位置并进一步保护它。或者,对于Word 2007到2013年的将当前文档保存在两个位置的加载项中,这似乎是一个不错的选择。它设计为一键式解决方案,用于将当前文档的真实备份保存到您选择的第二个位置。 此便捷的打印提示不只是为了我们中间的环境友好。当文档的最后几行溢出到下一页时,也很烦人。您不希望他们这样做。转到隐藏功能可以帮助您将其缩小到一页。在Word 2010之前的版本中,默认情况下会使用缩小以适应命令。在Word 2010和2013中,必须通过自定义快速访问工具栏来重新显示它。 1。单击“快速访问工具栏"区域上的下拉箭头,然后选择更多命令。 2。在选择命令下拉列表中,选择所有命令。 3。在列表中滚动到缩小一页命令。 4。单击添加按钮,然后单击确定。 您现在应该在快速访问工具栏上看到该命令。缩小一页可将文档的字体大小减小到可以容纳少于一页的字体。 想象一下–我什至都没有触及过一些使使用表格变得容易的小事情。或那些使您能够处理图像插入的工具。简而言之,就是我们在Microsoft Word上度过的日常生活的故事。它是办公生产力应用程序的Samson,我们离它尚待解决。 让我们变得更好。告诉我们您的日常Word例程。您几乎习惯使用哪些功能和快捷方式? 在继续阅读的地方继续学习
使用“全部保存"一次关闭所有打开的文档
始终自动创建备份副本
在一页上打印
告诉我们您的例程,使生活更轻松
标签: Microsoft Office 2013 Microsoft Word