Optimize(动词)-在任何软件上最有实力的最可靠标志之一。
当Microsoft Word成为全球十亿生产力工人的强大部落时,任何精通的迹象可能使您成为皇室成员。即使是被篡改者,使用文字处理程序节省的时间也肯定会让您成为小办公室角落的国王或王后。还是节省时间的Word Ninja,就像我的朋友Ryan所说的那样。
如果Microsoft Word的隐藏功能可以使我们的生活更轻松,那么为日常工作对其进行优化应该使其更加如此。我们的一位读者将Word比作弓箭。正确调整后,它可以成为带有激光瞄准镜的狩猎弓!
因此,曲柄打开引擎盖。穿上工作服。带出扳手。不用担心肘部油脂-十个Word优化设置简直是难得。
为Microsoft Word提供您首选的文件保存位置
好处:在打开文档时节省时间。
打开一个新文档并先保存。除非您想在恢复未保存的Word文件上浪费更多时间,否则这应该是默认的一秒钟习惯。使用首选位置可以帮助您单击保存任何文件。只需在设置中进行简单的更改即可立即设置默认保存位置。
转到文件>选项。
点击保存标签,然后在右侧窗格中。通过输入确切路径或使用浏览按钮选择所需的驱动器/文件夹来更改默认文件位置。
点击确定保存并退出。
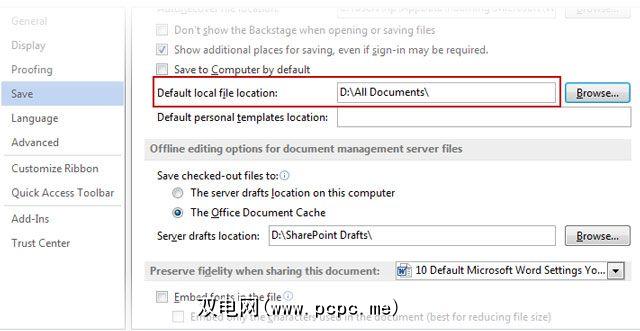
您也可以从Word 选项中设置默认的保存文件格式。转到同一保存标签下的保存文档部分。点击以这种格式保存文件下拉菜单,然后选择您喜欢的文件选项(例如– * .rtf)。
点击确定以确认并退出。
将“另存为"移至快速访问工具栏
好处:使“另存为"按钮更近。
使用其他名称保存文档会遵循通常的第一次保存。导航至完整的“文件"屏幕,然后转到“另存为"按钮,这是一件令人烦恼的事情。救助以快速访问工具栏的形式出现。将“另存为"按钮添加到工具栏,该过程将变得更快。
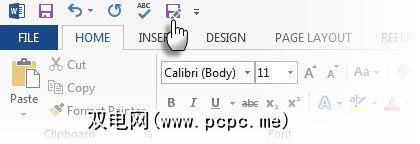
单击快速访问工具栏上的箭头。下拉至更多命令。
在快速访问工具栏标签中,转到常用命令,向下滚动至另存为命令,然后单击以将其添加到右列。
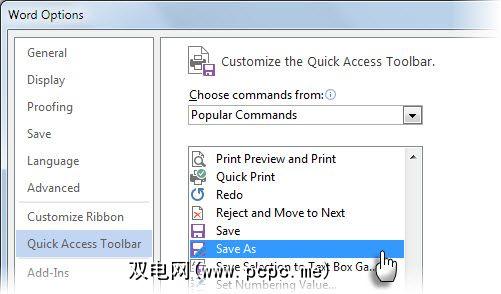
当然,如果您仅使用键盘快捷键,则会保存所有这些内容(双关语)– < strong> F12 。
禁用粘贴选项框
好处:加快剪切,复制和粘贴过程。
我个人希望将所有内容粘贴为Word的未格式化文本,然后然后根据段落样式对其进行格式化。 Word会在我们粘贴的所有内容旁边显示的小粘贴选项按钮是一个令人讨厌的减速带。 Word允许我们将其关闭。如果您不想完全关闭它,请在显示时按 ESC 。
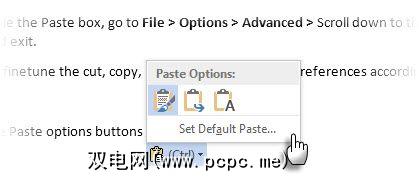
要禁用粘贴框,请转到文件>选项>高级,向下滚动到剪切,复制和粘贴部分,取消选中粘贴内容时显示粘贴选项按钮以禁用该按钮。单击确定保存并退出。
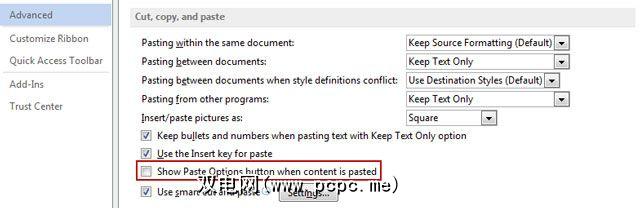
您可以根据需要微调剪切,复制和粘贴选项。此处的设置与键盘快捷键相结合,可以使您完成大多数工作。
设置默认字体
好处:除Calibri之外的其他工具。
Microsoft Word 2013随Calibri一起打开,大小为11。有很多原因不使用文档中的字体。过度使用可能是原因之一。另一个实际原因可能是许多出版物对Times New Roman的长期要求。如果您的默认字体要求不是Calibri,请继续在Microsoft Office上进行更改。
在Word文档中选择任何文本。
转到 Ribbon>主页>字体组。单击向下箭头或按 CTRL + D 以打开“字体"对话框。
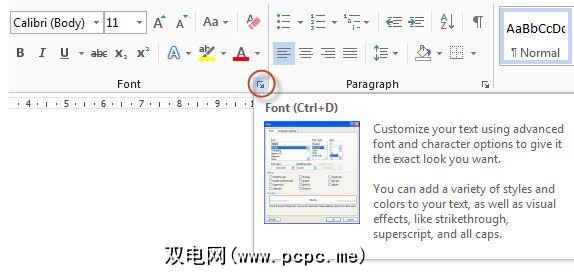
选择所需的字体,字体样式和大小。点击设置为默认按钮。显示以下对话框。
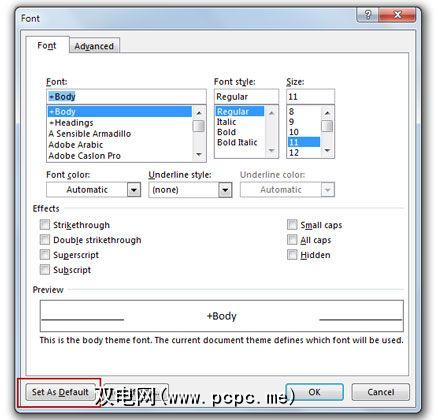
选择所有基于Normal.dotm 模板的文档,然后单击确定。
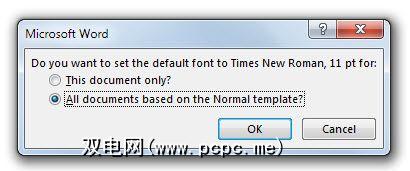
更改适用于使用您正在使用的模板从此处创建的文档(例如Normal.dotm)。较早的文档不会受到影响。
禁用屏幕提示
好处:功能区上的干扰较小。
通过针对Microsoft 2016的两个版本的Office,Ribbon现在应该变得更加友好。当您将鼠标悬停在功能区上的任何命令上时,是否仍需要出现一些屏幕提示弹出窗口?有经验的用户可能只需要显示命令名称,而不需要附带命令的完整功能说明。增强的描述还可以显示图像,快捷键和指向“帮助"部分的链接。
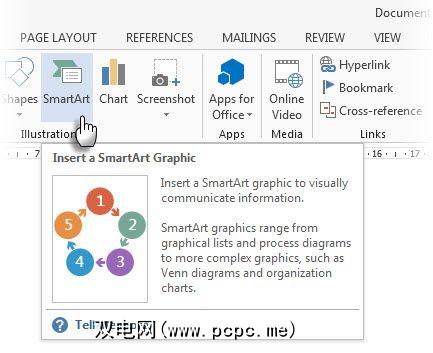
Word选项为您提供了三种选择,可根据自己的喜好进行调整。
转到文件>选项>常规。
在用户界面选项部分中,从中选择不显示屏幕提示 >屏幕提示样式下拉框。
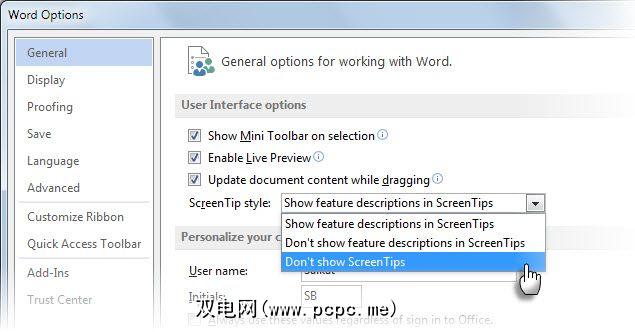
我更细微的在屏幕提示中不显示功能描述。屏幕提示仍然显示,但是它们仅显示命令名称,有时甚至显示键盘快捷键。
根据自己的喜好修改普通模板
好处:使您免于重复的页面设置和格式设置工作。
“普通"模板是您打开的每个新文档的默认模板。设置控制新文档的外观。通过设置新的自定义模板或调整Normal模板本身,使自己免于重复的格式设置任务。
右键单击功能区中的 Normal样式,然后转到修改。您可以应用以下一些调整。
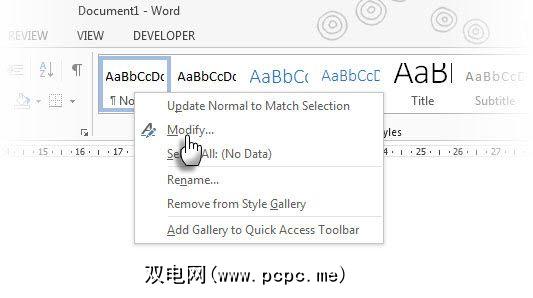
在单击确定并退出之前,选择基于此模板的新文档 。
注意::如果Normal.dotm被重命名,损坏或移动,则Word在下次启动Word时会自动创建新版本。新版本使用原始版本。默认设置。新版本将不包含您对重命名或移动的版本所做的任何自定义。这是将“普通"模板“重置"为默认状态的最快解决方法。
更改文档中的个人信息
好处:更改个人信息用于专业文件。或使用正确的名称来跟踪Word注释中的更改。
共享Word文档时,文档中会附带诸如姓名和邮寄地址之类的个人信息。 Word从Office安装信息中获取它。据您所知,在安装Office副本时,您可能输入了“ Werewolf"之类的名称。通过将名称更改为适当的名称或完全删除信息来保留专业礼仪。
信息位于选项之间的两个不同位置。
转到文件>选项>常规,然后选择个性化您的Microsoft Office副本。
更改用户名和首字母 >您要提及的字段。您可能还想检查无论登录到Office总是使用这些值。这样可以确保即使您使用不同的OneDrive登录名,也可以使用对话框中的这些设置。
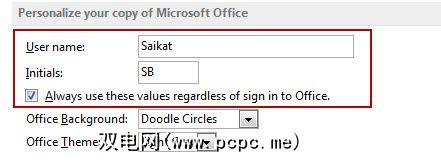
您对文档所做的任何更改都将以此名称标识。对于某些文档,您可能想要显示其他名称或名称。在“选项"对话框中进行适当的更改。您也可以从 Track Changes 命令的 Advanced 选项中找到此选项。
转到 Ribbon> Review> Tracking> Change跟踪选项>更改用户名。
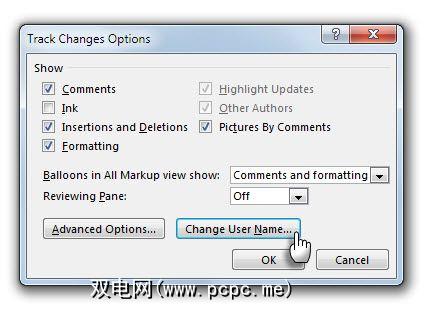
此外,转到选项>高级>向下滚动到常规>邮件地址并检查或排除地址。
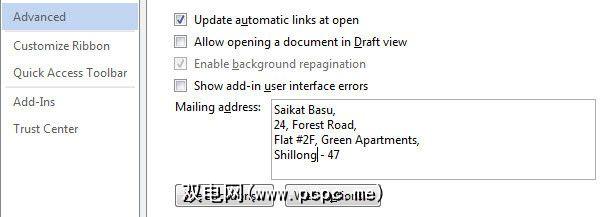
删除所有个人信息痕迹
好处:通过删除Microsoft Office自动保存的元数据来确保隐私。
Microsoft Office存储的信息可以从文件>信息中看到。
p>
非常感谢,Microsoft为您消除了每个文件带来的麻烦。
转到文件菜单>选项>选择信任中心>单击信任中心设置按钮>隐私选项。启用在保存选项中从文件属性中删除个人信息。
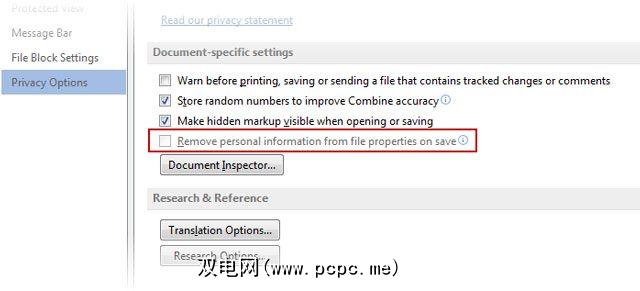
如果如上所示变灰,则单击文档检查器按钮并运行文档检查器。检查并删除所有文档的个人信息。现在,您应该可以单击上述步骤中的复选框。
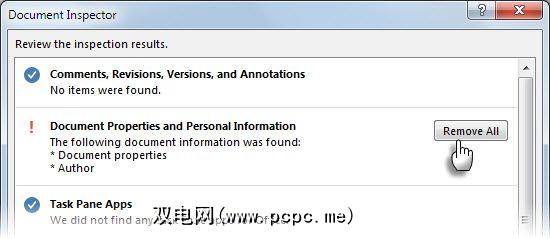
注意:这是文件设置,而不是永久的Microsoft Word设置。您必须分别完成每个文档的步骤。
在Word中禁用受保护的视图
好处:打开文档少了一步
保护视图是一种只读模式,顾名思义,该模式旨在保护您的计算机免受任何来源发送的不安全文档的侵害。例如–不安全的Outlook附件。如果您知道文件来自可信赖的来源,并且想要编辑,保存或打印文件,则可以通过单击启用编辑来退出受保护的视图。
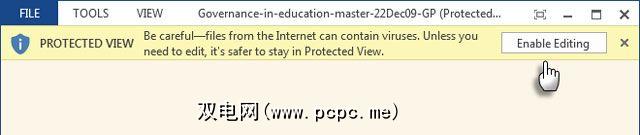
但是,如果所有文件都来自公司文件服务器等相同的安全来源,则可以选择禁用保护并加快工作流程。 Microsoft支持在受保护的视图上有详细的页面。禁用视图的简短过程如下:
转到文件>选项。单击信任中心>信任中心设置。
单击保护视图,然后取消选中此处显示的所有三个选项。
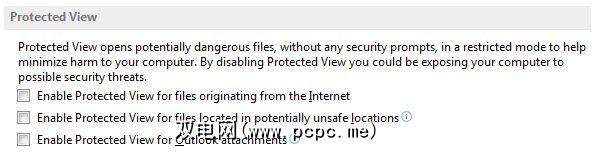
注意::如果要保持受保护的视图,但仍默认禁用读取视图,请转到文件>选项>常规>取消选中在阅读视图中打开电子邮件附件和其他不可编辑的文件。
设置自动滚动
好处:用于免提阅读
在快速访问工具栏上设置一个单击自动滚动按钮,以快速阅读长文件。
自定义快速访问工具栏点击向下箭头点击更多命令>从>所有命令中选择命令,然后转到自动滚动。将其添加到右侧的“快速访问工具栏"命令中。单击确定。
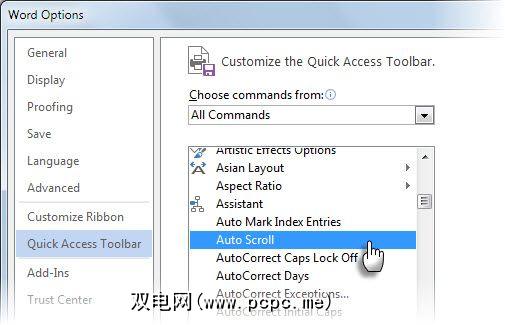
“自动滚动"命令在快速访问工具栏上显示为空白圆圈。
要启动“自动滚动",请单击空白圆圈。鼠标指针变为双向箭头。上下移动鼠标指针。鼠标移动的距离和方向控制滚动发生的速度。要退出自动滚动模式,请单击鼠标按钮或按 Esc 。
告诉我们您最喜欢的优化技巧
尽一切努力优化Microsoft Word和从一个文档转到另一个文档时,您可以以较少的挫败感获得回报。每个文档都有不同的要求-但是这些基本的调整应该为您提供很长一段时间。
我们之前已经介绍了许多调整。有诸如管理具有不同词典的拼写和语法检查之类的宝石。
哪些优化必须为您节省很多精力?在下面与我们分享。
标签: Microsoft Office 2013 Microsoft Word

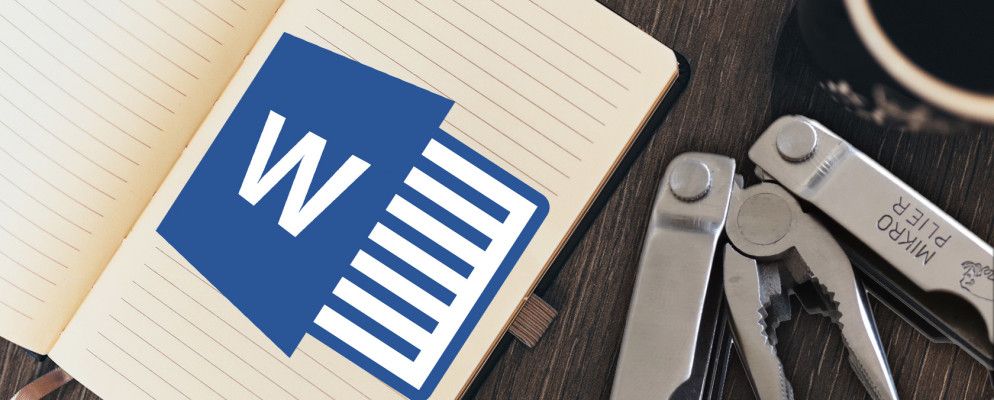
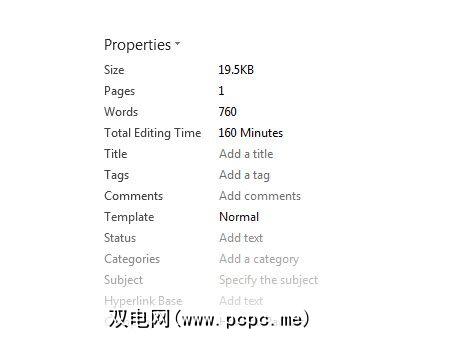




.jpg?q=50&fit=contain&w=480&h=300&dpr=1.5)


