计算机对于几乎每个行业的生产力都是必不可少的-我们使用计算机来编写,发送电子邮件,处理电子表格,进行银行业务以及几乎所有其他方面。这就是为什么拥有一个大屏幕甚至多个显示器可以真正受益的原因。
但并不是每个人都可以使用大量的显示器空间。要在小屏幕上保持高效率,该怎么办?
善于切换应用程序和Windows
通常,当您在小屏幕上工作时,只有有足够的空间来一次查看一个应用程序,因此使用alt + tab(在Mac上为 command + tab )切换应用程序是很重要的。尽管command + tab不允许您在同一应用程序的各个窗口之间循环,但您可以使用 command +`(这是MacBook键盘左上角的波浪号按钮)来执行
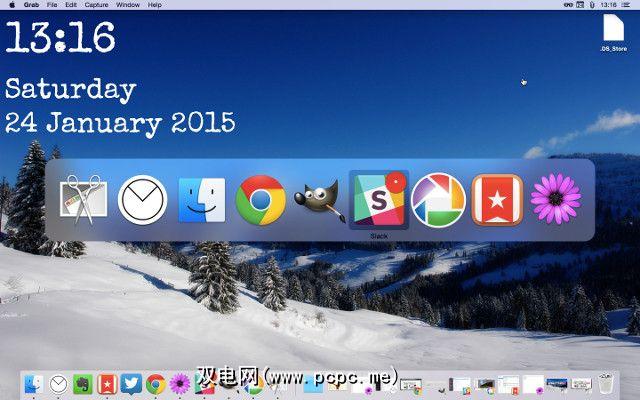
您还可以使用许多第三方应用程序来帮助您管理窗口:例如,Witch是一个Mac应用程序,可以快速向您显示每个窗口中打开的窗口的列表。应用程序,并允许您使用键盘快捷键快速找到所需的快捷方式。名为Switcher的应用程序可让您在Windows 8.1中自定义应用程序切换视图。
有效地使用窗口空间
过去,我们介绍了许多工具来帮助您管理Windows工作区中的Windows之前:用于调整窗口大小的KDE Window Resizer和Power Resizer,用于在不丢失应用程序窗口的情况下进入桌面的DeskTopMost,用于隐藏窗口的Window Hider和用于创建选项卡式窗口堆栈的WindowTab都可以帮助您获取应用程序进行设置,以便在需要时可以方便地访问它们。

与OS X类似的应用程序是Moom,我们之前已经对其进行过审查,该应用程序为您提供了许多用于移动和移动键盘的快捷键调整窗口大小;只需点击几下,您就可以按照自己的喜好设置桌面。
设置工作区
将所有打开的应用都放在同一个地方可能会使人非常拥挤屏幕,这就是设置多个工作区如此有用的原因。您可以将所有与工作相关的窗口放在一个工作区中,将音乐和视频放在另一个工作区中,将社交媒体放在另一个工作区中。或者您可以使用一种浏览器,一种用于文本编辑器,另一种用于其他应用程序。放置工作空间的方式有很多种。
Mac具有内置功能,可以使用多个工作空间(分别称为 Spaces )。通过缩放到 Mission Control (任务控制)(在MacBook键盘上为F3),然后单击屏幕右上角的加号,最多可以创建十六个不同的工作区。要在空间之间切换,请用四根手指在轨迹板上向左或向右滑动,或使用Control + [箭头键]。
Dexpot是我们可以涵盖相同功能的应用程序在Windows中。它创建了许多虚拟桌面,使您可以在这些桌面之间移动窗口并在它们之间快速切换。 BetterDesktopTool做同样的事情。

某些应用程序也具有创建工作区的能力。某些Adobe产品(包括Photoshop和Illustrator)使您可以在为完成某些任务而设置的最佳工作区之间进行保存和移动。我确定还有其他应用程序可以让您执行此操作-如果您知道一个,请将其保留在评论中!
全屏应用程序可消除干扰
应用切换器,并学会使用全屏应用尽快学会在窗口之间切换,这将帮助您专注于手头的任务。 Scrivener及其合成模式是我最喜欢的书写方式之一,因为它使我可以设置自己认为有利于书写的背景图像,这就是我所能看到的一切,并且不要忘记Scrivener可以改善的其他方式您的写作工作流程。
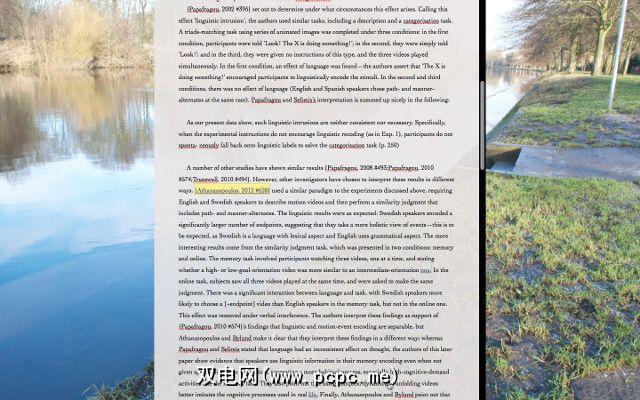
大多数电子邮件应用程序,包括Airmail(适用于OS X的最佳电子邮件应用程序)。
同样,有很多应用程序可以全屏显示以保持专注;让我们知道您最喜欢的注释是什么!
隐藏菜单栏和码头
在小屏幕上工作时,尤其是必须使用多个屏幕的情况下应用可见,您需要拥有所有可得到的空间。 Windows的任务栏具有自动隐藏功能,您可以通过控制面板打开它(转到外观和个性化>任务栏和开始菜单>任务栏外观,然后选中自动隐藏任务栏)。现在,当您不需要它时,它不会在那里占用空间。
使用OS X扩展坞可以通过进入系统偏好设置/扩展坞>然后执行相同的操作选择自动隐藏和显示Dock 。
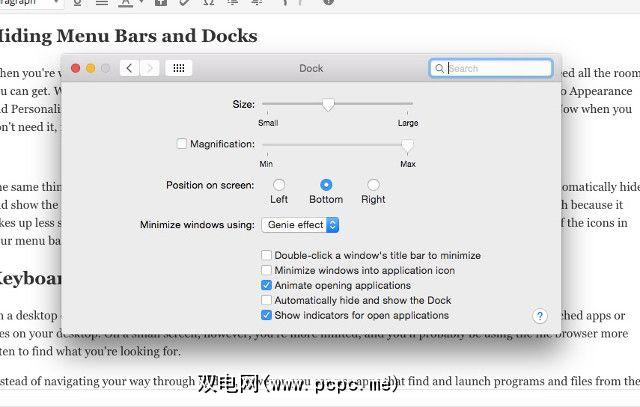
您还可以使用名为Eclipse的应用来减少菜单栏的插入,尽管它占用的空间较小并且可以容纳很多有用的东西,可能没有用。如果您全神贯注地清理所有东西,并尽量减少干扰。
使用键盘启动
在台式计算机上,您可以打开一个或两个窗口,仍然有看到空间桌面上一些常用的应用程序或文件。在小屏幕上,您的使用受到限制,并且您可能会更频繁地使用文件浏览器来查找所需的内容。但是,您可以使用从键盘查找和启动程序和文件的应用程序来代替浏览文件夹的方法。
OS X内置了Spotlight,可通过 command + space启动。只需键入您要查找的内容-找到后,按Enter即可启动它(您可以使用箭头键导航搜索结果)。 Alfred应用程序具有相同的功能,可以帮助您提高Mac工作流程的生产力。
Launchbar 6是另一个替代Spotlight的不错选择。上面的视频比较了两者。
Launchy是Windows上的类似功能,它是一个免费的应用程序,可让您从键盘启动程序和文件。可以使用许多插件对其进行自定义,使其更加有用。
Executor和Keybreeze将为您提供许多相同的功能,但需要进行一些性能调整。
笔记本电脑非常适合在旅途中完成工作,但是小屏幕可能会受到限制。幸运的是,有了一些快捷方式,几个应用程序和一些适当的组织机构,您可以使小屏幕和大屏幕一样有用。好的双显示器设置无法为您提供足够的空间,但是这些策略是一个不错的开始!
在小屏幕上工作是否会受到限制?您如何做才能确保可以快速,轻松地访问所需的所有内容?您想在笔记本电脑上使用哪些应用程序以简化操作?在下面分享您的想法!
图片来源:通过Shutterstock在笔记本电脑上工作的女人(编辑)。
标签: Mac Launcher Multiple监视器 Windows App启动器 写作技巧

