越来越多的信息被存储在我们的计算机,设备和在线上。我们已经介绍了如何保护iPhone的安全,但是您还需要保护计算机的安全,特别是如果是笔记本电脑。如果您不小心,人们可以访问您的Mac,私人文件和敏感信息。
今天,我们将探讨20种保护Mac安全的方法,以防止数据落入错误的手中。 。如果您不使用所有这些方法,请不要惊慌-有些比总比没有好!
禁用自动登录
Mac上的自动登录功能很方便,使您可以自动登录到您的帐户。但是,这是不安全的。您可能还没有密码(不建议使用此密码)。
您确实应该禁用自动登录功能。为此,请转到 Apple>系统偏好设置,然后单击用户和组。然后,单击左侧用户列表底部的登录选项。
下一步,单击对话框底部的锁,并在出现提示时输入密码。这使您可以更改设置。
从自动登录下拉列表中选择关闭。每次启动Mac时都必须输入密码,但是比起有人进入您的帐户并访问您的数据来,给您带来一些不便。
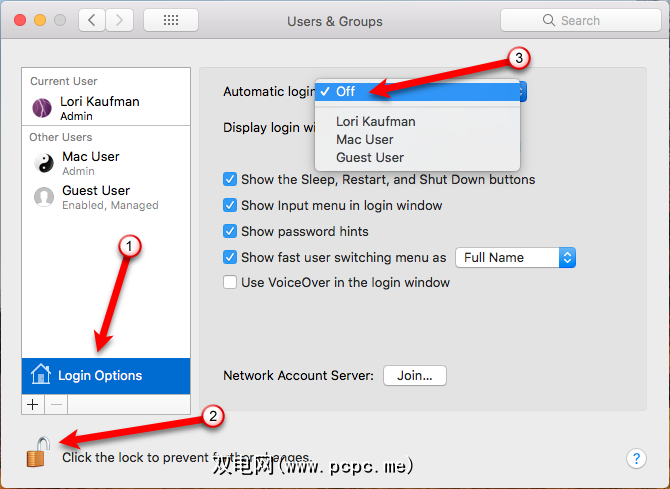
使用安全密码保护您的用户帐户
现在您已禁用自动登录,请确保您的用户帐户上有安全密码。设置Mac时,系统会要求您输入用户帐户的密码。
为确保帐户安全,建议您定期更改密码。转到 Apple>系统偏好设置,然后单击安全和隐私。确保选中常规标签,然后点击更改密码。
注意:如果您忘记了帐户密码,有几种方法可以重置它。
在显示的弹出对话框中,输入您的旧密码。然后,输入要使用的新密码,并验证。输入密码提示,以帮助您记住新密码。点击更改密码。
在Mac进入睡眠状态或屏幕保护程序启动时,还应使用密码保护Mac。要启用此设置,请选中要求密码框。选择Mac进入睡眠状态或屏幕保护程序启动后多久,以要求密码重新进入您的帐户。最好立即选择,尤其是当您在公共场所或周围有其他人的地方。
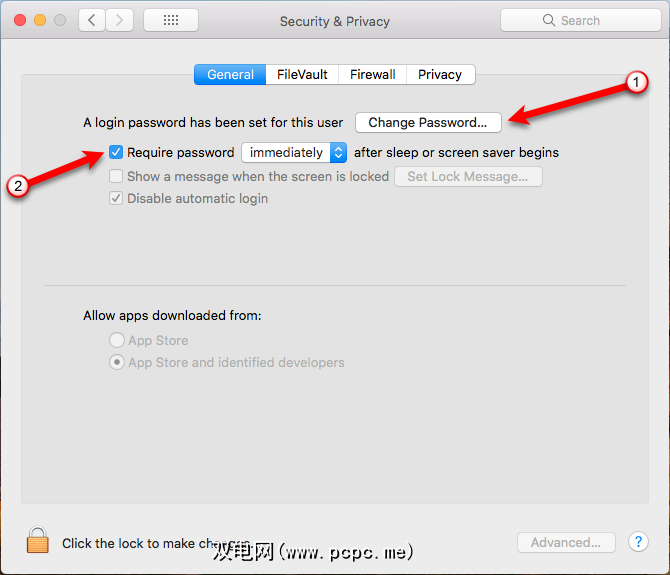
如果您需要暂时离开自己的位置,在Mac上,您可以立即使用Hot Corners轻松打开屏幕保护程序。要将热点分配给启动屏幕保护程序,请转到 Apple>系统偏好设置,然后单击桌面和屏幕保护程序。然后,单击对话框右下角的 Hot Corners 。
显示 Active Screen Corners 下拉对话框。从要使用的角落的下拉列表中选择启动屏幕保护程序,然后单击确定。
要激活屏幕保护程序,请将鼠标拖至您选择的角落。屏幕保护程序将立即启动。
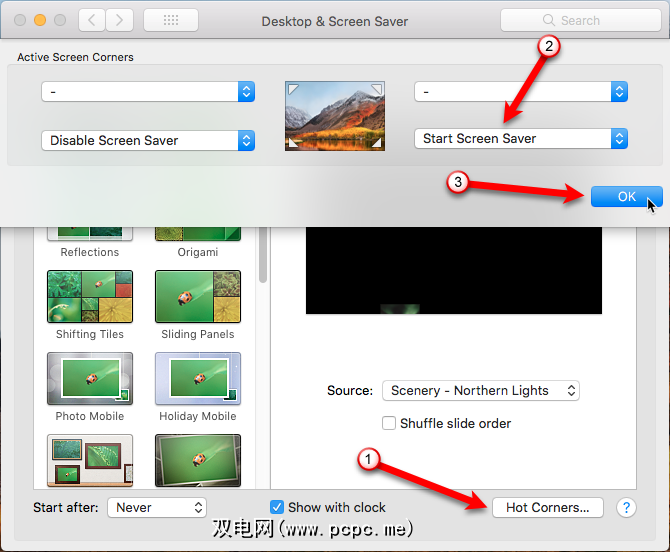
使用密码管理器
实际上,我们今天的所有信息都是在线的,几乎我们在线使用的每项服务都需要密码。遵循以下密码准则,您很难记住我们使用的每项服务的每个密码。
除非您有照片存储空间,否则需要使用密码管理器。
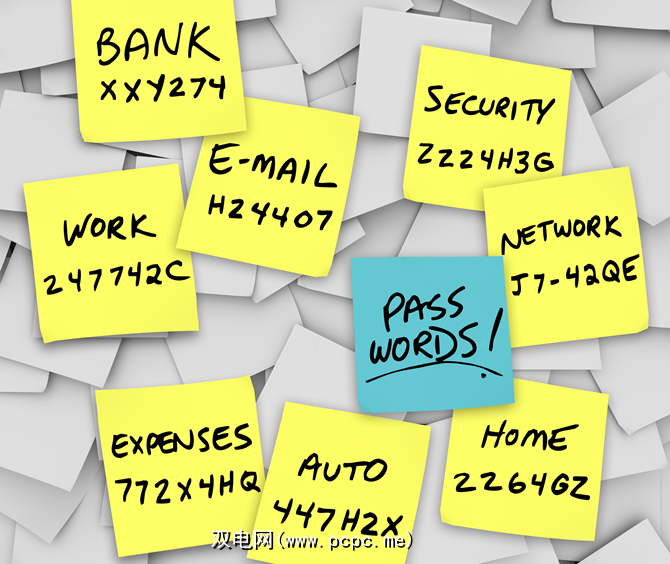
图像来源:iqoncept / Depositphotos
确保查找到我的Mac已激活
“查找我的Mac"使您可以保护和查找丢失或被盗的Mac。您可以使用Apple ID和另一台计算机或iPhone来查找,锁定Mac或擦除其所有数据。
在激活“查找我的Mac"之前,必须启用定位服务。为此,请转到 Apple>系统偏好设置>安全和隐私。点击隐私标签,然后点击位置服务。
点击对话框底部的锁,并在系统提示您输入密码时输入密码做出改变。然后,选中启用位置服务框。再次单击底部的锁以防止进一步的更改。
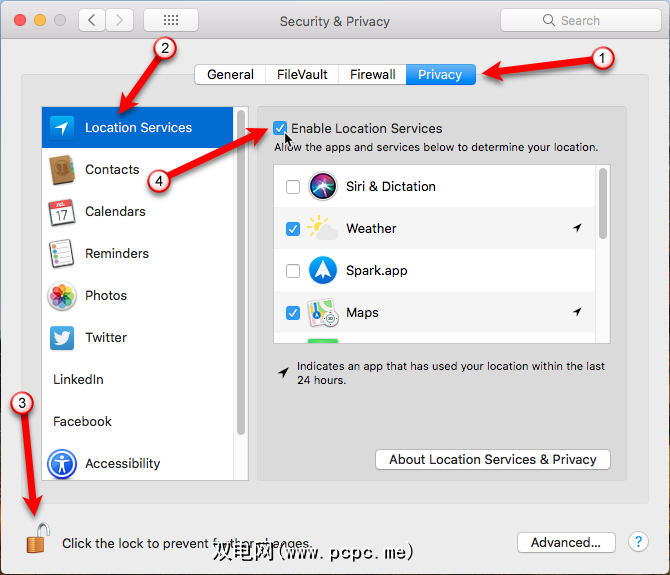
启用位置服务后,单击顶部的系统偏好设置对话框中的向左箭头可返回到主菜单。屏幕。然后,单击 iCloud 。
在 iCloud 屏幕上,选中列表底部的查找我的Mac 框。 ,如果尚未检查。出现提示时,单击允许。
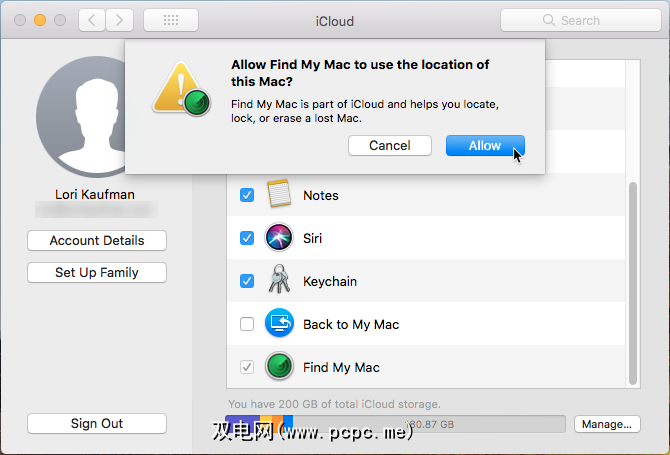
现在,如果Mac丢失或被盗,则可以从计算机或其他iOS设备上找到,锁定或删除它。<
确保已启用访客用户帐户
为什么要允许偷了Mac的人使用它?来宾帐户与“查找我的Mac"功能配合使用。如果有人找到您的Mac,那么只要该人以访客身份登录(因为这是他们可以访问的唯一帐户),您就可以找到它,然后使用Safari进入互联网。
因此,除了确保启用了来宾帐户,请参阅上面的确保已激活“查找我的Mac" 部分以启用“查找我的Mac"。
要确保启用了来宾用户帐户,请转到 Apple>系统偏好设置>用户和组。单击底部的锁进行更改。点击列表中的来宾用户,然后选中允许来宾登录到此计算机框。再次单击该锁以防止进一步更改。
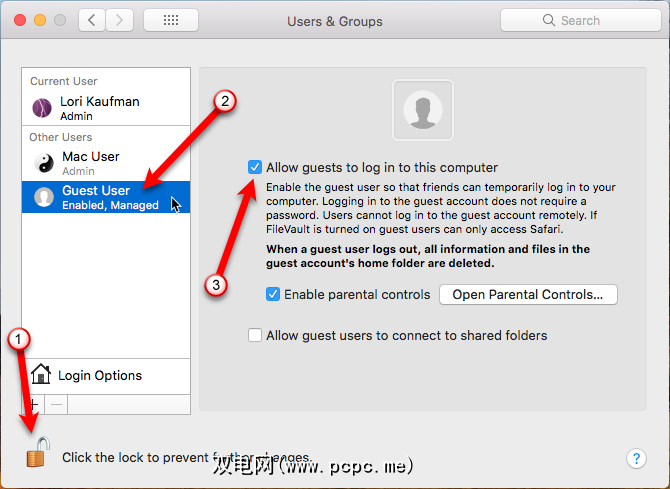
启用防火墙
Mac上的防火墙默认情况下处于关闭状态。那不安全吗?是的,没有。 Mac的防火墙阻止了特定应用程序的传入流量。因此,只有在计算机上有要限制传入信息的应用程序时,防火墙才有用。
So, you don’t necessarily need a firewall to secure your Mac. However, it’s easy to turn on if you want to enable it, and we cover how to configure it .
要打开防火墙,请转到 Apple>系统偏好设置>安全性和隐私。单击防火墙标签,然后单击底部的锁,然后输入密码以进行更改。然后,点击打开防火墙。
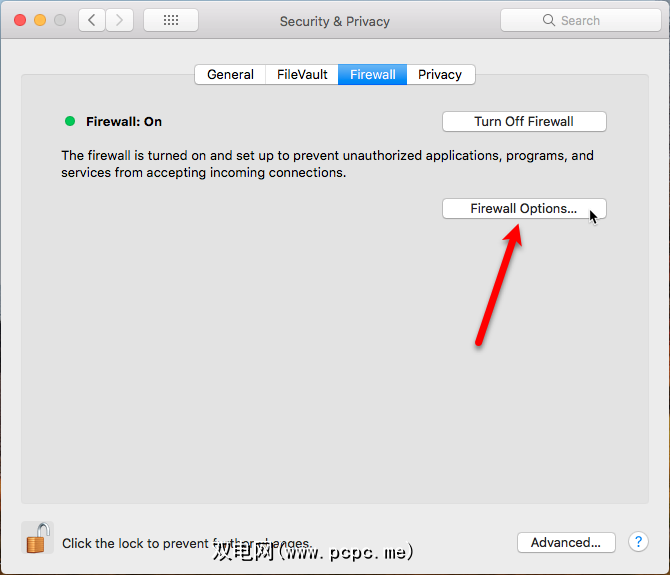
To configure the options for the firewall, click Firewall Options.
您将看到能够接收入站连接的应用程序和服务的列表。您可以使用列表下方的加号图标将其添加到列表中。如果您运行并运行应用程序,则可能必须执行此操作,并且会显示一条错误消息,提示它已被阻止接受入站连接。
有关配置Mac防火墙的更多信息,请参阅我们的文章。
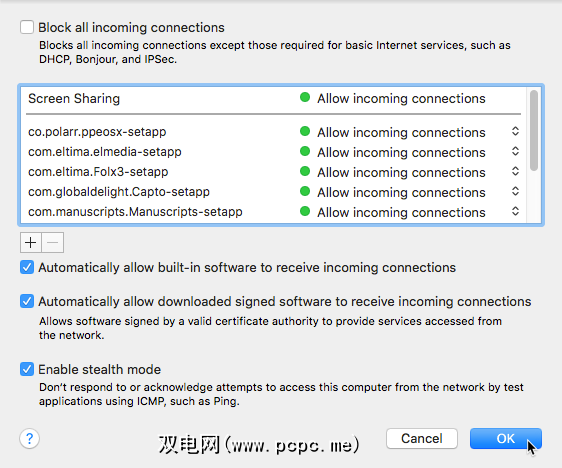
Mac上的内置防火墙仅阻止入站流量。但是,它不允许您控制出站连接,即启动连接的应用和服务。例如,如果您下载了一个恶意软件,则Mac的防火墙不会阻止它连接到Internet并发送信息。
我们建议您使用其他防火墙应用程序来控制传入和传出的连接,以及哪些应用可以通过Internet发送和接收信息。使用第三方防火墙应用程序可以允许您除了阻止传入连接之外,还阻止传出连接,从而防止恶意软件损害Mac的安全性。
使用FileVault启用全盘加密
FileVault是Mac上的内置实用程序,用于加密硬盘驱动器上的所有数据。启用FileVault后,没有登录密码或恢复密钥就无法访问驱动器的内容。
FileVault默认情况下处于关闭状态,因为大多数用户可能会发现对整个驱动器进行加密有点过头。必须输入密码才能打开文件的不便以及最初对整个驱动器进行加密所需的额外时间可能会超过FileVault提供的安全性。
— DigitalSecurityWatch(@DS_Watch)2017年10月30日
如果您主要在家里或在其他大多数安全环境中使用Mac,则FileVault可能不是理想的安全解决方案。考虑本文中介绍的其他一些选项。但是,如果您需要或需要额外的安全性,可以轻松打开FileVault并进行设置。
转到 Apple>系统偏好设置>安全性和隐私,然后单击 FileVault 标签。
单击底部的锁可以进行更改并输入密码。然后,点击打开FileVault 并按照说明进行设置。确保将恢复密钥存储在密码管理器中(请参见上面的使用密码管理器部分)。如果您忘记密码(也应将其存储在密码管理器中),则恢复密钥是访问数据的唯一方法。
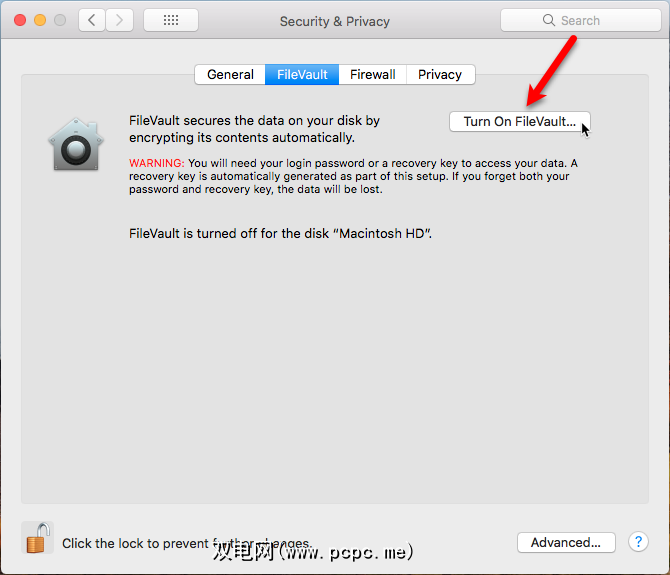
在Mac上创建加密的保管库
,DMG文件通常与安装应用程序相关联。但是,您也可以将DMG文件用作加密的保管库,以存储敏感文件和文件夹。此功能类似于在Windows上使用诸如VeraCrypt之类的程序。
您可以使用位于 Applications / Utilities 文件夹中的内置Disk Utility应用程序创建DMG文件。打开“磁盘工具"后,进入文件>新图像>空白图像,然后输入DMG文件的信息,包括另存为,中的文件名。 >保存文件的位置和大小。
请务必选择加密类型,并在要求输入密码时输入密码保护DMG文件。
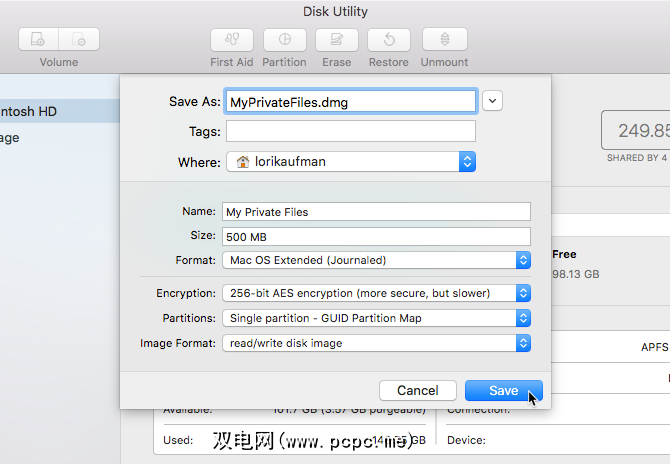
创建DMG文件后,它会自动打开。它作为另一个驱动器显示在Finder中和在桌面上。将您的私人文件和文件夹移动到DMG文件中。要锁定它,请像将任何外部硬盘驱动器连接到Mac一样,从其桌面图标中弹出它。要再次打开DMG文件,请双击该文件并输入密码。
密码保护文件和文件夹
还有其他方法可以保护Mac上的数据。您可以通过几种不同的方式对文件和文件夹进行密码保护。我们介绍了如何用密码保护不同类型的文件,例如Microsoft Office文件(Word,Excel,PowerPoint),iWork文件(页面,主题演讲,数字)和PDF文件。您还可以使用几种不同的方法对文件夹进行密码保护。
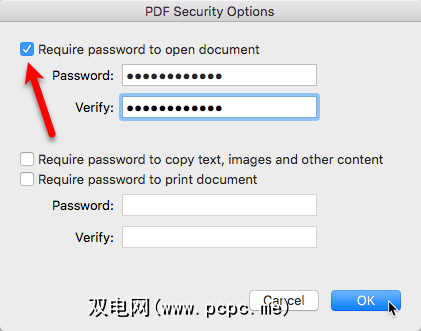
备份数据
您可以使用此处提到的所有方法来保护和保护数据。如果Mac丢失或被盗,则可以将其锁定或删除数据。那你怎么办您的数据不见了,对吧?
您的Mac包含一个非常有用的备份解决方案,称为Time Machine。如果您使用的是大容量外部硬盘驱动器,则可以先对其进行分区,将一个分区用于Time Machine备份,另一个分区用于存储文件。
对外部驱动器进行分区之后,转到 Apple>系统偏好设置> Time Machine 。我们已经介绍了如何设置和使用Time Machine。
-Cameron Brister(@cameronbrister)2017年9月26日
初始备份后,您可以使用以下命令自动开始备份Time Machine(选中自动备份框)。如果要在自动备份发生之前手动启动备份,请选中菜单栏中的 Show Time Machine 。然后,访问 Time Machine 菜单并从那里开始备份。

如果您不想使用Time Machine,则可以选择其他解决方案来备份数据
当您需要从备份中恢复数据时,可以通过三种方法从Time Machine备份中获取文件。
检查安全性和隐私设置
当我们谈到启用“查找我的Mac"功能的位置服务时,我们在安全和隐私首选项屏幕上简短地提到了隐私标签。本文前面。 隐私标签可让您控制哪些应用可以访问Mac上的特定数据。
您可以在上完全禁用位置服务隐私标签,但请记住,“查找我的Mac"无法正常运行。最好只禁用右侧列表中的单个应用。
— Chris Brandrick(@chrisbrandrick)2017年4月10日
左侧列出的应用,例如联系人,日历和提醒,允许其他应用访问其中存储的数据。您可以指定哪些应用程序可以访问该数据。
您可以将社交媒体帐户(例如Facebook,Twitter和LinkedIn)添加到系统偏好设置中与添加电子邮件帐户相同的位置。在安全和隐私屏幕的隐私标签上,您可以选择哪些应用可以访问您的社交媒体帐户中的信息。
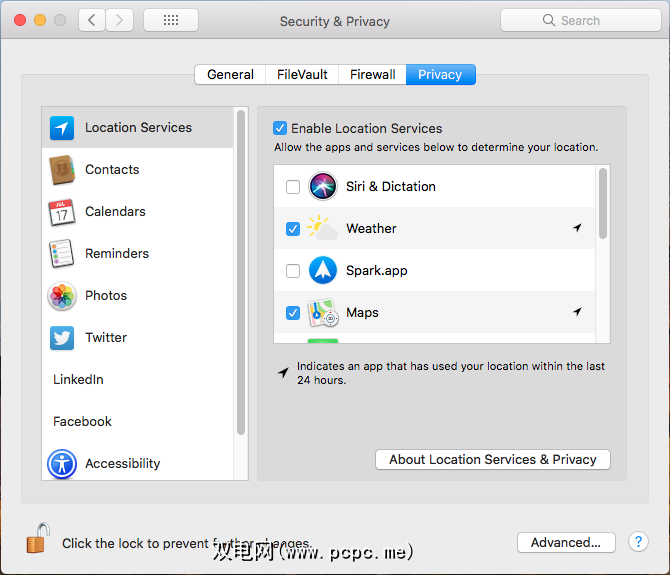
隐私标签的>可访问性部分与系统偏好设置主屏幕上的可访问性选项不同。 隐私标签上的可访问性选项可让您控制哪些应用可以通过某种方式控制Mac。您可能会注意到,某些应用程序只有在此屏幕上启用后才能运行。
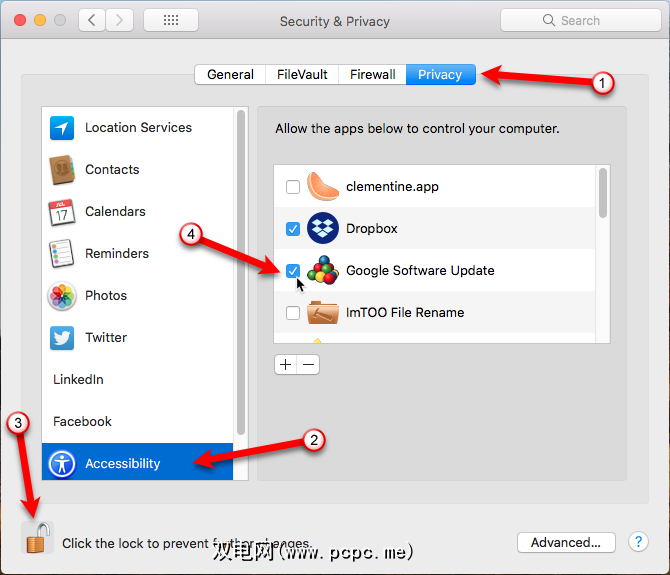
保持软件和系统为最新状态
过时的软件可能会引起问题,尤其是如果您忽略安全更新。 Apple会定期发布macOS和固件的更新,这些更新控制着系统的各个方面,以修补可能使Mac容易受到攻击的安全漏洞。
大多数更新都可以安装在Mac App Store的更新标签。默认情况下,系统或应用程序更新可用时,系统会通知您。您应该安装发布的更新,以使您的应用和系统保持最新。
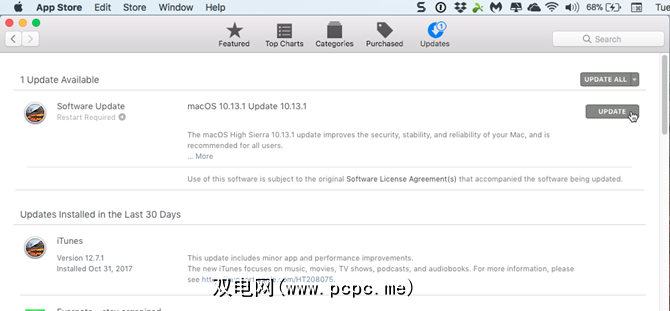
限制哪些应用可以在Mac上运行
您的Mac内置了称为Gatekeeper的功能,可让您从可以安装应用程序的位置进行选择。您可以选择仅允许安装来自App Store的应用程序,或者仅允许来自App Store和已确定的开发人员的应用程序。要选择这些选项之一,请转到 Apple>系统偏好设置>安全性和隐私>常规。
曾经有一个可以从任何地方安装应用程序的选项,但已被删除。在macOS Sierra中。这可能是对2015年发现的Gatekeeper漏洞的回应。某些应用程序可能会完全绕过Gatekeeper安全功能。
您仍然可以从任何位置安装应用程序,但必须分别在系统偏好设置中的安全性和隐私屏幕上的>常规标签。
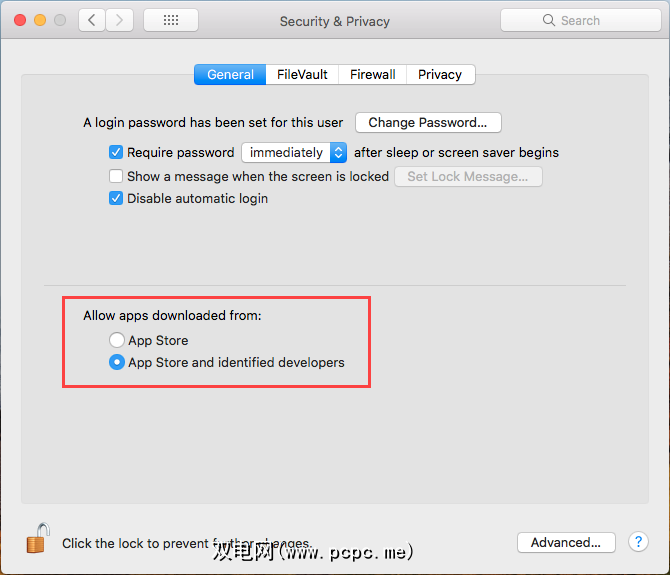
Apple还在其中引入了系统集成保护(SIP)。 OS X 10.11 El Capitan。 SIP旨在保护Mac操作系统中最易受攻击的部分。这样可以防止具有root用户访问权限的用户(在终端中使用 sudo 命令)修改硬盘上安装操作系统的某些区域。
Mac已成为更大的恶意软件目标,而SIP最有可能是对日益增长的恶意软件威胁的回应。 SIP旨在确保Mac用户的安全,就像Gatekeeper中的限制一样。
检查持久性应用
Mac上的持久性应用就像Windows中的启动程序。它们在您每次启动Mac时都会隐式启动,并在您使用计算机时保持不变。一些示例是检查Google Chrome和Microsoft Office等应用程序更新的应用程序。
尽管持久性应用程序可能有用,但恶意软件还使用持久性应用程序潜入您的系统并在您不注意的情况下运行。文件系统中有些地方可以隐藏恶意软件,因此可以在启动Mac时将其启动。
-Tony Webster(@webster),2017年5月21日
任务,以监视恶意软件可以插入自身的所有可能位置,但是有两个免费应用程序可以提供帮助。敲门声扫描这些位置,并告诉您那里的位置。这不是恶意软件扫描程序,因此它不会告诉您这些位置的内容是否危险。但是,Google搜索可以帮助您研究无法识别的东西或看上去很狡猾的东西。
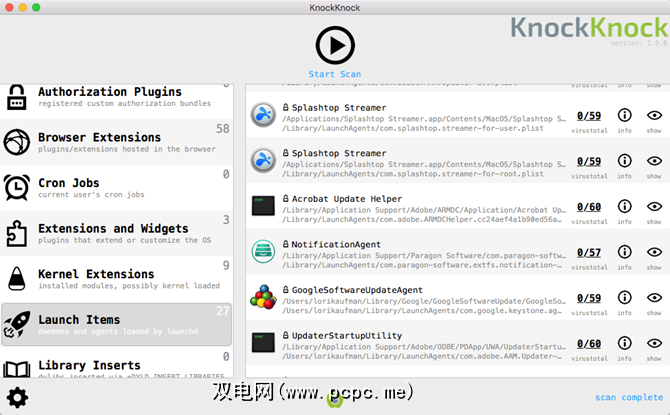
第二个应用程序是由制造KnockKnock的同一家公司提供的。 BlockBlock坐在菜单栏上,在后台运行。它监视持久性应用程序自行安装的所有位置。如果应用程序尝试永久安装,则会显示一个对话框,提示您,并允许您选择允许还是禁止它。
BlockBlock并不是反恶意软件工具,因此它不知道哪个永久安装应用是合法的,哪些是恶意软件。同样,您必须进行自己的研究。
扫描恶意软件
除了伪装成持久性应用程序的类型之外,还有其他类型的恶意软件。尽管Macs看不到能感染Windows PC的恶意软件数量,但针对Mac的恶意软件仍然越来越多。不要自满。众所周知,恶意软件会攻击Mac。
您的Mac已经具有一个内置的反恶意软件工具Xprotect,该工具始终在后台运行,并且不会在后台运行。因此,在Mac上不一定需要反恶意软件,但这不会造成伤害。如果您感觉更好,可以安装Bitdefender Virus Scanner这样的应用程序。
Bitdefender Virus Scanner是免费的且易于使用。它可以检测并删除各种恶意软件,包括病毒,间谍软件,木马,键盘记录程序,蠕虫和广告软件。 Bitdefender Virus Scanner没有安装任何可能导致系统故障的系统监视软件。但是,这意味着您必须手动运行它才能扫描系统中的恶意软件。
Bitdefender Virus Scanner还会检测并删除Mac上存在的Windows恶意软件。这样可以防止您使用Windows PC意外地将受感染的文件发送给其他人。
安装在菜单栏中的免费版本的Malwarebytes Antimalware,必须手动运行以清理Mac。要获得预防病毒,间谍软件和恶意软件感染并主动阻止广告软件和有害程序的能力,高级服务的费用为每年39.99美元。但是,这不是必须的。
定期运行恶意软件字节反恶意软件就足够了,只要您记得这样做即可。
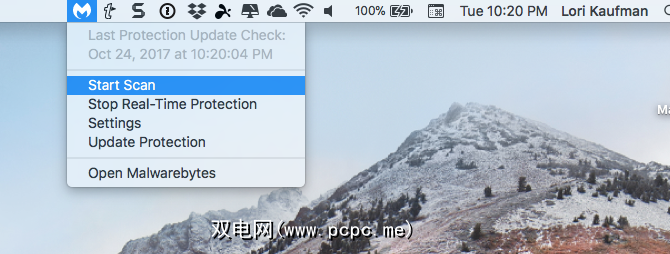
使用VPN服务
如果您在咖啡厅或办公室等公共场所使用Mac,则应使用虚拟专用网络(VPN)服务以提供额外的保护。 VPN会先加密您的数据,然后再将其通过互联网发送出去。通过屏蔽您的在线状态来确保您的安全。
浏览互联网和下载文件时,您不会发现任何差异。但是,同一共享wi-fi网络上的任何人都被阻止窥探发送到您的计算机和从您的计算机发送的数据。
我们已经介绍了一些可用的最佳VPN服务。
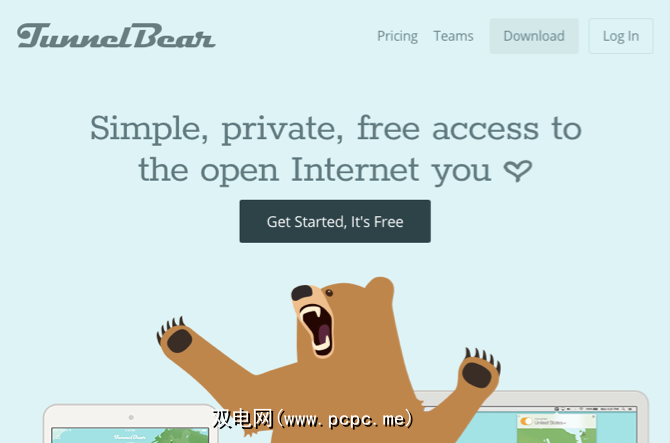
调整Safari隐私设置
除了到目前为止我们已经介绍的系统偏好设置中的安全性和隐私设置,几种设置,使浏览网络变得更加私密。但是,私人浏览并不像您想象的那样安全。使用私人浏览窗口时仍可以跟踪您。
私人浏览对于在您自己的计算机上隐藏Internet上的位置很有用。其他使用您计算机的人将看不到您访问过哪些站点或搜索过的项目。
— aditya mukherjee? (@aditya)2017年6月18日
要在Safari中进入私人浏览模式,请转到文件>新私人窗口,或按 command + shift + n 。在私人浏览窗口中,您可以访问网站,搜索任何内容,以及在网页表单上使用“自动填充"。关闭私人浏览窗口时,您的浏览历史记录,搜索历史记录和自动填充信息都将被删除。在私人浏览模式下下载的所有项目均会保留。
Chrome浏览器还提供了一种名为“隐身模式"的私人浏览模式。
如果在浏览互联网时希望获得完全的隐私,请尝试使用一些匿名方法网络浏览器。
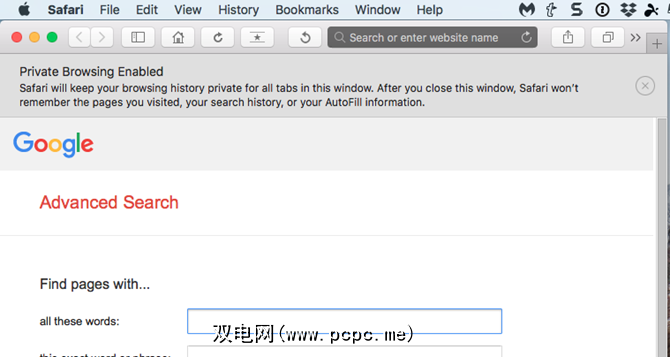
您还可以从正常Safari浏览器窗口中访问的站点清除浏览历史记录,cookie和缓存的数据。要清除浏览历史记录和网站数据,请转到 Safari>清除历史记录或历史记录>清除历史记录。您还可以转到历史记录>显示所有历史记录,然后点击页面顶部的清除历史记录。 显示所有历史记录页面还允许您从各个站点删除浏览历史记录。
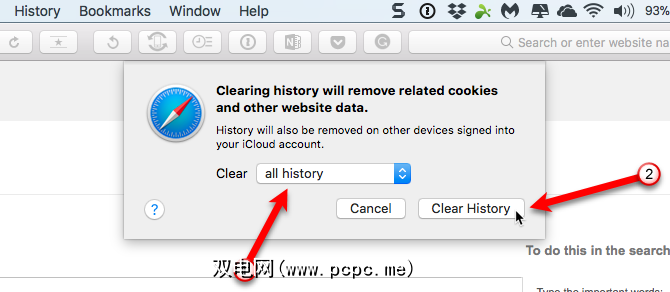
如果您不希望Safari存储用户名和密码或您输入的其他个人数据在网站上,转到 Safari>首选项,然后单击顶部工具栏上的自动填充。确保未选中所有自动填充Web表单框。
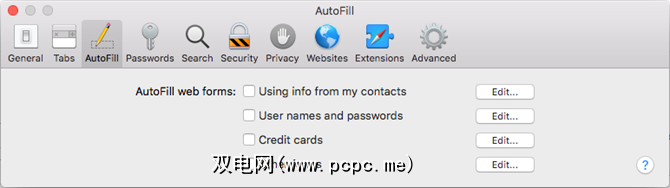
在任何地方使用HTTPS
当您访问网站时,大多数时候数据是以纯格式传输,这意味着任何人都可以在传输过程中访问数据。银行,网络邮件服务和在线购物网站等网站提供安全的连接。如果网站地址以https而不是http开头,则可以告诉您是否与网站建立了安全连接。
使用https保证网站的安全性比运行基本网站更为复杂和昂贵,但是更多网站切换到https。您可以在访问的每个网站的http末尾添加一个“ s",但是,如果您不使用Safari,则可以采用一种更简单的方法。
-Andrew Edstrom(@andrewedstrom) 2017年20月20日
如果您使用的是Chrome或Firefox,则可以安装由Electronic Frontier Foundation(EFF)和Tor Project创建的HTTPS Everywhere浏览器扩展。该扩展程序会自动将数千个站点从不安全的 http 切换到安全的 https (如果可用),从而保护您免受多种形式的帐户劫持和监视,甚至是某些形式的审查。
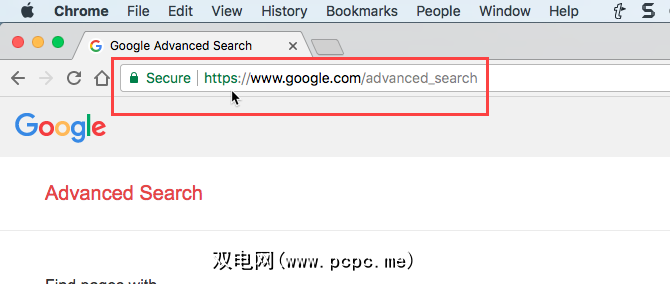
我们找不到针对Safari的扩展名,该扩展名会自动切换到https。但是,Safari确实提供了可保护您的在线隐私和安全性的内置功能,例如智能跟踪预防,网站沙盒保护以及免受有害网站的保护。
检查您要共享的内容
您可以从Mac共享很多东西,例如文件和蓝牙连接。启用共享服务后,就像在您的房屋中添加新的门或窗户一样。您可以锁定门或窗(需要密码才能访问共享服务),但这不能保证某人无法进入。
不使用共享服务时,应关闭共享服务。转到 Apple>系统偏好设置>共享。确保未选中左侧列表中打开列中的所有框。仅在需要时打开服务,然后在使用完毕后将其关闭。
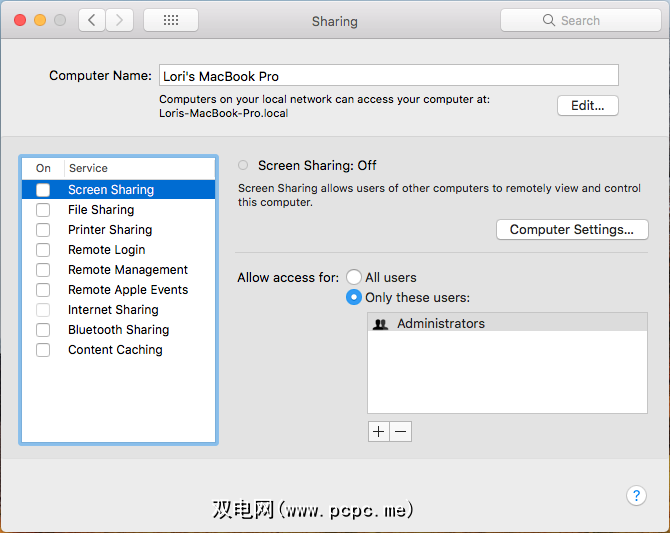
在任何可能的地方都启用双重身份验证
双重身份验证是一种不仅仅使用密码登录网站和服务的方法。两因素身份验证涉及您所知道的某些内容(您的密码)和您所拥有的某些内容(通常是移动设备,例如智能手机)。输入密码,然后将密码发送到手机,您必须在该手机上输入密码才能完成登录过程。
某些网站使用Authy或Google Authenticator之类的应用程序,这些应用程序可在iOS和Android上使用,例如
大多数社交媒体帐户。

图片来源:BeeBright / Depositphotos
p>
所有安全!
我们在这里介绍了许多选项来保护您的Mac安全。使用对您有意义的方法。请注意并使用常识。
如何保护Mac?您是否使用了我们未在此处列出的任何方法?在评论中与我们分享您的想法和经验。
标签: 计算机安全 Longform指南 macOS High Sierra






.jpg?q=50&fit=contain&w=480&h=300&dpr=1.5)


