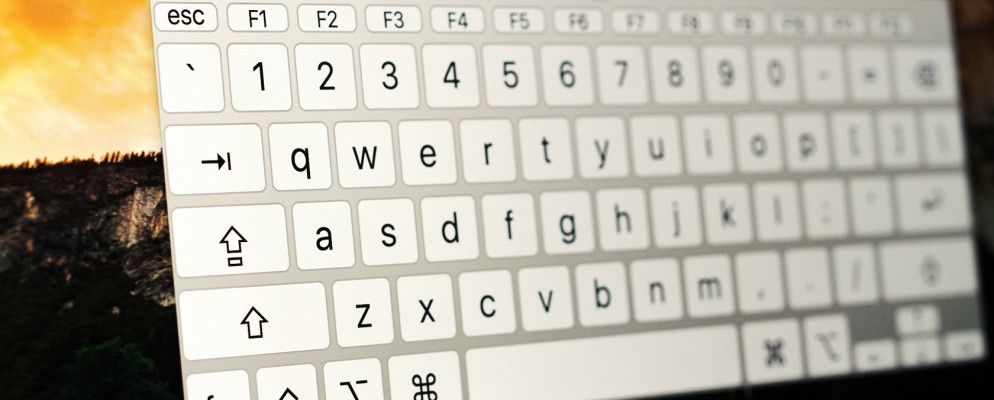在无法使用标准鼠标或键盘时如何使用计算机?当然,请使用经过特殊调整的软件!
两种主要的软件可以简化此操作:屏幕键盘和单击鼠标右键软件。虽然它们在这里将作为单独的实体进行检查,但实际上两者之间存在很大程度的重叠,并且通常屏幕上的键盘会提供驻留单击功能,反之亦然。
但是这些并不是残疾人或遭受伤害的人与计算机进行交互的唯一途径-您可能会惊讶于现代计算解决方案的可访问性。
屏幕键盘
本质上是一种视觉表示在物理键盘中,这些通常称为OSK。 OSK允许您通过将光标移动到所需字符来进行键入,然后单击(我将在其中实现的选项)单击以产生所选字符。
使用OSK假定您已经设置了合适的定点设备,例如我在操作系统中概述的设备,在不同的软件包所提供的功能以及如何访问它们方面可能会有很大的差异。
幸运的是,在Mac和Windows平台的系统软件中都提供了基本的OSK。
在Mac上,您可以在系统偏好设置>键盘>将键盘字符视图显示为菜单栏下执行此操作。现在您可以访问右上角并选择显示键盘查看器以使用屏幕键盘,您可以拖动该键盘以调整大小。
在Windows上启用控制面板>轻松访问中心>启动屏幕键盘。
需要更多功能吗?
系统软件提供的内置OSK是出色的产品,包括辅助功能和实用工具。但是,如果将屏幕键盘作为您的主要文本输入方法,则可能会找到所需的功能更全面的解决方案。
(尤其是Windows)有非常健康的应用程序选择,其中包含令人眼花options乱的选项这是我自己每天拥有和使用的两个应用程序(每个平台一个)。
Keystrokes是一款功能非常全面且功能丰富的软件,它不仅提供输入文本的功能。它还集成了完善的驻留单击系统,该系统无缝集成到键盘布局中。该软件包的另一个值得注意的部分是LayoutKitchen,它允许您创建和自定义自己的键盘,已被残障游戏玩家广泛使用以具有特定于游戏的键盘设置。
功能包括:
在许多方面,热虚拟键盘可以被认为与Windows等效Mac版的KeyStrokes。
功能包括:
其他值得注意的零售OSK值得一试:
独特功能:
独特功能:
还有一些免费的屏幕键盘,尽管它们比随带的键盘更为准系统。您的操作系统:
如上面的示例所示,有关屏幕键盘的选项非常丰富,无论是功能,适用性,平台还是价格。
暂停点击软件
您问的单击是什么?它是一种解决方案,可通过将光标稳定放置在一个区域中可配置的时间来使您无需物理鼠标即可实现正常的鼠标单击。
一个很好的示例,是单击鼠标左键具有优雅的设计和完善的属性集。
功能包括:
非常受人尊敬的免费软件产品,它提供了大量配置适合用户的需求
功能包括:
键盘和驻留单击组合
如前所述,尽管将屏幕键盘和驻留单击软件视为单独的实体,在很多情况下,
又是一个完美的例子,是KeyStrokes(上方)。除了出色的OSK组件之外,它还具有全面的驻留单击功能,如下图所示:
查看右上角框中的图标吗?只需将光标聚焦在左侧的停顿单击圆圈上,即可通过将光标移动到所需的鼠标操作类型来激活停顿单击。光标移动到下一个位置将执行选定的鼠标单击类型。
此处所示的驻留单击机制提供了一组用于执行各种类型的鼠标单击的按钮,与其他OSK几乎相同/ dwell-click组合。
作为替代输入设备软件包的一部分,通常也可以使用鼠标单击解决方案。例如,Smartnav跟踪摄像头包括带有软件包的出色的单击鼠标
另一种实现鼠标点击的无价方法,就是使用某种形式的辅助设备,通常是硬件开关。有许多不同的形式和类型。从需要敲击或推动的简单单个开关,尤其是安装的接近开关,吹气管,面部肌肉运动传感器等。
本质上,无论通常将其通过USB连接到计算机的任何类型的开关
语音识别软件
如果不使用语音识别软件,仅使用您的键盘就无法完成对没有键盘打字的任何了解。
十年前,使用语音输入(命令)是非常不准确的,但是今天可用的软件包几乎可以达到接近100%准确性的命令。与精确的命令一样令人印象深刻的是,完全可以通过语音完全控制计算机的能力。实际上,我们计算机上现在可用的东西无非是科幻小说成为事实……
与基本的OSK一样,Mac和Windows平台的系统软件中都可以使用语音识别。
p>
在Mac上,您可以在系统偏好设置>听写和语音>听写下执行此操作。 您还可以启用增强的听写功能,以方便脱机使用,但需要少量下载。
在Windows中,请转到开始>所有程序>附件>轻松访问> Windows,开始语音识别语音识别。指示:
1。说“开始收听"或单击屏幕上的麦克风。
2。选择要输入文本的位置(文本框,文档,搜索表单等)。
3。说话,然后在完成后单击屏幕上的麦克风。
高级语音识别
这些内置产品(除了免费)毫无疑问是有用的,并且通过实践可以完美满足您的需求。但是,如果您需要更高级的功能(例如转录和移动性),则专用语音识别软件的领导者将是Nuance,它同时适用于Mac和Windows
最新版本的Nuance听写软件系列在Macintosh上,Dragon通过详尽的Mac控制命令启动库提供了非常准确的命令结果。我的主要工作平台是Mac OS X,一段时间以来我一直在使用Dragon的后续版本。该版本建立在以前版本的基础上,但保留了熟悉的界面,可立即访问。
功能包括:
指出这一点很重要,适用于Windows的Dragon Naturally Speaking范围非常大,并且可以根据用户需求提供不同的产品。有很多昂贵的选项可以提供更多的功能,但是我具有上面的选项,因为它是我唯一有亲身经历的选项。如果要更精确地控制Windows PC,则可能需要选择更昂贵的软件包。
功能包括:
最终,听写软件的选择取决于用户的需求和愿望。重要的是要注意,听写和语音识别通常需要一定的耐心,并且需要花一些时间来学习如何同时使用软件和语音。花点时间这样做可以提供奇妙的结果。
我如何使用这些工具
我试图提供不使用普通鼠标即可键入和单击的替代方法的概述或键盘,但是有很多方法可以实现。尽管存在单个功能的选项,但是当一种解决方案与另一种解决方案结合使用时,上面概述的许多方法最有效。
作为此概念的示例,我本人是残疾计算机用户(没有我会使用另一种输入设备来进行鼠标移动,并使用屏幕键盘进行打字和单击鼠标。
为了进行密集的文档创建(例如您正在阅读的文章),我使用语音识别软件(适用于Mac的Dragon)。可用的鼠标和键盘替代品使我能够选择适合我从事的计算机活动的任何组合。因此,在处理文章或书信时,我可能会使用一套工具,而在游戏时,我会使用其他工具。
无论是出于特定的身体限制,还是需要减轻因过度使用常规鼠标或键盘而引起的不适,还是对尝试使用不同方式进行计算的兴趣(严重的是,谁不想控制它们的
那么,这些工具确实可以实现您的计算体验吗?
您是否已使用这些图片?
图片来源:通过Shutterstock的38906998