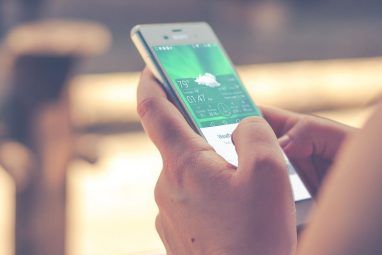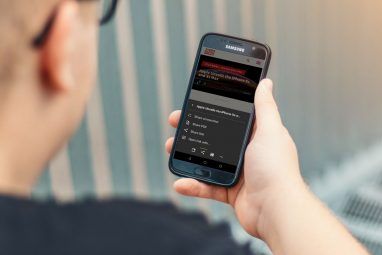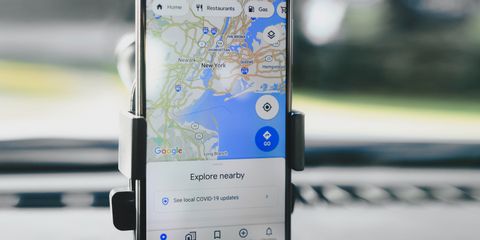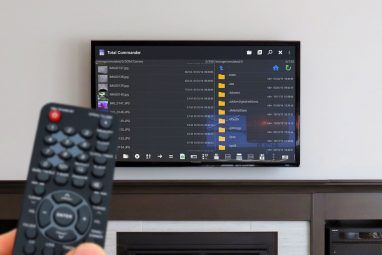上办公桌时要做的第一件事是什么?大概打开电脑。无论您是敲击键盘,移动鼠标还是按下电源按钮,都必须在计算机旁才能启动。如果您的计算机已准备就绪,那会不会很好?
让我们告诉您如何使用Android设备远程打开PC的电源。明天,您可以在已经启动Windows的情况下进入办公桌。
开始之前
为使此设置正常工作,您的计算机必须支持局域网唤醒(WoL)。 WoL是主板的功能。找出您的计算机是否支持WoL的最简单方法是启动BIOS并检查电源管理设置。在启动时按正确的键(尝试ESC,DEL,F2或F8),您的计算机应进入BIOS。
一旦进入BIOS,请查找Wake On LAN设置,然后按< strong>启用。您可能会发现此信息以及与电源管理或网络相关的其他设置。 BIOS选项因计算机而异,因此您可能需要自己做一些挖掘。
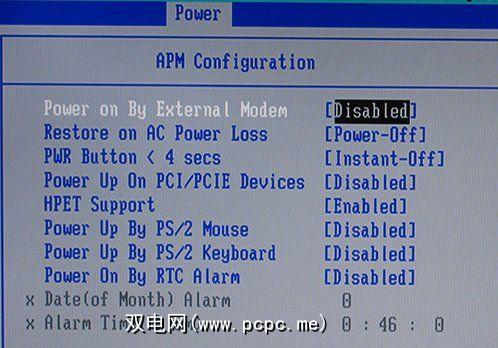
如果找不到“ Wake on LAN"选项,则以下设置可能无效。但是,您仍然可以将Windows设置为在引导时启动选定的程序。
快速简便设置
如果您的PC支持WOL,则第一步是安装 Wake On Lan ,一个免费的Android应用。
下载: Wake On Lan(免费)
下一步,我们需要连接您的Android
当您第一次打开该应用程序时,它看起来会很暗淡。点击右下角的 + 图标,然后按照屏幕上的说明添加您的第一台设备。
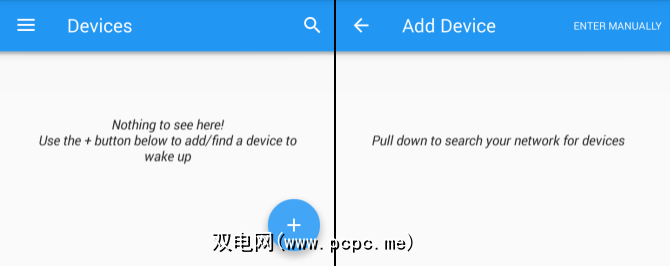
按照应用程序的说明进行操作后,它将搜索与之连接的设备。您的本地网络。如果许多计算机,电话和平板电脑都使用您的Internet连接,则该列表可能会造成混淆。识别目标计算机的最简单方法是通过其MAC地址。
要找到计算机的MAC地址,请转到计算机上,按 Windows键+ R ,输入 CMD ,然后按 Enter 。然后在命令提示符下键入 ipconfig / all ,然后按 Enter 。此命令将显示计算机的物理地址,它是由六个两位数组成的字符串,也称为MAC地址。
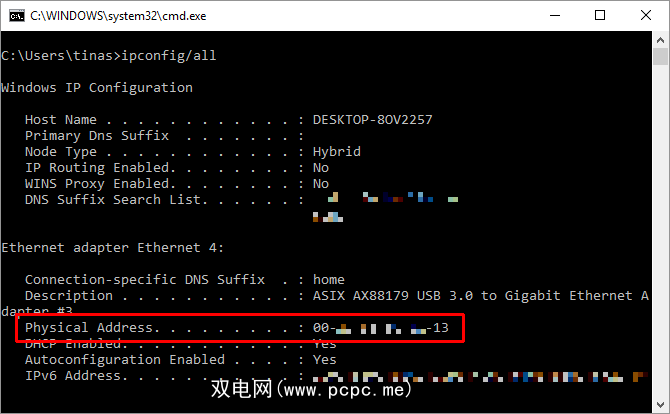
现在返回到应用程序,然后选择匹配的MAC地址。为设备选择一个昵称,然后选择适当的 Wi-Fi网络。
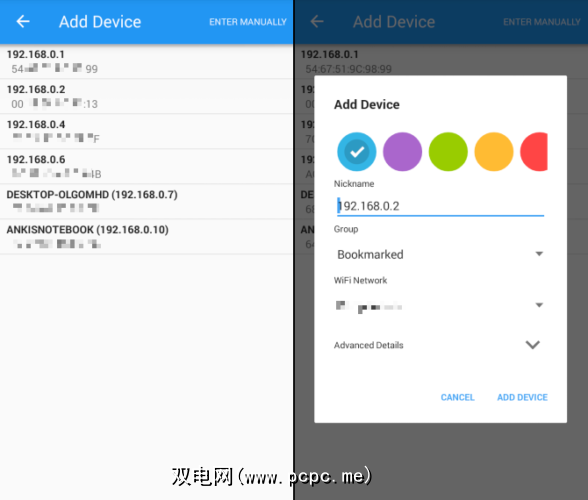
将计算机添加到应用中之后,就该看看是否有效!将计算机置于睡眠或休眠模式(开始>电源>睡眠/休眠),然后按唤醒点击“局域网唤醒"应用上的按钮。
如果有效,那就太好了!如果没有,则还有两个设置需要检查。
Nitty Gritty设置
因此,您已经在BIOS中启用了WoL并如上所述设置了应用程序,并且仍然没有唤醒您的计算机?请尝试以下设置。
您可能尚未设置网络适配器以接受局域网唤醒数据包。
在Windows 10中,右键单击单击开始按钮,然后选择设备管理器。您也可以在Windows中搜索设备管理器。导航到网络适配器,右键单击用于连接互联网的适配器,然后选择属性。
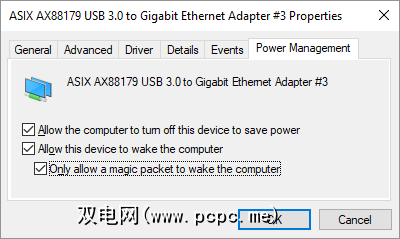
在“电源管理"选项卡上,您会发现三个复选框,包括允许此设备唤醒计算机和仅允许魔术包唤醒计算机。如果尚未检查,请进行检查。这样可以清除所有导致Android应用程序故障的麻烦。
WoL仅在您尝试将计算机从“睡眠"或“休眠"状态唤醒时才起作用。 WoL不适用于Windows 8和Windows 10中的默认混合关机。简单的解决方案是关闭快速启动。
打开控制面板,搜索电源选项,然后选择更改电源按钮的功能。在顶部,点击更改当前不可用的设置,然后向下滚动并取消选中打开快速启动(推荐)。最后,点击保存更改。
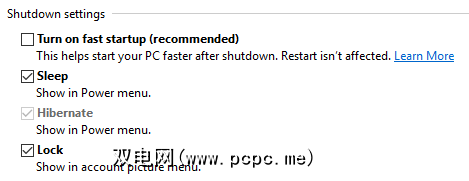
现在将计算机置于睡眠(开始>电源>睡眠)并尝试再来一次。终于可以正常工作了吗?
唤醒Windows
一旦设置了Wake On Lan应用程序,就可以轻按一下按钮来启动计算机。
不幸的是,此应用不会让您自动唤醒计算机;例如,根据日程安排唤醒计算机或在手机与Wi-Fi网络建立连接时唤醒计算机。对于后者,请尝试PCAutoWaker [不再可用],但是请注意,该应用程序自2011年以来就没有更新。
希望您可以从PC上进行此操作吗?尝试使用以下应用程序之一来远程控制Windows计算机。
您能推荐类似的应用程序从Android手机唤醒计算机吗?您使用局域网唤醒的原因是什么?让我们听听您在评论中的经历!
最初由Matt Smith于2011年5月31日撰写。