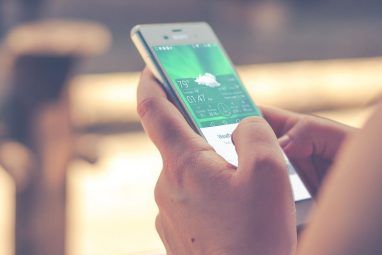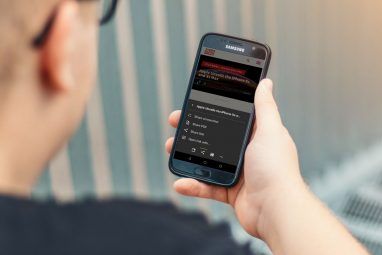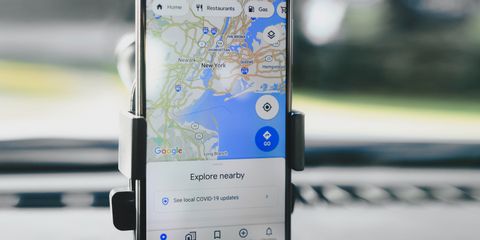是否需要学习如何将文件从Android传输到PC?正确的技巧很容易。
您在Android手机或平板电脑上拥有一张照片,需要将其保存到PC上。但是,您该怎么做呢?
事实证明,您有几种选择,例如USB电缆,蓝牙和云同步。或者,您可以使用AirDroid或Pushbullet之类的应用。也许您会通过电子邮件发送文件或照片。
简单地说,将文件从Android传输到Windows PC并不困难。这是将文件从Android手机移至PC所需的一切。
1。通过蓝牙文件传输将文件从Android传输到PC
您的PC上是否启用了蓝牙?也许您有蓝牙USB加密狗,或者您的设备内置了蓝牙。无论哪种方式,通过蓝牙文件传输将数据从Android传输到Windows都是一个不错的选择,特别是对于较小的文件。
首先,您需要先在Windows上启用蓝牙,然后再启用Android。
在Windows上,按 Win + I 打开设置。打开设备部分,然后选择左侧的蓝牙和其他设备标签。在这里,将蓝牙切换为打开,然后点击添加蓝牙或其他设备。再次选择蓝牙以开始扫描兼容设备。
同时,在Android设备上向下滑动两次,以打开 Quick Settings 面板。屏幕顶部。在这里,长按蓝牙。在出现的菜单中,点击配对新设备,然后等待手机发现您的计算机。两种设备都将要求您确认用于配对的安全密码。
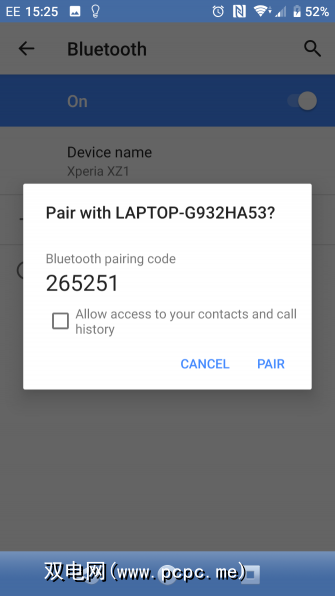
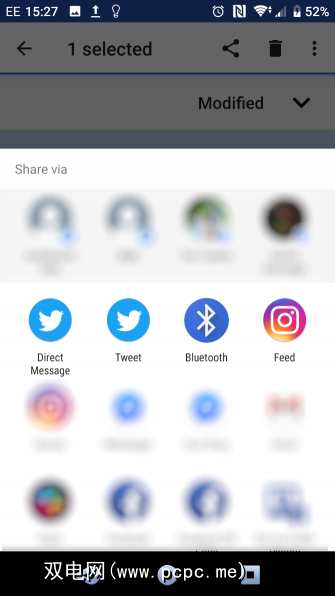
有关更多详细信息,请参阅我们的指南,该链接通过蓝牙将手机和PC连接起来。
建立连接后,在OC右下角的系统任务栏中找到Bluetooth图标。右键单击它,然后选择接收文件,然后单击下一步开始传输。
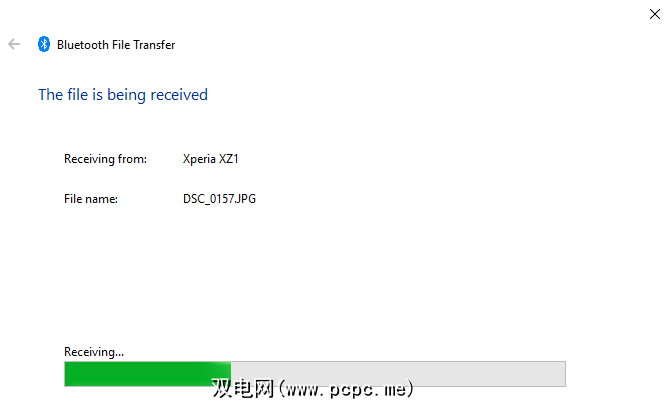
同时,使用Android文件浏览器或Gallery应用来选择您要传输的文件。使用 Share (共享)按钮并选择 Bluetooth(蓝牙)共享数据,然后在后续列表中选择您的PC。
一旦数据传输完毕,您应该收到文件传输已成功完成的通知。系统会提示您将其保存在何处,因此请浏览至首选位置,然后点击完成。
2。使用AirDroid将文件从Android传输到PC
AirDroid对于所有Android用户而言都是至关重要的应用程序。免费提供可选的高级订阅。您需要创建一个帐户,或者如果时间紧迫则需要使用Google,Facebook或Twitter登录。
AirDroid提供通知和网络共享工具,以及将文件轻松传输到计算机上的功能。相同的Wi-Fi网络。
首先安装并打开AirDroid移动应用。 AirDroid将请求访问设备上的呼叫,呼叫日志和媒体的权限。要充分利用该应用程序的功能,请为这些选项选择允许。
AirDroid中提供了各种工具。为了将文件传输到PC,请确保将 Files (文件)选项设置为 On (打开)。
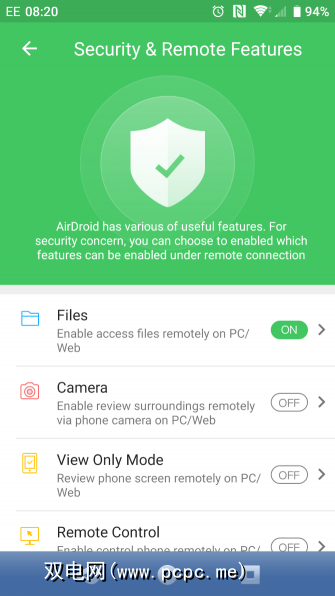
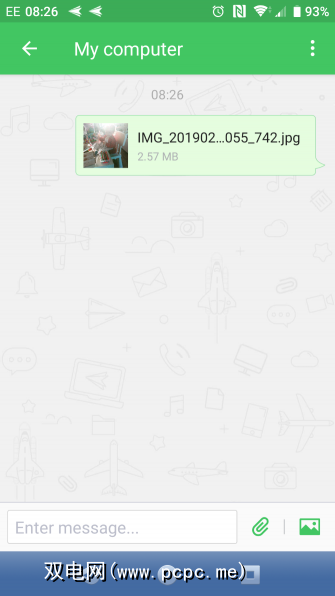
下一步,转到AirDroid的下载页面并获取
如果没有提示您登录,请选择图标或菜单之一以提示您的详细信息。
在手机上,浏览至您要查找的文件正在共享,选择它,然后使用共享菜单查找AirDroid。选择文件并发送。
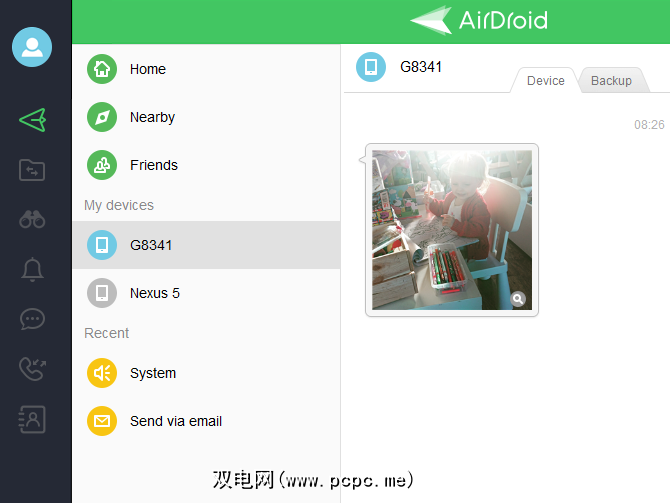
是否需要将文件从PC发送到Android设备?只需将文件从桌面拖放到AirDroid客户端即可。
3。与AirDroid一样,使用Pushbullet
从Android到PC传输文件,Pushbullet可以在手机和PC之间同步数据和通知。简而言之,如果您不喜欢AirDroid,或者无法使用它,则Pushbullet是您的最佳选择。首先安装Pushbullet Android应用。
在安装时,您需要再次同意让该应用访问您的媒体文件。如果还可以,请点击允许,然后前往Pushbullet网站。您可以登录Web客户端或下载专用的Windows应用程序。
要将文件发送到PC,请点击应用程序中的菜单按钮,然后选择推送。接下来,点击回形针图标,选择您的图片,然后点击发送按钮。
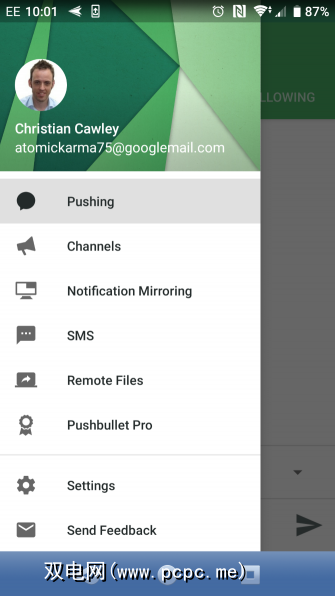
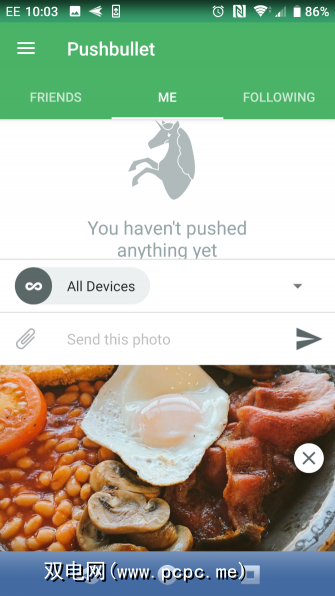
稍后,该图片将出现在Web客户端中名称旁边发送设备。
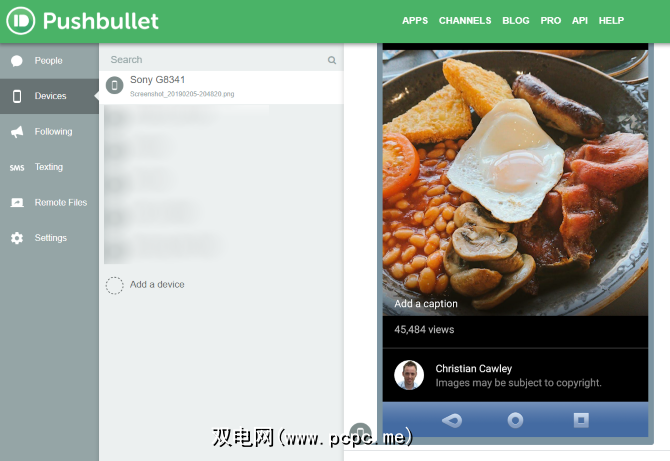
几乎瞬间,如果您位于同一网络上,则会在浏览器窗口中看到该文件。以前我们已经提供了这项有用的服务,所以请查看我们的权威Pushbullet教程以了解有关它的更多信息。
4。将文件从Android传输到共享Windows文件夹
如果您使用的是Android文件管理器,并且在本地网络上有专用的Windows共享文件夹,那么将数据从Android复制到PC上就很简单。
尽管此方法使用ES File Explorer,但您在Google Play上还有许多其他文件管理器选择。您可能会在使用的应用程序中找到类似的功能。
ES File Manager具有称为在PC上查看的功能,您可以通过点击菜单并展开< strong>网络。
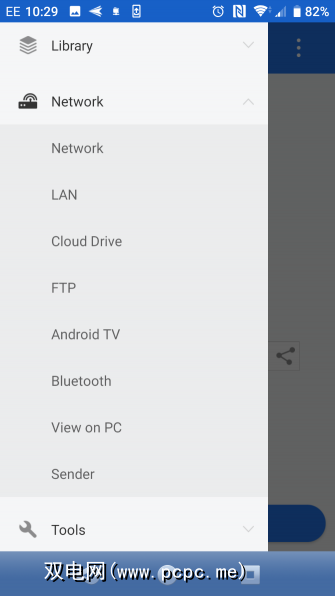
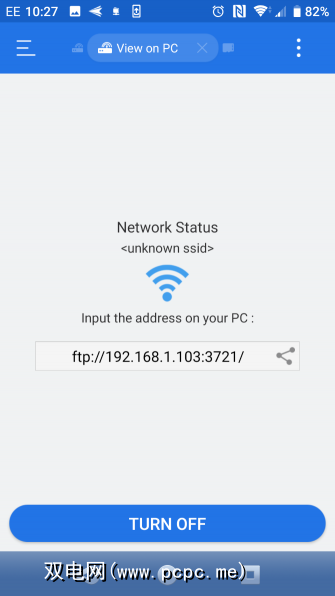
点击打开以启用,然后将显示的FTP地址复制到PC的Web浏览器(或文件管理器)中。您会看到Android设备的可浏览文件夹结构。在这里,可以轻松找到要共享到PC的数据。
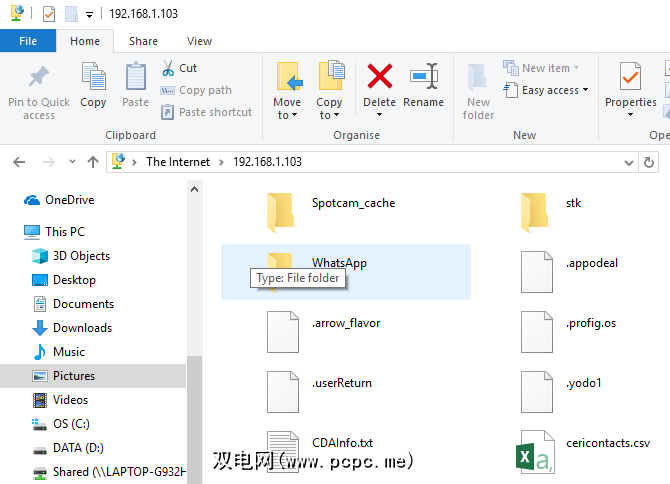
找到数据后,右键单击并选择复制到文件夹。浏览到PC上的位置,然后单击确定将数据从手机复制到计算机。
此方法类似于使用USB,但没有电缆。如果您需要将这些文件移到其他地方,请利用我们的技巧在Windows中更快地进行复制。
5。使用USB电缆将文件从Android传输到PC
仅配备了手机和PC吗?手机随附的原始USB电缆是否方便? (始终最好使用原件以避免任何可能的问题。)
这就是将文件从Android设备以最基本的形式传输到PC所需要的全部操作。通过电缆将手机连接到PC可能没有通过Wi-Fi使用应用程序的技巧,但这肯定有效。
首次将Android设备连接到PC时,您会看到允许访问通知。点击允许继续,然后将通知栏向下拖动。查找 USB文件传输已打开,然后点击以查看完整的首选项。确保已选择文件传输,以便设备可以互相看到。
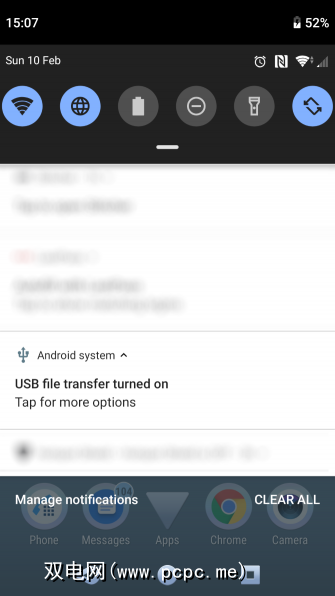
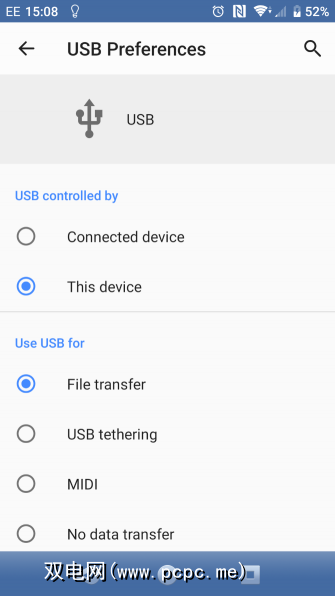
下一步,将注意力转移到Windows计算机上。打开文件资源管理器,然后在此PC 中查找您的Android设备。您可以通过其型号名称来识别它。连接后,您将能够浏览手机的内容并将数据复制到PC。
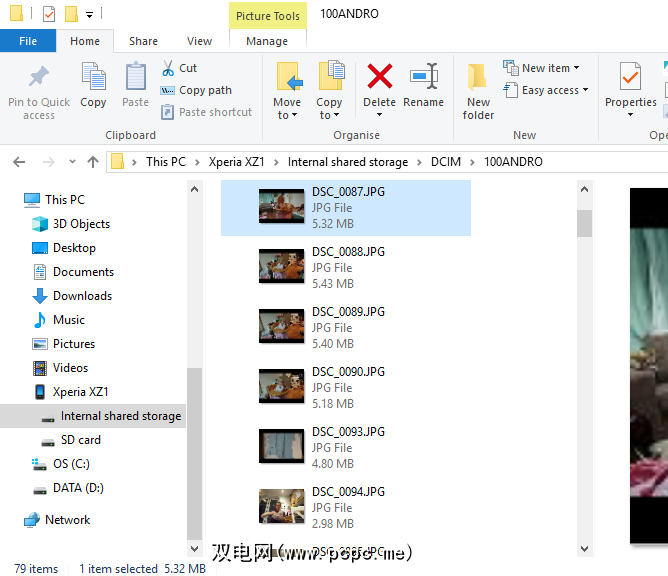
请注意,如果您是第一次连接这些设备,Windows将尝试安装相关的驱动程序。第一。您的手机还可以通过USB为PC安装一个Android文件管理器,以在手机连接时打开。
6。使用SD卡将文件从Android传输到PC

另一种不受应用程序或无线网络协议干扰的基本方法是将数据复制到手机的microSD卡中。如果您没有USB电缆并且希望保持简单,则此选项特别有用。但是,您将需要一个microSD到SD卡适配器和一个读卡器。
只需将文件保存到手机的SD卡中,然后关闭设备。弹出卡,然后将其插入PC的读卡器中以查看数据。
如果您的手机没有microSD卡插槽,则大多数现代Android设备都支持USB OTG。只需使用USB OTG适配器将USB SD卡读卡器连接到手机即可。
7。通过云存储或电子邮件传输文件
万不得已,您可以利用两种日常应用程序。
借助Dropbox和Google云端硬盘等云服务,您可能已经传输了数据不知不觉地存储到您的计算机中。
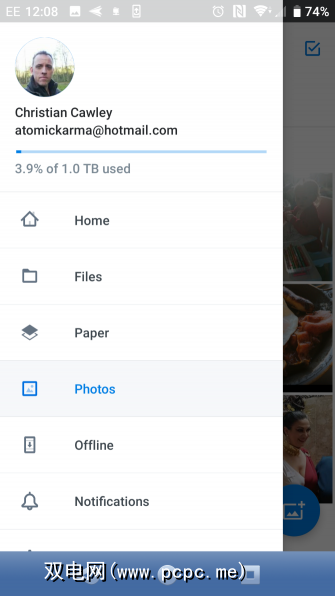
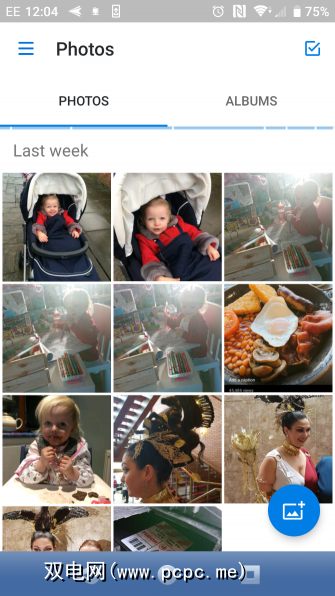
例如,Dropbox和Google云端硬盘都可以自动上传相机。如果您的计算机上安装了云服务客户端,则照片会自动同步到您的PC。
其他云服务可以使用类似的功能。您可以将任何数据复制到Android设备上的云文件夹中,然后将其同步到Windows。
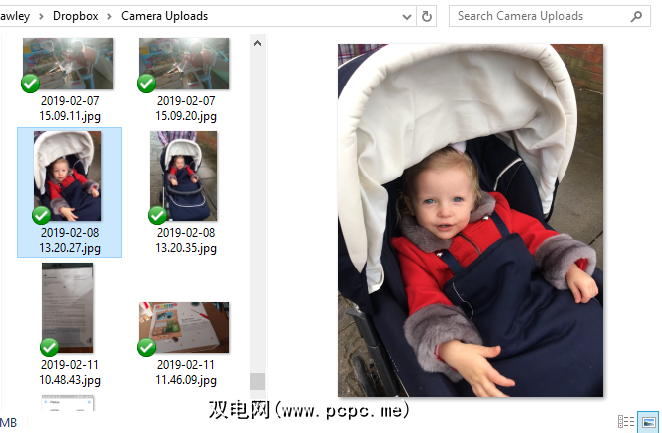
电子邮件是设备之间非磁盘数据传输的第一种广泛使用的方法,对于许多人来说仍然是一个有用的选项。您所需要做的就是将数据附加到手机上的电子邮件中,然后发送给自己。
然后在计算机上访问该消息,然后可以下载文件。尽管这是一种快速而肮脏的方法,但它却很笨拙。如果您需要经常执行上述操作,那么上述任何一种方法都会更好。
将文件从Android传输到PC很容易
有许多种方法可以从Android传输任意大小的数据您的手机或平板电脑到Windows PC上,您的选择就被宠坏了。您现在可能遇到的唯一问题是,决定要使用哪种方法。顺便说一句,您还可以将文本从Android发送到PC。
如果您正在寻找在其他平台之间传输文件的方法,请查看PC与移动设备之间最快的文件传输方法。
标签: Android提示 蓝牙 云存储 文件管理 文件共享 Wi-Fi Direct