在Mac上运行时,您可能已经注意到某些方面的效率不如预期。随着时间的流逝,浪费一分钟的时间可能会加起来,尤其是对于您经常执行的任务。在Mac上节省时间可以使您有更多时间来做自己喜欢的事情。
此列表中的每个提示不太可能对您有用。即便如此,如果您每天节省几分钟的时间,您将获得花时间尝试短时间试用它们的时间。
1。默认情况下隐藏您的Dock
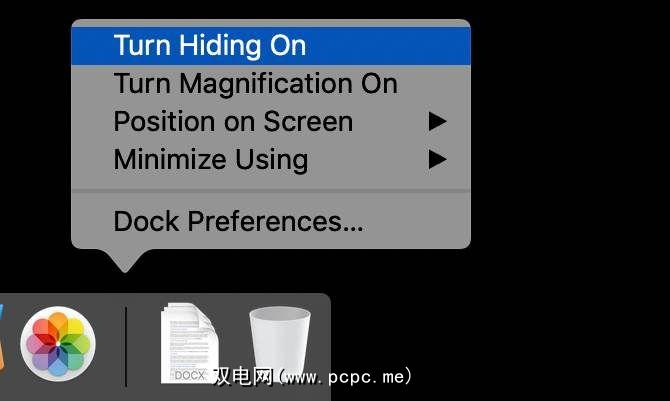
macOS Dock默认情况下占据屏幕的很大一部分。这对于初次使用Mac的用户来说非常方便,但是对于经验丰富的用户而言,这只是浪费屏幕空间。
隐藏Dock为您提供了更多可用的垂直空间。从编码到编写Word文档,这对于所有类型的工作都很方便。由于几乎所有网站都是垂直滚动的,因此它也便于浏览网页。屏幕上的更多空间意味着更少的滚动时间。
为此,请右键单击Dock的空白区域,然后选择打开隐藏。
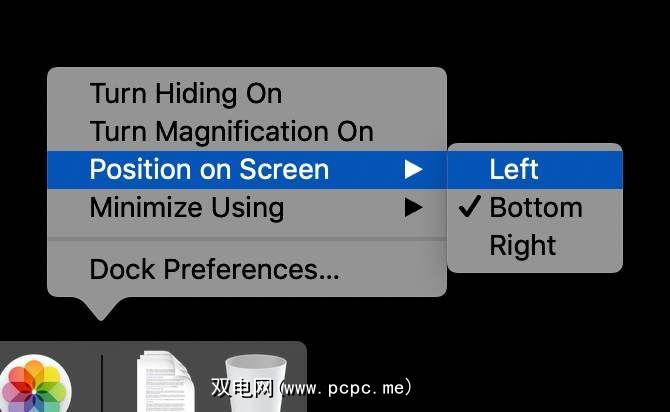
无论您是否隐藏了Dock,它在屏幕底部的位置都不是最佳选择。由于菜单栏位于屏幕顶部,因此从视觉上讲是有意义的,但是为了获得最大的可用性,请尝试将其向左或向右移动。
即使MacBook使用的宽高比为16:10,您也可以仍然具有比垂直屏幕更多的水平屏幕空间。将Dock移到一侧可以利用此优势。我更喜欢左侧,但请同时尝试这两种方式,然后看看适合您的方式。
要尝试此操作,请右键单击Dock,将鼠标悬停在屏幕上的位置,然后选择左或右。
3。使用堆栈
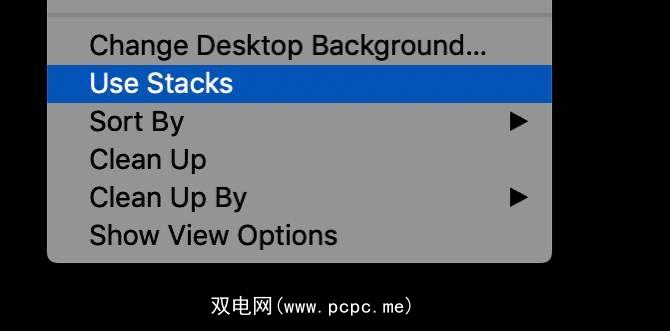
有些人经常使用桌面,文件和文件夹到处都是。其他人将其用作临时工作区,完成后删除文件或将其移动到其他位置。无论哪种方式,macOS Mojave中引入的Stacks都可以帮助保持桌面整洁。
Stacks只是将相似的文件整理到整齐的小区域中。您可以使用堆栈将文件按类型,上次修改时间或其他一些元数据分组。如果按类型排序,则图像将聚集在一个堆栈中,而Word文档将聚集在另一个堆栈中。
要尝试此操作,请右键单击桌面,然后选择使用堆栈 >。
4。将Spotlight替换为另一个启动器
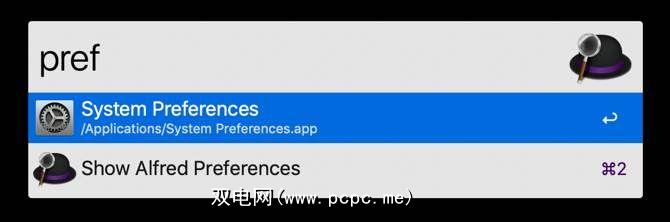
Spotlight与几个macOS之前发布的相对准系统的启动器相距很远。尽管如此,它并没有强大。如果您是Spotlight的重度用户,但希望它能做得更多,请尝试使用其他启动器。
Alfred是一种流行的选择。 LaunchBar是另一个不错的选择。两者都允许您通过第三方加载项添加额外的功能。使用这些应用程序之一,您可以直接从启动器更新任务列表,搜索便笺甚至创建文件。
5。使用键盘快捷键打开Finder
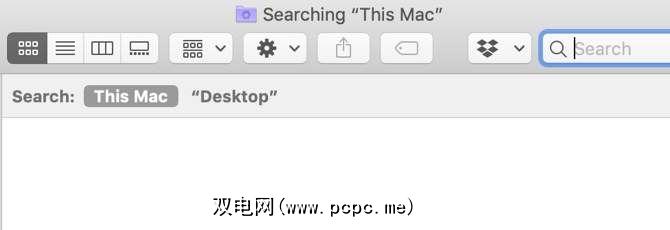
这是一个超级快速的提示。如果您经常发现只是将鼠标移到Dock上以打开Finder,您可能会很高兴知道还有其他选择。
按 Cmd + Option + Space 将会弹出Finder的搜索对话框。在这里,您可以像往常一样单击任何地方。如果您经常打开和关闭Finder,则此快捷方式可以每周为您节省几分钟。
6。在Finder中使用列表视图
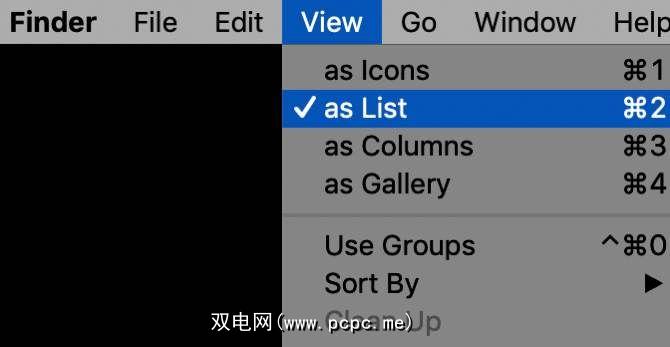
完全可以使用macOS Finder,而无需调整文件的显示方式。尽管如此,要在不滚动的情况下尽可能地查看,值得一看“列表"和“列"视图。
您可以通过转到视图菜单并选择“选择"来选择这些视图。 作为列表或作为列,但是有一种更快的方法。您可以点击 Cmd + 2 选择列表视图。在类似Documents的目录中执行此操作,它也将应用于子目录。
7。利用虚拟桌面

如果您从未使用过macOS内置的虚拟桌面,您将发现就像从未使用过第二台显示器一样。只需按 Control +向上箭头或在触摸板上向上滑动三根手指,您将获得“公开"视图。
在这里,您会在屏幕顶部看到一个栏。将窗口向上拖动到此栏,您会在右侧看到加号。将窗口移到此处,您将其发送到新的桌面。您可以使用“公开"视图或点击 Control 和左或右箭头键在这些视图之间移动。
8。在Finder中使用标签
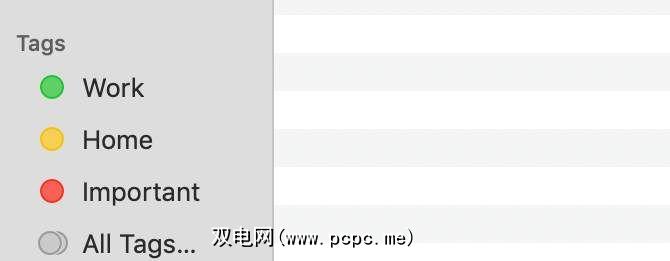
自OS X 10.9 Mavericks以来,标签已在macOS Finder中可用,但是很多人忘记了标签在那里。如果您想跟踪不同目录中的某些文件,则标记是一种向文件系统添加组织的附加层的便捷方法。
默认情况下,一些标记例如 Work ,首页和重要都包含在Finder中。为了帮助您入门,我们提供了一个指南,向您展示如何使用Finder标签组织Mac。
9。为Touch Bar增压
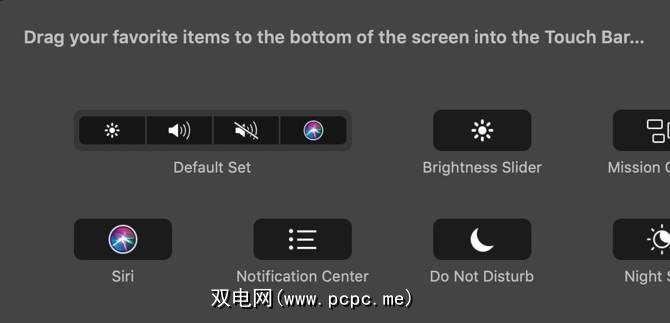
许多人认为Touch Bar是现代MacBook Pro机型的无用补充。默认情况下,它的功能不多,但是您可以使它更加方便。
我们已经整理了一系列提示,可帮助您使Touch Bar更有用。一个很好的例子是在快捷工具栏上放置您喜欢的设置的快捷方式。
10。尝试调酒师隐藏菜单栏图标

如果您运行许多应用程序,则您可能已经积累了更多的菜单栏图标。您不想停止使用这些应用程序,那么您该怎么办?幸运的是,您可以选择。
Bartender 3是一款便捷的小应用程序,可以完成一项任务,并且做得很好:它可以组织菜单栏图标。该应用的价格为15美元,但如果您不希望看到菜单栏图标混乱无序的话,那么花钱就值得了。
11。不要忘了Siri
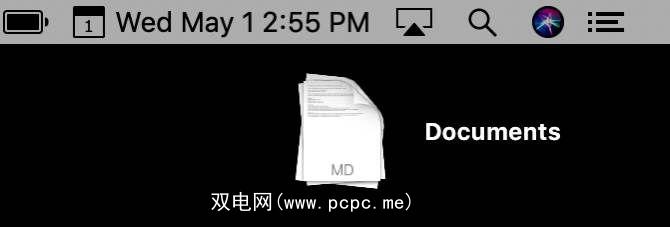
我们中的很多人都倾向于将Siri与我们的iPhone或iPad相关联,因此很容易忘记Siri也可以在Mac上使用。如果您有最新的MacBook Pro,则Siri图标在触摸栏中。对于其他型号,您会在右侧的菜单栏中看到该图标。
在iOS上与Siri一起使用的许多相同命令在Mac上也可以使用。我们整理了一份Siri技巧和命令列表,您应该尝试这些技巧和命令来帮助您开始使用。
寻找更多的Mac技巧?
这些技巧都无法改变生活自己使用它们中的少数几个,将使您的Mac变得更加高效。如果您已经检查了所有这些内容,并且仍在寻找更多提示,那么还有更多的来源。
要进一步简化计算,请查看我们的隐藏式生产力提示列表和
标签: 键盘快捷键 Mac提示 Mac技巧 OS X Finder 生产率技巧






.jpg?q=50&fit=contain&w=480&h=300&dpr=1.5)


