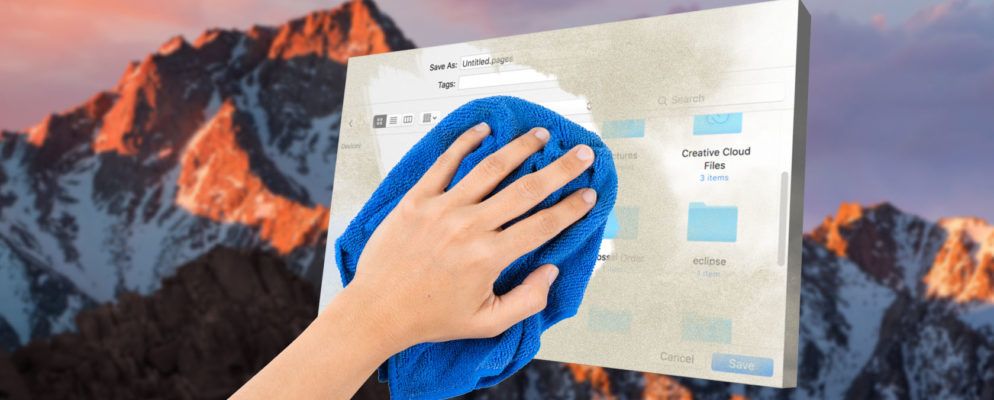macOS的打开和保存对话框是Finder的迷你版本,但是很容易掩盖这一事实。与他们打交道时,您可能会直接选择所需的文件或保存当前文件。
是时候该更加注意那些类似Finder的对话框了。我们将向您展示一些有效的使用方式。
您需要激活完整版的“保存"对话框(请参见下面的屏幕截图),才能使用我们列出的大多数功能。为此,请单击对话框中另存为:或文件名字段旁边的“向下箭头"按钮。

使用快速查看预览文件
每次我想在打开文件之前预览文件时,我都导航到Finder中的位置以使用“快速查找"功能。我从没想到可以在打开文件时预览文件,即从“打开"对话框中预览文件。事后看来,这似乎是一个显而易见的解决方案。现在,您也已经意识到了这一点,以防万一您错过了它。
使用“快速查找"预览文件是每个Mac用户都需要知道的Finder技巧。您选择一个文件,然后按空格键以查看文件,而无需在适当的应用程序中打开它。 (按 Esc 使预览消失。)“快速查找"是否节省了时间和Mac的资源?您敢打赌!
请记住,任何需要先选择文件的内容(例如快速查找)都无法与“保存"对话框一起使用。
使用搜索更快地查找文件
如果您无法在应用程序的打开对话框中找到特定文件,请按 Command + F 并让macOS Search为您查找文件。实际上,让搜索机制每次都为您找到文件比在文件夹之间导航要查找要容易和快捷得多。

如果仅依靠搜索来显示文件和文件夹,随时让侧边栏保持隐藏状态。在任何“打开/保存"对话框中,单击最左侧的工具栏按钮以切换边栏。由于某种原因,Finder没有此按钮。但是,您仍然可以使用 Option + Command + S 隐藏/显示侧边栏。
在保存文件时,使用搜索也很方便。在这种情况下,也无需摆弄文件夹层次结构。搜索封闭的文件夹(即您要保存文件的位置),将其打开并用合适的名称保存文件。
您甚至可以通过将文件拖放到右侧来移动文件
使用键盘快捷键
在Finder中,您可以使用键盘快捷键来创建和删除文件夹,切换隐藏的项目,跳转到特定的文件夹等等。
您知道接下来会发生什么,对吗?如果它在Finder中有效,则通常(在)“打开"和“保存"对话框中起作用。这些键盘技巧例如:
在记住这些快捷方式时,您还需要记住另一个重要的快捷方式: Command + R 。当您在“打开"对话框中选择了文件(或文件夹)时,按此组合键将在Finder中显示该文件。
添加和编辑标签
标签是一种聪明的方法,整理Mac并加快文件搜索速度。您是否知道可以从应用程序的“打开"和“保存"对话框中创建它们?
在“打开"对话框中,标记创建的工作原理与在Finder中的工作原理非常相似。您可以从工具栏,上下文菜单或文件检查器中选择文件并创建标签。如果不确定这些方法涉及什么,您将发现各种创建标记的方法。
在“保存"对话框中,出现标记:字段在文件名字段的正下方。在点击 Save 按钮以新名称保存文件之前,请输入标签名称,然后按 Enter 创建新标签或从可用列表中选择一个
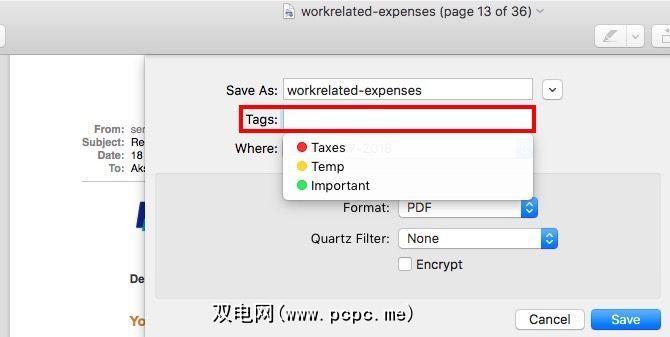
一起打开多个项目
如果您在按住 Shift 键或 Command 键时按住查看“打开"对话框,您可以选择多个文件并一次将其全部打开。文件的类型不同并不重要-您可以选择相同的文件。当然,与当前应用程序不兼容的格式的文件将显示为灰色,并且您将无法选择它们。

按预期, Command + A 会选择所有
编辑侧边栏
如果您认为“打开/保存"对话框中的侧边栏仅是Finder中侧边栏的反映,请三思!您可以在任何一个对话框中自定义边栏,更改会显示在另一个对话框中,更不用说所有应用程序了。此外,即使您关闭并重新打开应用程序,更改也会保留。

在“打开/保存"对话框的情况下,添加和删除侧边栏项目仅适用于“拖放"。将文件夹拖到侧边栏,它会显示在此处。要删除侧边栏文件夹,请将其拖出,然后在该文件夹旁边看到“ X "标记时放开。
您甚至可以通过拖动和重新排列侧边栏项目将它们放到所需的位置。只有 Recents 边栏列表不可编辑。
共享文件
在弹出菜单的“打开"对话框中单击 Share 工具栏按钮。应用程序,您将看到标准的macOS共享菜单。与在Safari,Notes和Preview等各种常见应用中看到的相同。

当然,“共享"菜单中列出的共享选项将针对您所在的应用而量身定制。您可以通过系统偏好设置>扩展程序>共享菜单在macOS上自定义此菜单。
其他一些需要记住的事情
与“保存"对话框一起使用的所有功能都可以使用与另存为对话框。要将后者显示在受支持的应用程序中,请使用快捷键 Option + Shift + Command + S 。如果您更喜欢使用菜单栏,请在按住 Option 的同时单击 File 菜单中显示的另存为... 选项。 >键。

您对“打开/保存"对话框所做的某些更改是特定于应用程序的。例如,假设您在“预览"的“保存"对话框中选中了隐藏扩展名复选框,而在“数字的保存"对话框中未选中该复选框。除非您逐个为每个应用程序再次更改它们,否则这些偏好设置将保持不变。

另一方面,某些更改会全面反映出来。如果您使用某个应用程序的“打开"对话框中的排列工具栏图标按类型或大小列出文件,则该排列将显示在所有其他应用程序的“打开"对话框中。
macOS拥有许多方便的功能,这些功能隐藏在视线之外。
您是否充分利用了Open附带的这些“额外"功能?和在macOS中保存对话框?您发现了哪些并且希望更多的人知道?在评论中让我们知道!
图片来源:Bohbeh / Shutterstock
标签: Mac Tricks macOS Sierra OS X Finder