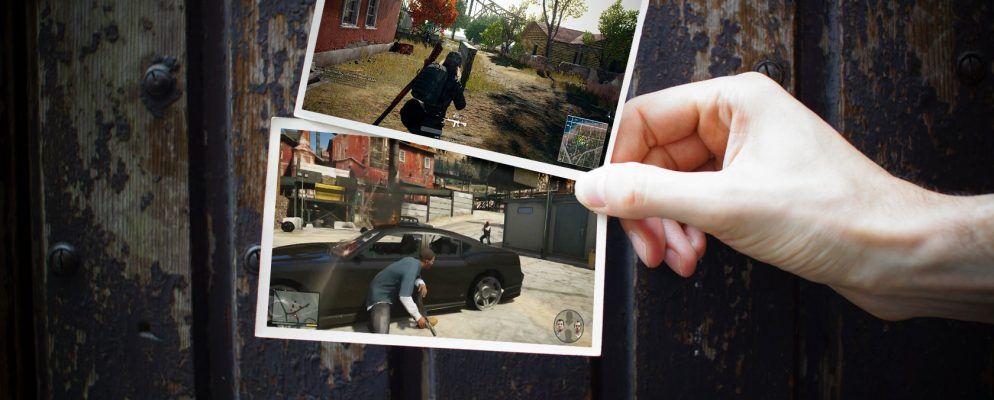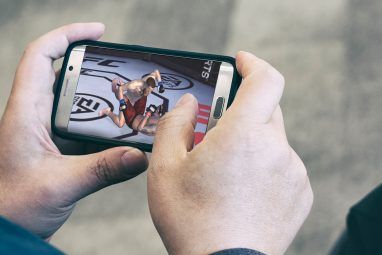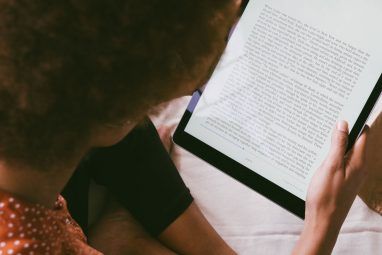在许多PC游戏社区中,Steam仍然是公司的最爱。丰富的可用标题,平台的整体设计以及可靠的可靠性提供了无与伦比的用户体验。与其他流行的可用选项相比,Steam占据了上风。
许多人使用Steam拍摄屏幕截图。在本文中,您将学习如何将Steam屏幕截图正确备份到云和本地计算机上。我们还将向您展示如何在不丢失元数据的情况下将本地保存的Steam截图移动到另一台PC。
下载: Windows版Steam | Mac | Linux(免费)
如何将屏幕快照备份到Steam云
将屏幕快照备份到Steam云很简单。首先,打开Steam并通过选择屏幕右上角的选项卡 Steam 导航到设置。接下来,从可用选项中选择游戏内。此菜单将显示您当前的快捷键,以进行游戏内快照。此外,它为您提供了更改默认Steam屏幕截图文件夹的选项。
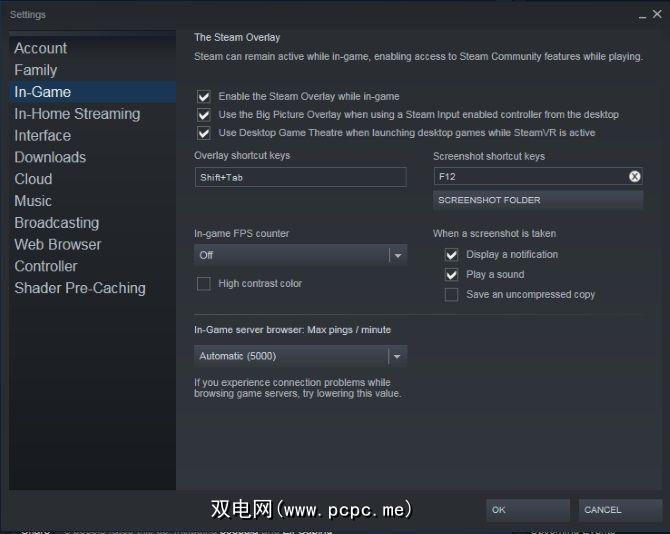
现在您已经了解了如何制作屏幕截图,启动游戏并按 F-12 瞬间。退出游戏后,将显示包含您已拍摄的所有屏幕截图的Steam弹出窗口。您将可以选择将所有或部分屏幕截图上传到Steam云。
此时,如果您选择上传照片,请注意,这将是您唯一的向影片添加标题的机会您的屏幕截图。将字幕上传到Steam云后,您将无法为其添加字幕。
此外,在将图片上传到Steam云时,您可以选择是否将其保留为私有,仅对朋友可见,或对公众可见。上传照片后,您的屏幕快照将在您的PC和Steam云上本地提供。
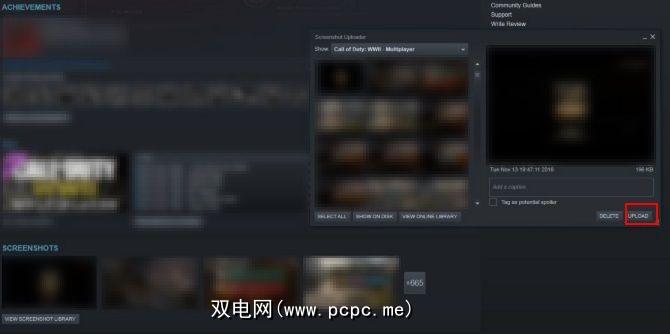
您可以通过选择用户名并单击屏幕快照来查看Steam云上的快照。 (位于屏幕右侧的菜单上)。如果您选择删除,或者如果您不小心删除了本地保存的Steam图片,请注意您无法将Steam屏幕截图重新下载到本地库中。
此外,它们将不包含其原始日期和时间元数据。相反,如果您从云上下载Steam截图,它将在您的OS图片或下载文件夹中显示为JPEG。最后,如果您要上传其他游戏的屏幕截图,只需选择查看屏幕截图库和上传。
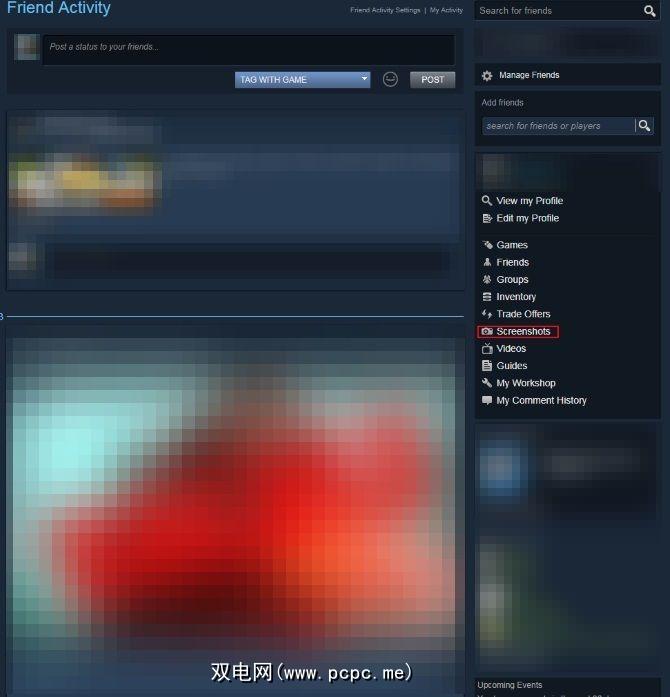
您的Steam云有限制屏幕截图为20GB。如果您希望删除Steam云上任何已上传的Steam屏幕截图,则一次只能删除一个。最后,请记住,您几乎可以在任何地方查看上传的Steam图片。
下载: iOS版Steam |通过第3方软件创建的Android(免费)
由于每个Steam截图都已注册在文本文件screenshots.vdf中,因此无法将通过第三方软件创建的截图本地上传到Steam Cloud。可以在 Steam \ Userdata \ [唯一用户ID号] \ 760 \ remote \ screenshots.vdf中找到此文件。
但是,一个名为SteaScree的免费程序可以解决此问题。 SteaScree将在您第一次使用之前备份您本地的Steam Screenshots.vdf文件。但是,它不会备份您的Steam屏幕截图。因此,出于绝对安全的考虑,建议您在尝试SteaScree之前先阅读下一个标头。
SteaScree为使用该程序提供了极好的说明。一旦进入正确的目录,SteaScree将访问您想要上传到Steam Cloud的照片,并将它们正确地注册在screenshots.vdf文件夹中。
因此,Steam将自己查看这些屏幕截图,并允许您将其上传到Steam云。您会注意到,连接到每个屏幕截图的元数据将在Steascree将其注册到screenshots.vdf文件中的那一刻开始。
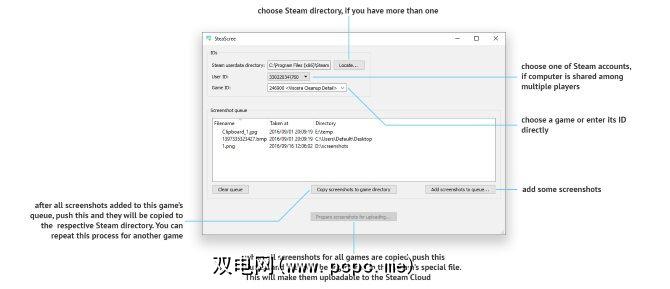
下载:适用于Windows的SteaScree | Mac | Linux(免费)
如何在PC上备份Steam截图
备份本地保存的Steam截图也很简单。在PC上,您必须首先找到您的Steam文件夹。默认情况下,Steam将下载到您的 Program Files(x86)文件夹中。进入Steam文件夹后,导航至用户数据,然后导航至用户 ID 文件夹。
UserID 文件夹使用唯一的数字名称命名,该数字名称链接到您的帐户。因此,该文件夹的名称对于每个用户都不同。但是,由于 Userdata 文件夹中只有一个根文件夹,因此这是您唯一的选择。
一旦在 User ID 文件夹中,请输入您的 760 文件夹。在您的 760 文件夹中,打开您的远程文件夹。进入远程文件夹后,您会发现许多数字文件夹。这些文件夹中的每个文件夹都包含相应游戏的屏幕快照,以及包含相应缩略图的文件夹。
关于创建备份,我建议每周将您的 760 文件夹复制并粘贴到专用的USB闪存驱动器。即使有1000张屏幕截图,您的 760 文件夹仍将占用不到10GB的空间。
此外,您还可以学习使用远程备份重要文件(例如Carbonite或Backblaze)的程序。使用Carbonite或Backblaze,您可以选择每周定期自动将您的 760 文件夹自动备份到云中。
如何将Steam屏幕截图备份到新PC
如果您有兴趣将Steam屏幕截图库移动到新PC,这非常简单。您所要做的就是将Steam和一个游戏下载到新PC上。启动游戏并拍摄一个您不希望删除的屏幕截图。通过拍摄一张截图,您将在新PC上创建一个新的 760 文件夹。
下一步,将旧PC上的 760 文件夹复制到闪存驱动器。最后,将新PC上的 760 文件夹替换为闪存驱动器上的文件夹。而已!您已成功将Steam截图库移至新PC。此外,Steam仍会识别出哪些图像已上传到Steam云中。由于原始的screenshots.vdf文件已作为 760 文件夹的一部分进行传输,因此Steam可以正确识别照片。
如何在一台PC上组合多个库
如果您试图将来自不同PC的多个Steam截图库组合在一台计算机上,该怎么办?只要屏幕截图来自同一帐户,就可以找到一种方法。 GameSave Manager是一个免费的流行平台,可以备份数百种游戏的PC游戏内容,还可以为您的Steam截图创建备份。
下载后,该程序即可运行。无需安装GameSave Manager。只需选择进行备份,然后从程序右侧的选项列表中选择蒸汽屏幕截图。并花一些时间将您的Steam图片备份到一个特殊文件中。
下一步,将文件复制到USB闪存驱动器,并在要合并屏幕截图的PC上安装GameSave Manager。最后在要将照片移动到的PC上选择还原备份。选择从另一台计算机移走的文件。
程序完成后,您将把屏幕截图合并到PC上。由于GameSave Manager可以很好地处理您的screenshots.vdf文件,因此Steam仍将允许您将屏幕截图上传到Steam云。此外,Steam云将识别以前上传的照片。只要所有照片都来自同一个Steam帐户。
下载: Windows版Gameave Manager(免费)
让Steam为您工作
本文应该帮助您备份Steam截图,以及其他更多信息。但是,Steam不仅仅是屏幕截图。因此,如果您的游戏收藏已失控,这里是如何组织Steam库的方法。