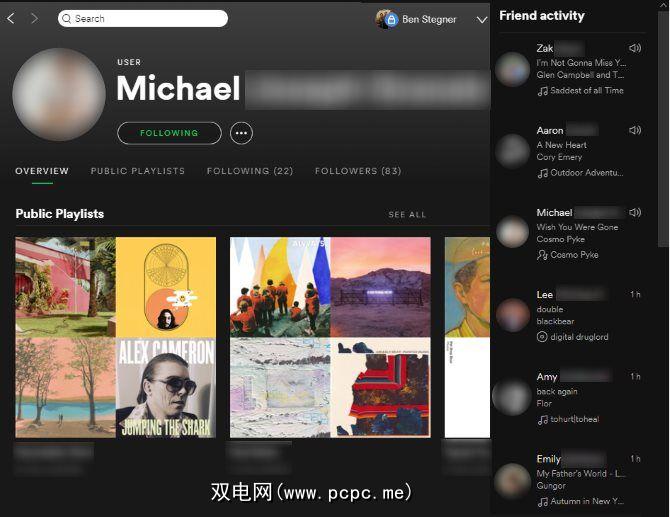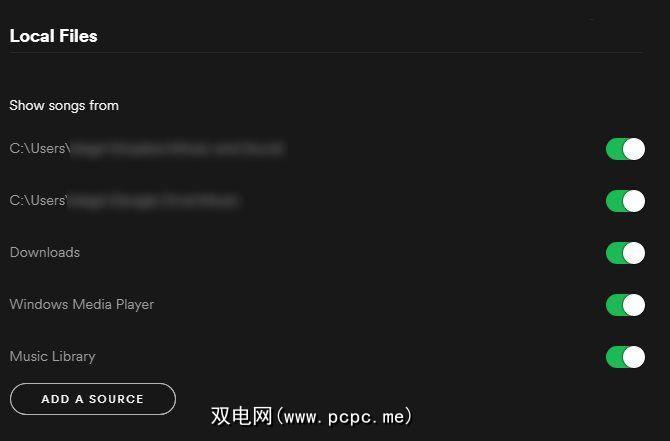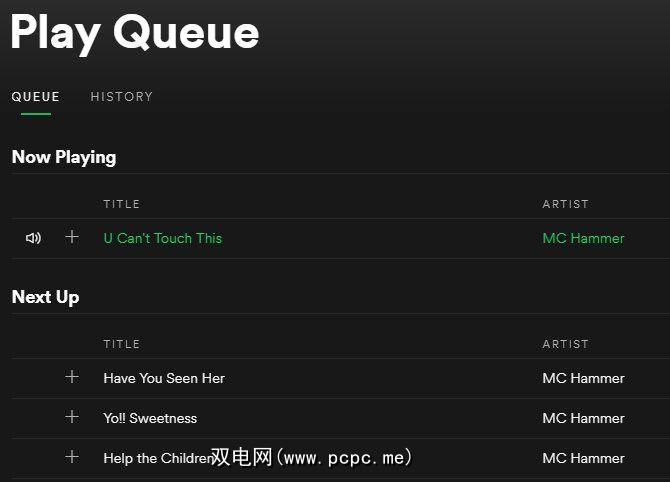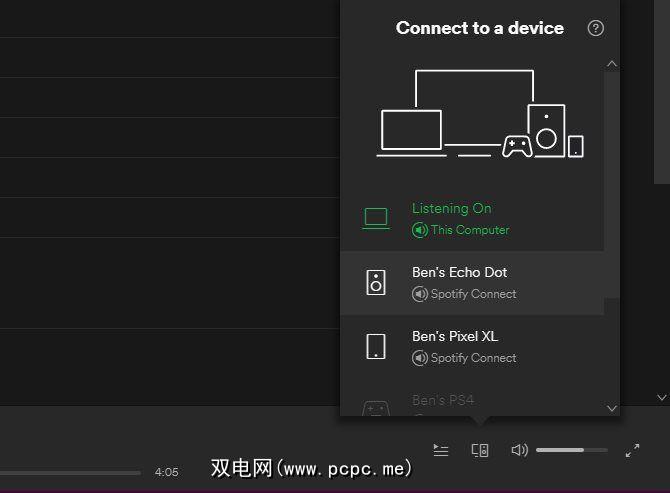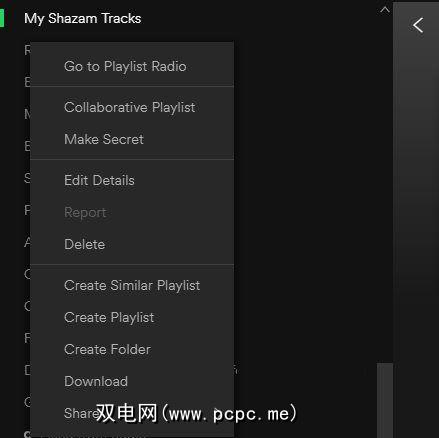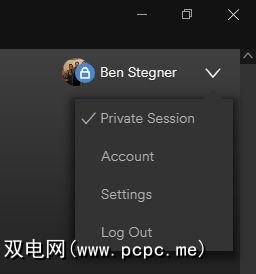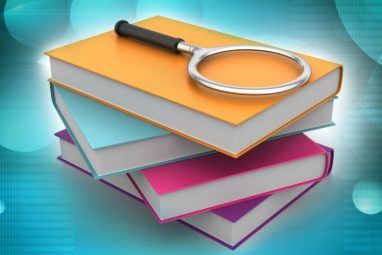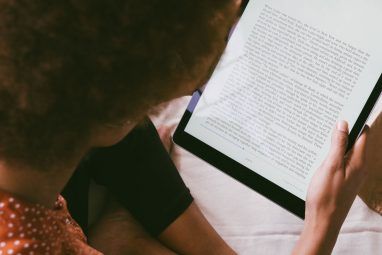如果您对流音乐有任何经验,那么您肯定听说过Spotify。 Spotify于2008年首次推出(并于2011年进入美国),它改变了许多人消费音乐的方式。
您是要决定音乐流媒体服务还是对什么感到好奇Spotify提供的商品,您来对地方了。在本指南中,您将学习有关Spotify所需了解的所有信息,包括其订阅计划,如何查找和收听音乐以及一些内部提示。让我们开始吧!
1。首先,让我们获取有关该服务的一些基本信息。
Spotify是一种音乐流服务,可让您在几乎任何设备上收听数百万首曲目。与从iTunes购买MP3文件不同,因为它要支付权利人。
与Pandora不同,Spotify可以让您听任何想要的音乐。这意味着您不必为喜欢听音乐的艺术家创建广播电台。只要他们在Spotify上,您就可以简单地查找他们的页面,并将所需的任何专辑或歌曲排在队列中。
Spotify分为两个等级:免费和高级。显然免费是免费的,而Premium的费用为每月10美元。请注意,您应避免通过iOS应用订阅高级版,因为苹果会减少所有应用内购买,因此,您每月无故花费$ 13。
如果您坚持免费计划,则可以收听多少音乐没有任何限制。但是,无论是在Spotify应用程序中还是每首歌曲之后,您都必须忍受广告。在台式机/笔记本电脑或平板电脑上,Spotify Free允许您选择喜欢的任何音乐。但是在手机上,您只能以随机播放模式播放音乐,并且每小时只能跳过一定数量的曲目。
升级到Spotify Premium的用户可以享受无广告体验,并且没有移动限制。高级会员还可以下载音乐以离线收听。最后,Premium可以访问用于超清晰音乐的高质量音频。
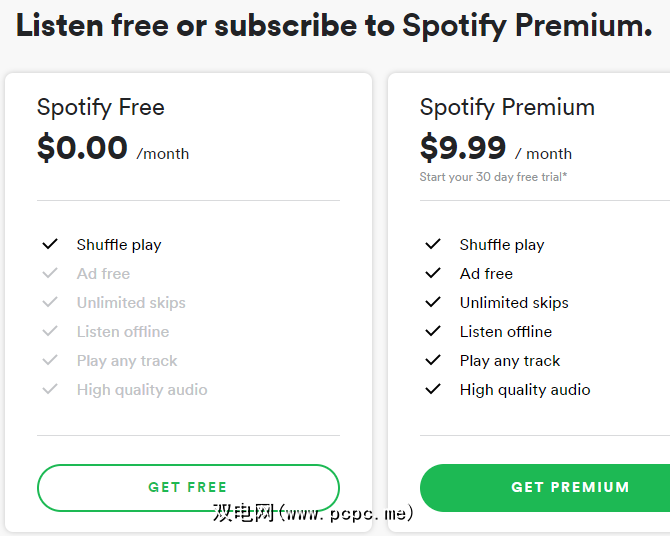
如果您是学生,则可以使用Spotify的学生折扣来获得Premium以及Hulu的Limited Commercials计划每月只需$ 5。 Spotify还有一个家庭计划,最多允许六个住在同一地址的人每月仅需$ 15即可订阅Premium。您添加到此计划的人越多,每个人的费用就越便宜。
我们认为Spotify Premium绝对物有所值,请尝试30天的Premium免费试用。 Spotify偶尔也会以1美元的价格向新成员提供三个月的Premium,因此请随时注意这些提议。
无论您使用什么设备,安装Spotify都应该没有问题。请查看Spotify的下载页面以获取链接,或使用此列表以方便使用:
您还可以使用Spotify Web播放器,可在其他设备(例如Chromebook)上访问Spotify。如果您无法在当前计算机上安装软件,或者Linux版本在您的发行版上不起作用,这也是一个不错的选择。但是,Web Player非常糟糕,因此不要期望太大。
Spotify是一项庞大的音乐流媒体服务,但远非唯一。竞争对手包括Google Play音乐,Apple Music和Amazon Music Unlimited。它们中的大多数价格与Spotify相同,并且具有相似的功能集,因此,最适合您的是哪个。
如果您需要更多信息来做出决定,我们过去将Spotify与其他服务进行了比较。
如果您很久没有返回Spotify,您可能会惊讶地发现其中许多较早的功能已消失。其中包括应用程序和内置歌词。请按照我们的指南恢复丢失的Spotify功能以恢复这些功能。
2。台式机上的Spotify
现在您已经对Spotify的背景有所了解,我们可以使用Spotify的台式机应用程序。
注意:从这一点开始, “台式机"是指在台式机或便携式计算机上使用Spotify。这里我们将使用Windows版本的Spotify,但Mac版本实际上是相同的。
通过上面的链接为您的平台获取Spotify,并打开其安装程序。准备就绪后,您需要登录或创建一个Spotify帐户。如果您没有帐户,则可以使用您的电子邮件地址建立一个帐户,也可以使用您的Facebook帐户进行注册。单击注册按钮将启动Spotify的帐户创建页面。
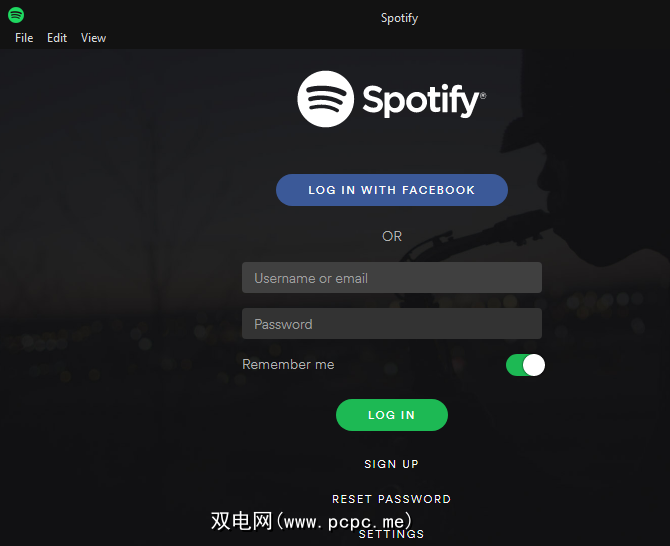
登录后,您就可以开始聆听所有想要的音乐了。
这是您启动Spotify时会看到的屏幕:
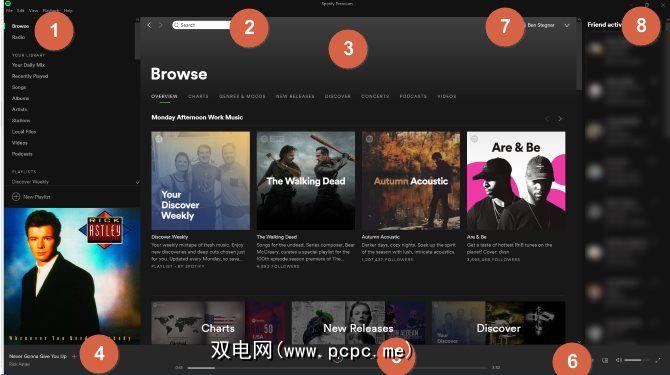
这里有很多值得消化的地方。我们将在稍后详细讨论音乐发现选项。但是要熟悉所有内容,请查看上面的屏幕截图中的编号气泡:
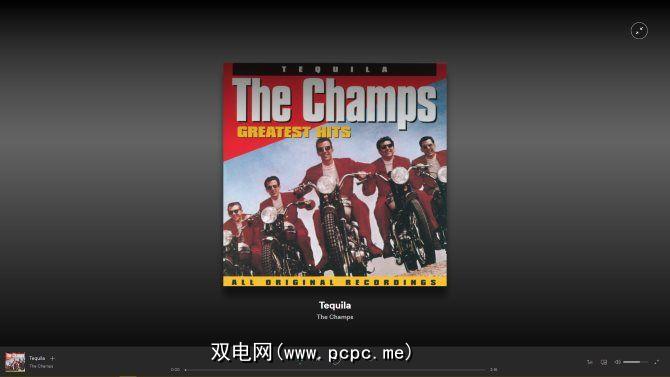
如果您不确定要听的内容,请先来到这里。 浏览标签是您探索Spotify的家。您会找到突出显示的播放列表,热门排行榜,新专辑以及一个发现标签,该标签会推荐您喜欢的新音乐。向下滚动,您可以按流派进行探索。
无论您喜欢哪种音乐,都一定会在这里找到新的东西。请务必查看 Podcasts 和 Videos 部分,因为Spotify不仅可以播放音乐,而且可以播放音乐。
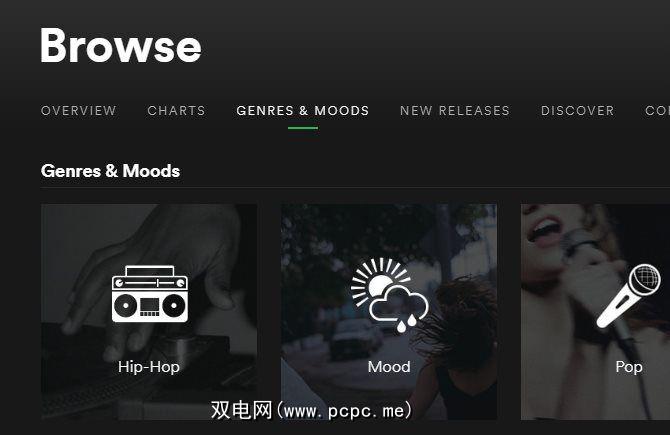
不要选择特定的音乐专辑或歌手听?尝试广播功能。就像Pandora一样,您可以在这里选择艺术家,专辑,歌曲或流派,并根据它创建一个广播电台。只需单击创建新电台并输入起点。
Spotify将使音乐不断播放,因此当您想开始播放某些音乐而忘却它时,这是一个不错的选择。使用向上/向下拇指按钮可以根据自己的喜好调整电台。
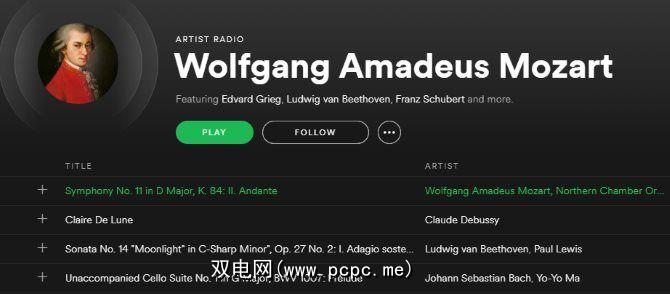
Spotify可让您保存喜欢的音乐,以便将其全部保存在一个位置。使用Spotify时,您会在整个屏幕上看到加图标-将鼠标悬停在专辑上,播放列表中的曲目旁边以及始终在正在播放的一角。单击此按钮,歌曲/专辑将进入您的音乐库。您始终可以再次单击已保存的复选标记以将其从音乐中删除。
您可以使用艺术家,相册或进行浏览歌曲(使用左侧边栏)。您保存的任何
视频或播客也都保留在此处。查看您的每日混音以获取您喜爱的零努力播放列表。
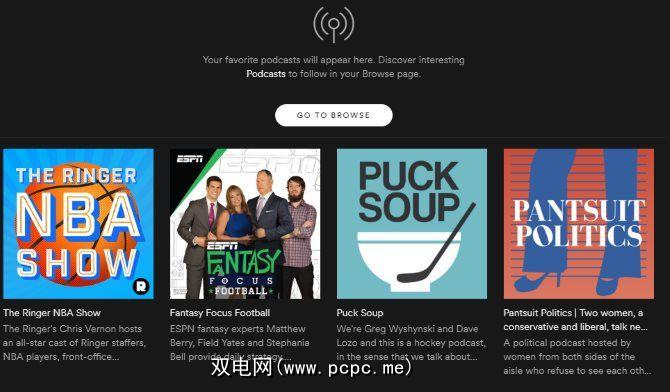
花一些时间向收藏中添加音乐,它成为Spotify上最个性化的空间。仅保存歌手的某些歌曲,您可以跳过不喜欢的歌曲。或者,只需跳入您的歌曲即可获得您喜欢的有保证的歌曲。浏览专辑封面也是一种享受。
搜索栏使您触手可及世界音乐。键入查询,您会看到与您的查询匹配的歌手,歌曲以及更多内容。最著名的比赛显示在顶部,但您可以向下滚动以查看更多。如果您找不到要查找的内容,请查看高级搜索运算符。
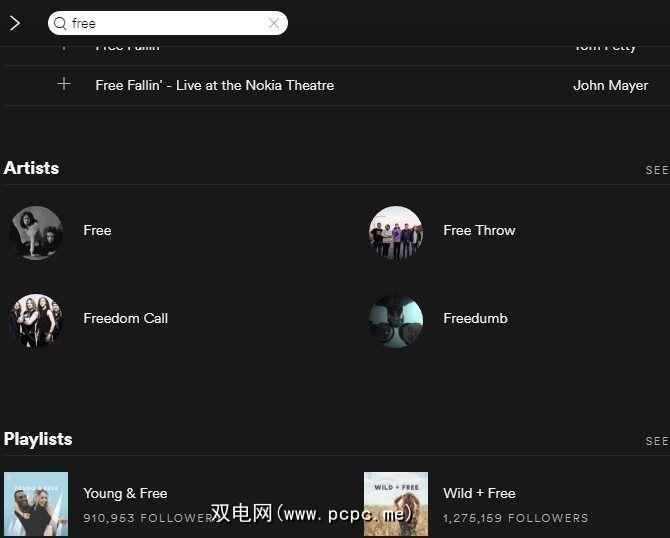
当您需要为特定事件或心情创建完美的混音带时,没有什么能打动播放列表了。点击正在播放专辑封面上方的新播放列表,制作一个新专辑。给您的播放列表起一个名字,一个描述,如果需要的话,并添加一些可爱的封面使其流行。
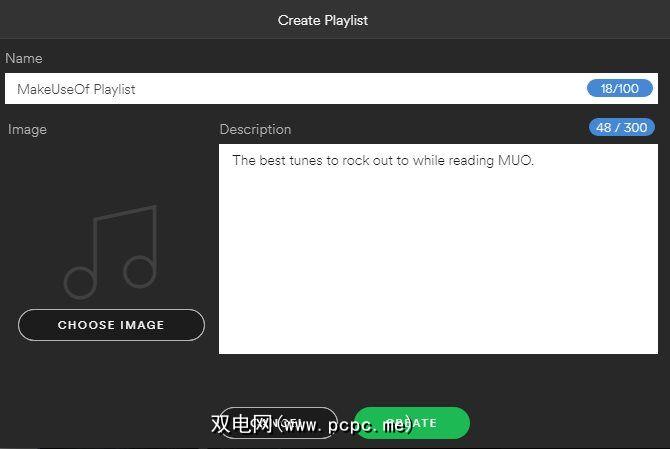
准备好播放列表后,您可以随时向其中添加歌曲。您可以单击歌曲并将其向右拖动到左侧栏中的播放列表中。或者,右键单击一首歌曲或专辑,然后选择添加到播放列表> [播放列表名称] 以将其发送过来。
3。在手机上使用Spotify
更喜欢随时随地携带音乐?借助适用于Android或iOS的Spotify应用,您距离所有可能需要的移动音乐都只有片刻路程。
注意:在本节中,我们使用了适用于Android的Spotify,但iOS几乎完全相同。 Android平板电脑和iPad也支持Spotify。平板电脑的外观可能略有不同,并且没有针对免费用户的仅随机播放限制。
从Google Play商店或App Store抓取Spotify并将其打开。您会在桌面上看到登录页面。如果您已经建立了一个帐户,请先登录,或者注册一个新帐户。完成后,您就可以开始聆听了。
在智能手机上使用Spotify具有台式机上Spotify的大多数功能。但是,它们的排列方式有所不同。您会在屏幕底部找到五个用于导航的主要标签,以及有关可以点击以展开的当前曲目的信息:
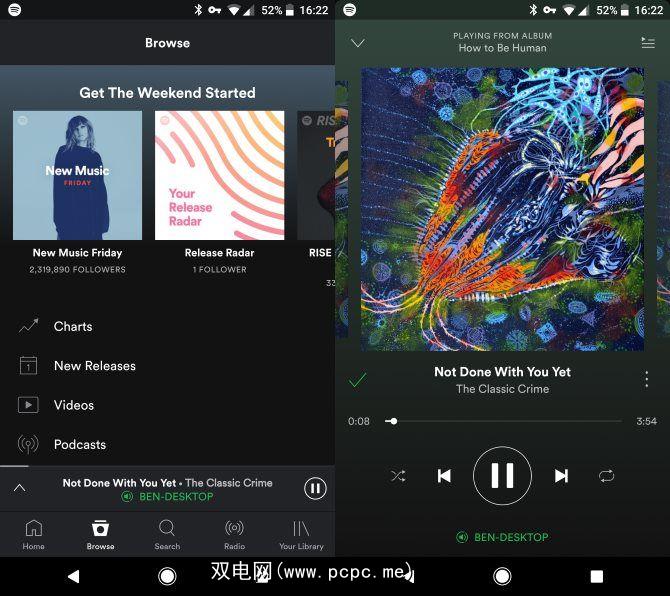
您会在此标签上找到所有内容。 Spotify将您的个性化播放列表(包括您的每日混音)带到顶部。您会看到音乐,就像您最近听过的音乐一样,在您当前位置附近的音乐会上,看看这里。
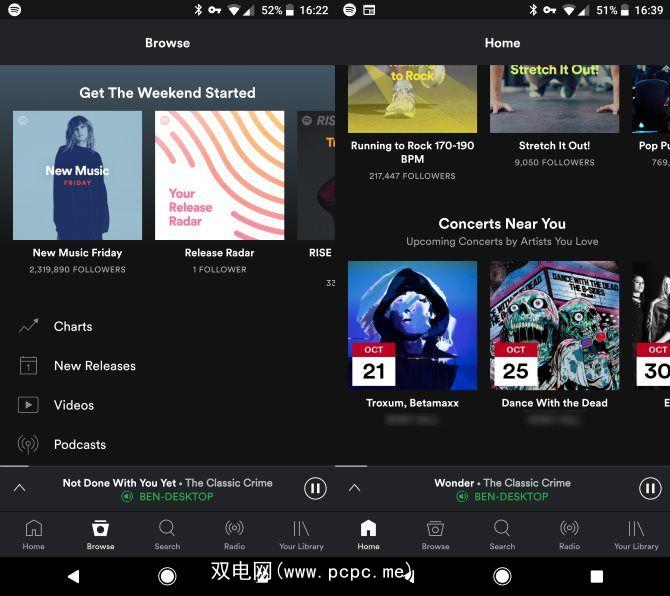
首页会为您推荐音乐,通过浏览,您可以将其全部使用。在顶部找到与当前时间或星期几相关的播放列表,或者点击图表,视频和其他条目以探索Spotify提供的功能。此页面以令人流连忘返的流派开头。
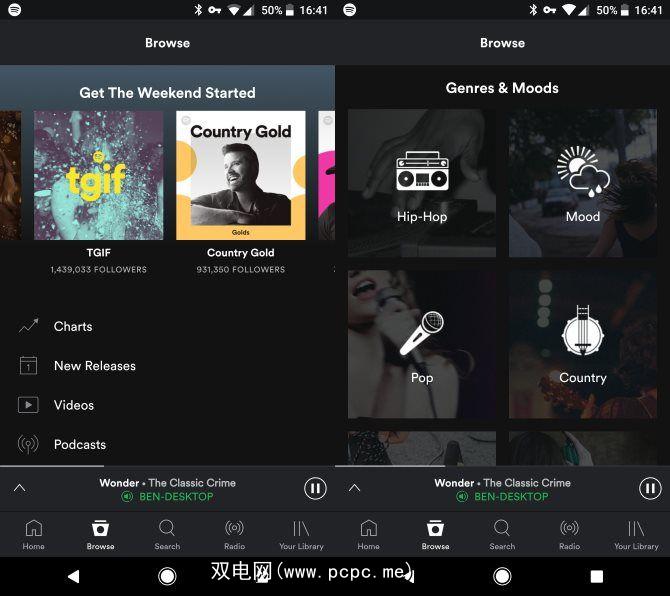
这是不言自明的—在顶部栏中输入内容,您(希望)会找到想要的内容。注意右上方的相机图标;这使您可以扫描链接到特定播放列表的特殊Spotify标签。例如,星巴克可能会在咖啡店中使用这些卡显示一些播放列表。
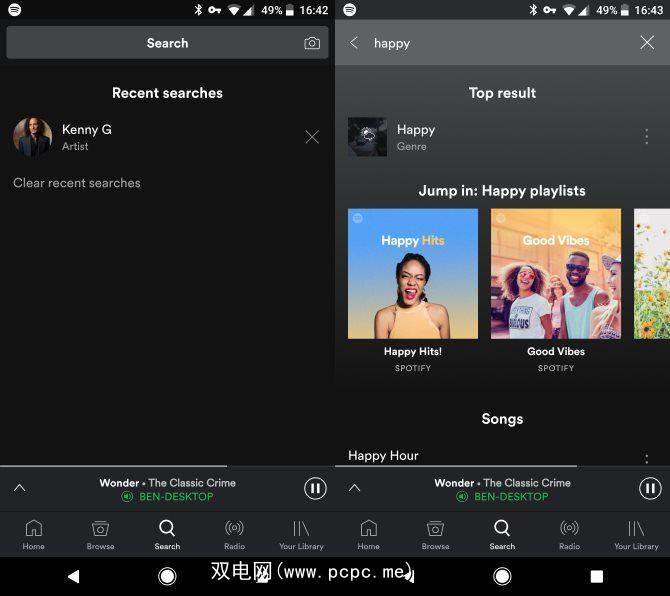
通过广播功能将DJ技能外包。滚动浏览此页面以在底部查找您最近收听过的电台,推荐的电台和类型。您还可以点击右上角的 New 图标创建一个全新的电台。
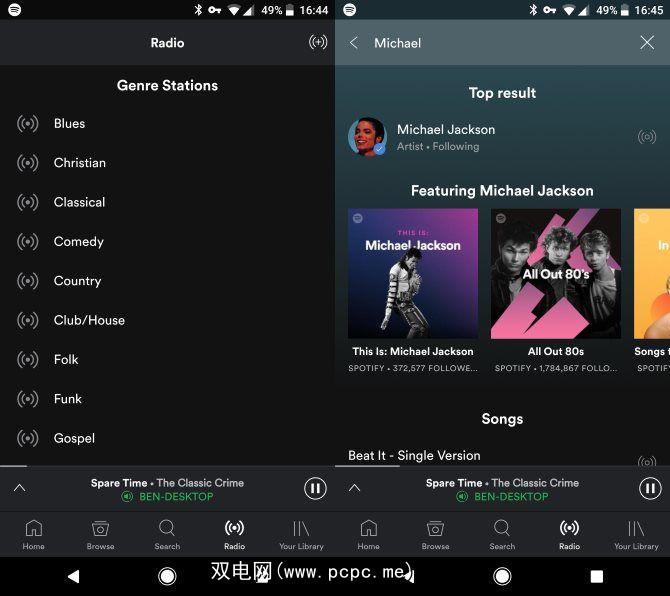
此标签收集您在Spotify中保存的所有音乐。就像在台式机上一样,您会找到播放列表,相册,艺术家等,以便于浏览。在这些下方,您可以找到您最近玩过的所有内容,这是一个方便的痕迹。点击左上角的个人资料图片以打开用户页面。
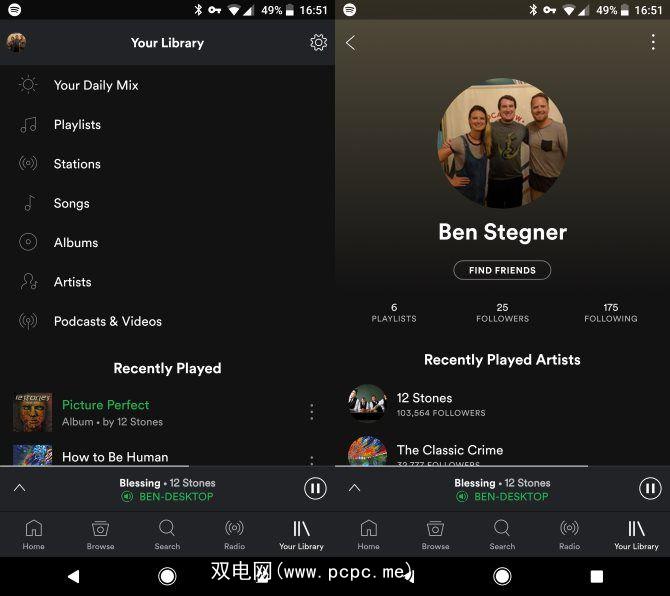
在此标签上,您还可以通过点击右上角的齿轮来访问设置此标签的我们将在下一部分中讨论一些最重要的选项。
在移动设备上,当音乐处于活动状态时,正在播放栏始终显示在屏幕底部。点按它可以查看完整的详细信息,包括播放/暂停和搜索按钮,以及随机播放和重复。
在三点菜单中单击与当前曲目有关的选项。在这里,您可以将歌曲添加到播放列表或队列中,进行共享等等。
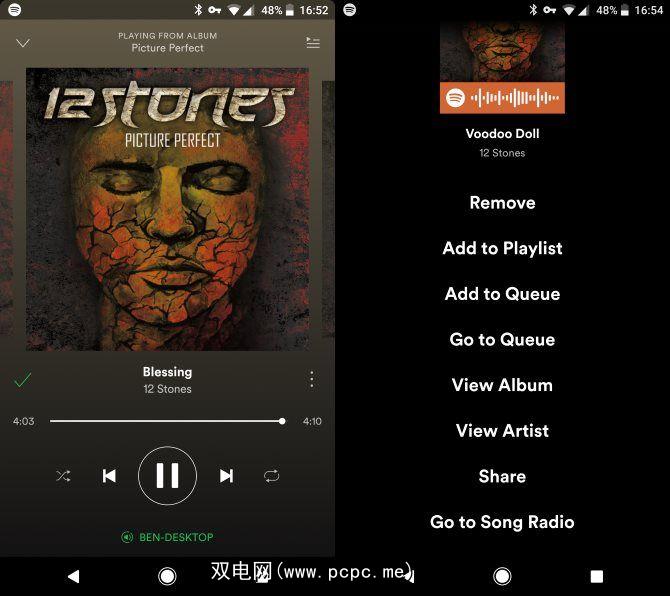
点击右上角的图标以查看队列,您可以在其中重新排列或删除即将播放的歌曲。您可以点击左侧的 Plus / Check 图标,以从库中添加或删除歌曲。此外,如果您是高级会员并且在多台设备上使用Spotify,请触摸屏幕底部的绿色文本以打开Spotify Connect并更改音乐的播放位置。
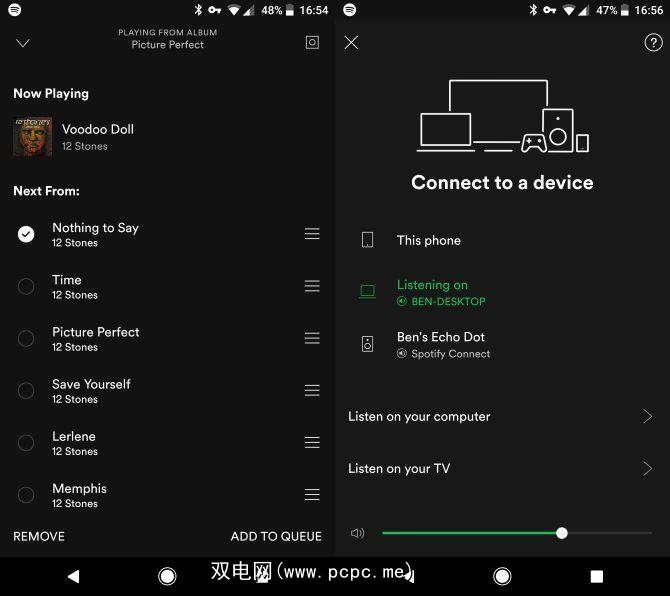
点击小箭头在左上角折叠播放器视图。
4。 Spotify提示:除了基础知识
,我们现在涵盖了在Spotify上查找,保存和欣赏音乐所需的所有知识。但是,您仍然应该了解很多功能和技巧。接下来,我们将介绍Spotify的中级和高级功能。
通过右键单击Spotify桌面上的几乎所有内容(并在移动设备上长按或点按三点菜单),您可以访问其他选项。其中包括将歌曲添加到队列中,根据当前选择启动新的广播电台,跳转到歌曲的艺术家,以及将其添加到库中或从库中删除。
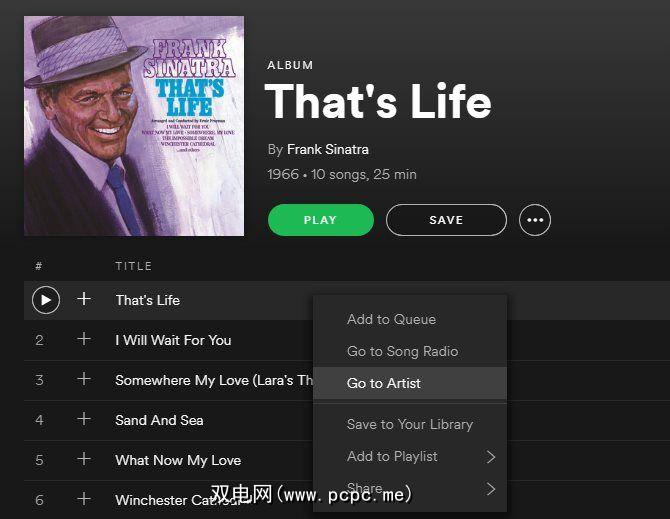
你可以和别人一起享受吧? Spotify使此操作变得简单。
在桌面上,您可以通过右键单击并突出显示 Share 来共享和跟踪,专辑,艺术家或播放列表。您将拥有多个选项,包括 Facebook , Twitter 和电报。但是,即使您不想使用任何这些服务,也可以单击复制歌曲/专辑/艺术家链接以获取可共享的URL。
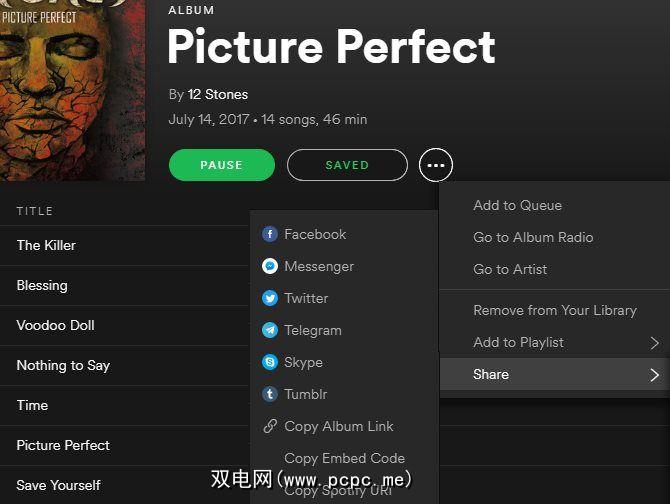
您还将看到用于复制嵌入代码和 Spotify URI 的选项,但是标准链接应可用于大多数用途。例如,我们通过粘贴以下链接来链接专辑:
要在移动设备上共享,请在任何艺术家,专辑或播放列表页面上或歌曲旁边点击三点图标。点击共享,您将看到几个共享选项,包括复制链接。每当您在移动设备上点击共享时,您还将看到其中的Spotify代码之一。您可以为此截图,然后将其发送给朋友,然后朋友可以对其进行扫描以访问您共享的内容。
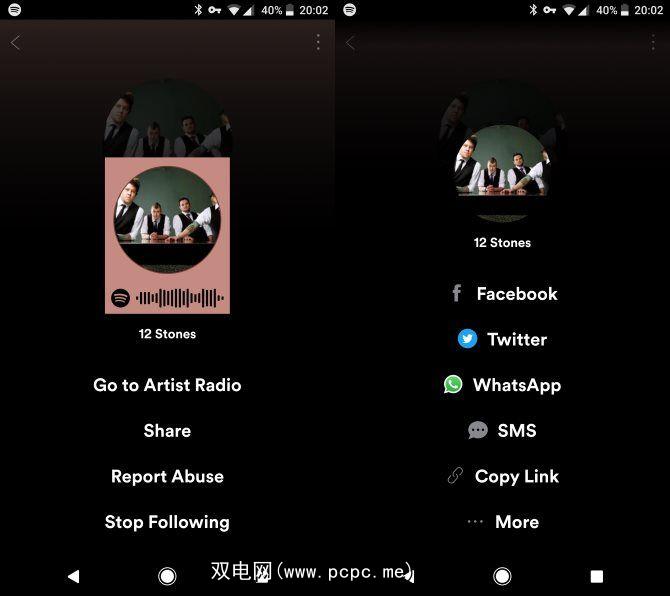
Spotify Premium会员可以下载音乐以供离线收听。例如,这可以让您在车内聆听而无需消耗移动数据。您可以在台式机或移动设备上下载,这当然会占用设备上的空间。限制为每台设备最多3台设备上3333首歌曲。
请注意,下载音乐时,会将其缓存到设备上,以便Spotify可以离线阅读。使用Spotify下载音乐不会提供可在其他地方使用的MP3文件。
在台式机上,您只能下载播放列表。选择一个,您会在右侧看到一个下载滑块。点击这里开始下载;完成后,您会在播放列表名称旁边看到一个绿色的下载箭头。您可以通过单击文件>离线模式(在Mac上为 Spotify>离线模式)将Spotify设置为离线模式。这将限制您仅下载播放列表。
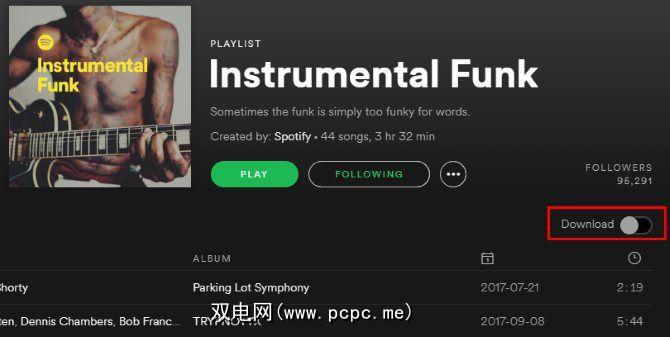
在移动设备上,您有更多下载选项。打开您要在线收听的专辑,播放列表甚至播客,然后点击下载滑块。完成后,您将看到绿色图标,以便可以离线使用。即使您的设备处于飞行模式,您也可以收听音乐-在线时它不会使用您的数据。
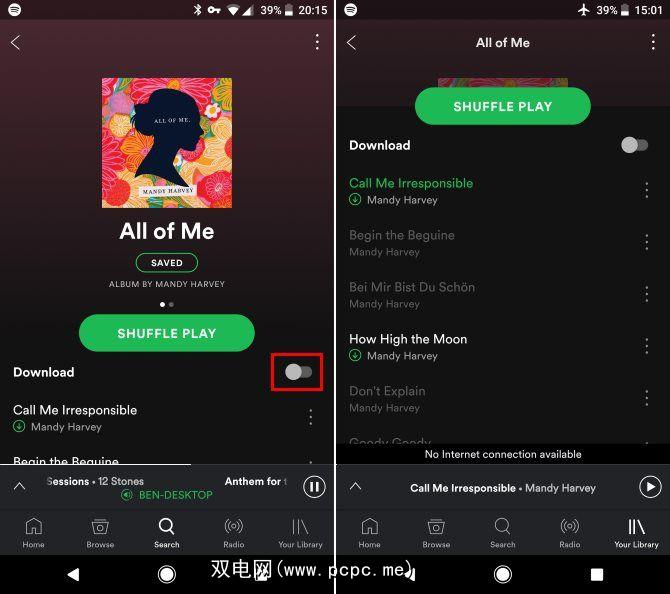
Spotify有多个专辑的一个版本,但它没有弄清楚。通常,您会在编辑后的版本下找到专辑的未删减的显式版本。有时候,专辑的带有额外曲目的豪华版或评论版也会以这种方式隐藏。
您需要为每张专辑进行检查,但这并不难发现。打开相册页面并向下滚动。在曲目列表的底部,您会看到一个标签为 X更多发行版的按钮。单击它,您将看到专辑的替代版本。
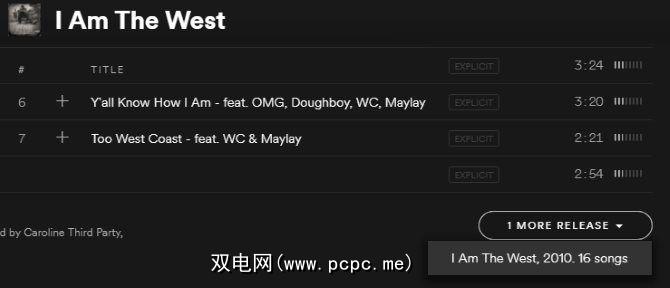
由于您只能在台式机上切换版本,因此我们建议您将首选版本保存到音乐中,以便轻松访问
Spotify的“设置"菜单包含一些您应该根据自己的喜好进行调整的设置,以获得更好的体验。访问编辑>首选项以在桌面上访问它们。
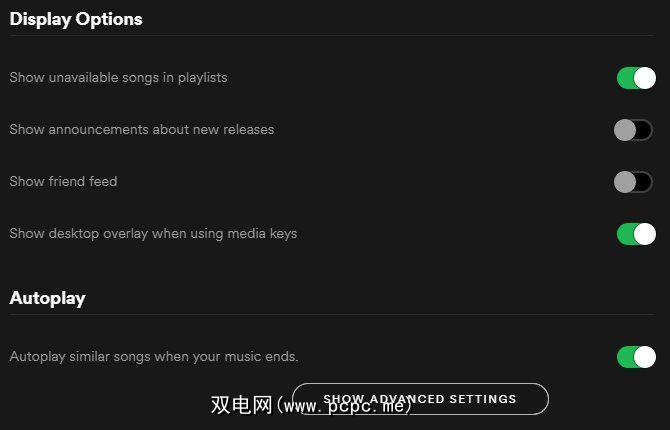
点击显示高级设置以获取更多选项:
点击在您的库中找到的齿轮图标移动设备上的strong>标签以访问设置。这里提供了许多桌面设置,它们的工作方式与上述相同。但是您会发现一对移动设备特有的夫妇:
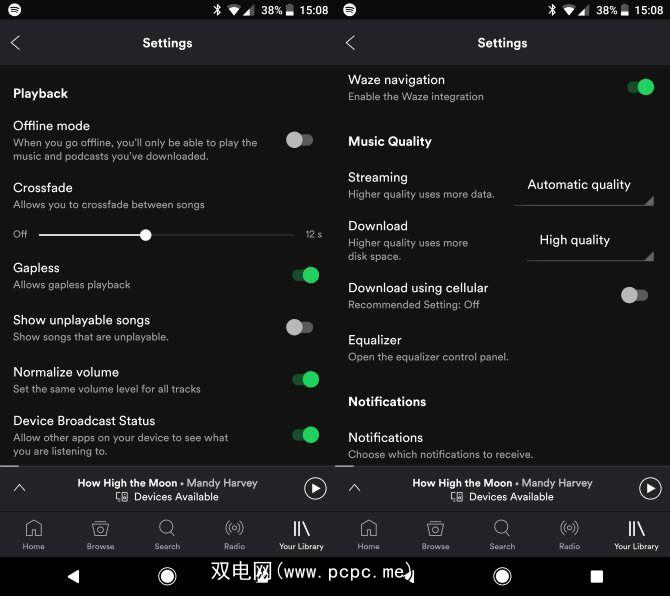
Spotify可让您关注感兴趣的艺术家。在提醒您新音乐发行或类似内容时,您将关注的对象是谁。要关注艺术家,只需访问其页面,然后点击关注。在艺术家页面上,您还可以查看他们的简历,查看相关艺术家,或查看您所在地区的即将举行的音乐会。
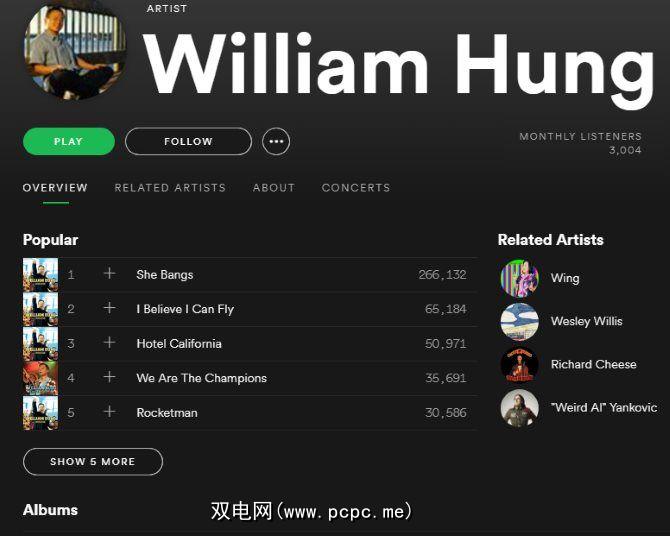
您还可以在Spotify上关注您的朋友。这样,您就可以在朋友活动侧边栏中查看他们正在听的内容。在搜索栏中输入朋友的名字以查找他们,然后点击关注以跟上他们。根据他们分享的内容,您还可以浏览他们的公开播放列表,顶尖歌手等。
如果您不想看到朋友正在听的内容,请点击查看> Spotify可让您将自己的音乐添加到混音中,如果庞大的目录还不够的话。您可以从台式机上的计算机中添加这些文件,然后将它们同步到移动设备上。 要开始,请打开设置菜单,然后向下滚动至本地文件标头。您会看到一些Spotify检查音乐文件的默认位置,但是您可以添加更多位置。单击添加源,然后浏览到包含要添加的音乐的文件夹。 Spotify支持MP3和M4P文件,但不包含任何视频。如果已安装QuickTime,也可以播放MP4文件,但是Windows上的QuickTime是一个不安全的烂摊子,因此我们建议您对此进行反对。添加源后,点击左侧栏中的本地文件以访问它们。您可以像播放Spotify自己的曲目一样播放本地文件,甚至可以将它们添加到播放列表中。 要将本地文件同步到您的手机,请将它们添加到桌面上的播放列表中。然后,将手机与台式机放在同一Wi-Fi网络上,打开包含本地文件的播放列表,然后启用下载开关。 Spotify会将整个播放列表(包括本地文件)下载到您的手机中。 点击队列图标,该图标看起来像一个带有三个图标的播放图标它旁边的行来管理您的队列。您可以在台式机的右下角和移动版正在播放屏幕的右上角找到它。在台式机上,您还可以查看历史记录水龙头以查看最近播放的歌曲。 在队列中,您可以右键单击一首歌曲,然后选择从队列中删除停止播放。单击和拖动也可以更改顺序。在移动设备上,点击左侧的气泡以选择曲目,然后点击屏幕底部的删除以扔它们。 Spotify Connect可让您在各种设备上播放音乐。除了使用手机控制笔记本电脑上播放的音乐外,您还可以连接支持的扬声器或其他设备以保持聚会的节奏。 在菜单栏中,点击连接图标在桌面右下角以拉出网络上可以播放的设备的列表。在移动设备上,打开正在播放,然后点击屏幕底部的绿色文本以连接到另一台设备。 查看Spotify Connect页面以获取更多详细信息。 Spotify有一些播放列表的窍门。 滚动到任何播放列表的底部,您会看到推荐歌曲。您可以单击添加将其添加到播放列表中以使其变得更好。 如果您想与朋友一起制作最终的播放列表,请右键单击它并选择协作播放列表。共享一个,任何具有链接的人都可以对其进行编辑。 右键单击播放列表列表中的任意位置,然后选择 Create Folder 创建新的播放列表文件夹。这些可以帮助您整理播放列表,这样就不会有太多浮动。 热爱播放列表,希望您能找到更多喜欢的音乐?右键单击它,然后选择创建类似播放列表。这将立即创建另一个具有相同名称的播放列表,并包含具有相似声音的全新音乐。这是一个很好的选择。 无论何时创建播放列表,您都可以决定是否将其公开。如果它是公开的,则任何人都可以搜索它,它将显示在您的用户页面上。右键单击播放列表,然后选择公开以将其发送给大众。 搜索播放列表时,其中许多是其他用户创建的流行播放列表。您可以点击关注将其添加到列表中,它们会自动更新。谁知道—如果您愿意共享,您可以创建下一个重要组合! 如果启用了Spotify的共享选项,但又想听一些罪恶感,则可以启用私人会话以暂时禁用共享。 点击桌面右上角的用户图标,然后选择私人会话。您会看到一个蓝色的锁形图标,表明您是隐身状态。在移动设备上,访问设置并检查私人会话。 这些会话在闲置后会持续六个小时,因此您可以有很多时间来聆听Justin Bieber的完整唱片。 如果您真的想在台式机上浏览Spotify,请查看键盘快捷键列表。有了这些,您就可以创建新的播放列表,更改曲目和调节音量,而无需触摸鼠标。 — Mike Chouinard(@DangerVenture),2017年1月11日 我们介绍了使用Spotify掌握所需的所有知识。现在,您知道了如何搜索音乐,管理自己喜欢的音乐,根据自己的喜好调整服务等等。尽情享受唾手可得的大量音乐! 更多信息,请访问Spotify网站获取新音乐。 您从本指南中学到了什么?使用Spotify最喜欢的部分是什么?请在下面的评论中告诉我们,并确保与您的朋友分享本指南,以便他们也可以成为Spotify的主人! 图片来源:Mendelex / Depositphotos 现在,您一个Spotify高级用户
标签: Longform Guide Spotify 流音乐