众所周知,包括Mac在内的所有计算机都会随着时间的流逝而变慢。性能下降可能令人沮丧,并且很容易想到您需要花费更多的内存,甚至需要购买更多的RAM,甚至购买一台新计算机。
但是有很多简单的调整可以提高计算机的性能并加快运行速度较慢的Mac的运行,并且不会花费您一分钱。
首先:使Mac运行缓慢的错误
我们当我们研究使Mac速度变慢的常见错误时,以前已经介绍了Mac速度慢的一些原因。在继续之前,您应该通读该指南,以便您知道该怎么做。
它涵盖了快速修复程序,例如关闭要求苛刻的程序和清除缓存,这些可立即改善Mac的性能。但是,如果您的计算机仍无法正常运行,请继续以下提示。
1。升级macOS
许多人仍然相信操作系统升级的神话总是会降低计算机的速度。尽管有时它们在真正的旧计算机上可能会出现性能问题,但这些更新通常弊大于利。它们包括错误修复,修补程序和改进,这些改进通常会提高Mac的速度。
这些OS更新文件可能很大。因此,如果硬盘驱动器空间不足,则可能需要先释放它们(请参阅下面的步骤2)。
要更新操作系统,请确保笔记本电脑已连接至电源插座,如果有任何问题,请先备份Mac。点击屏幕左上角的 Apple菜单,然后转到关于此Mac >软件更新。
如果可以进行软件升级,则会显示立即升级按钮。单击该按钮,下载将开始。
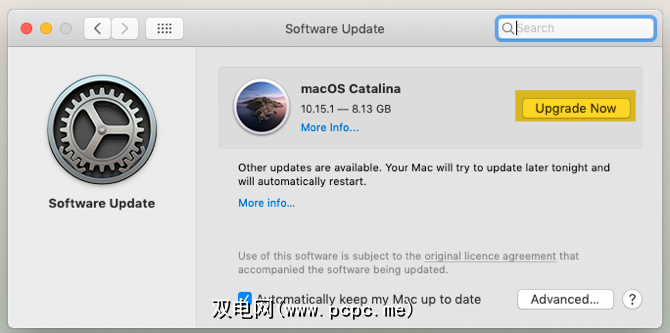
过一会儿,您的计算机将自行重启,并逐步完成安装过程。此更新过程不仅会更新操作系统,还会更新Apple的许多默认应用程序。
2。释放硬盘空间
当存储驱动器达到其容量时,性能会迅速下降。事实证明,大文件比小文件对Mac的速度有更大的负面影响。因此,尽可能保留至少25%的磁盘空间总是明智的。
要检查硬盘驱动器上有多少可用空间,请进入 Apple菜单>关于本机>存储。
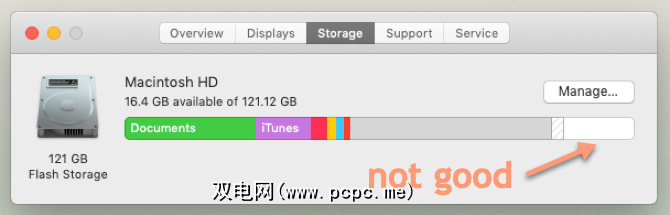
如果您的空间不足,如上图所示,则值得阅读有关如何释放存储空间的指南。您的Mac。这将引导您逐步完成以下每个步骤:
此外,我们还建议您将照片和音乐库移至外部硬盘驱动器,因为它们会占用大量空间。万一您的驱动器发生故障,请至少复制两个副本(或使用云提供商备份)。
在完成了该指南中的步骤之后,我释放了额外的34GB硬盘空间。
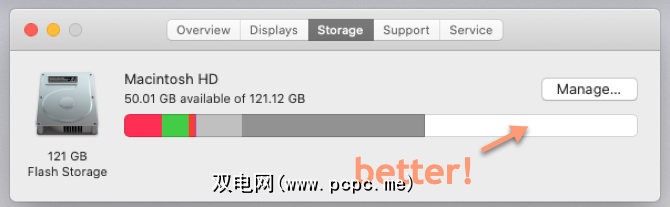
3。删除启动项
为帮助Mac更快地启动,您应最小化每次重新启动时加载的后台进程数。为此,请执行以下操作:
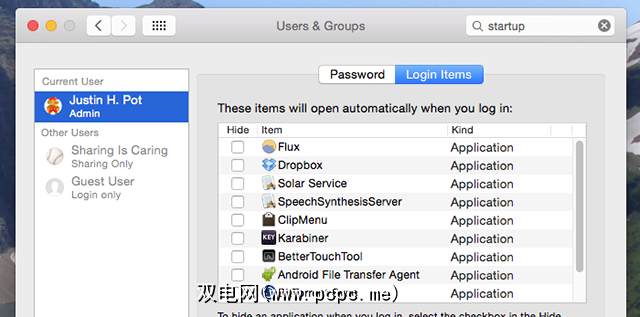
4。删除不必要的小部件
在后台运行一堆小部件也会影响Mac的速度。要删除其中一些内容:
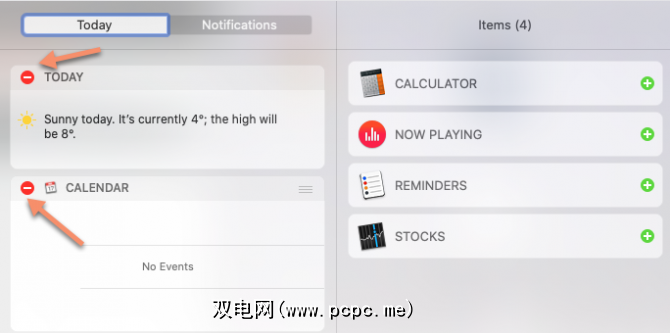
5。重建Spotlight索引
如果Spotlight停止返回您期望的结果或运行速度特别慢,则重建Spotlight索引应该会有所帮助。请按照以下步骤操作:
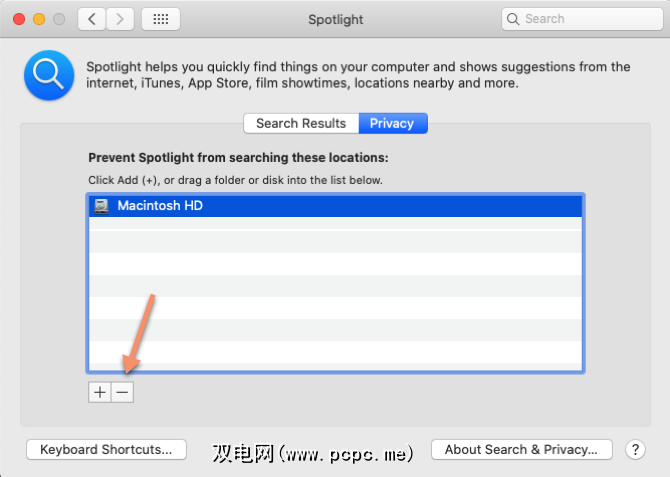
这将强制Spotlight重新索引该驱动器或文件夹,这将使搜索运行更多顺利。这可能需要一些时间,因此,如果一开始Spotlight看起来有点挑剔,请耐心等待。
6。关闭视觉效果
macOS鲜为人知的视觉效果对计算机性能的影响超出您的想象。要禁用这些功能:
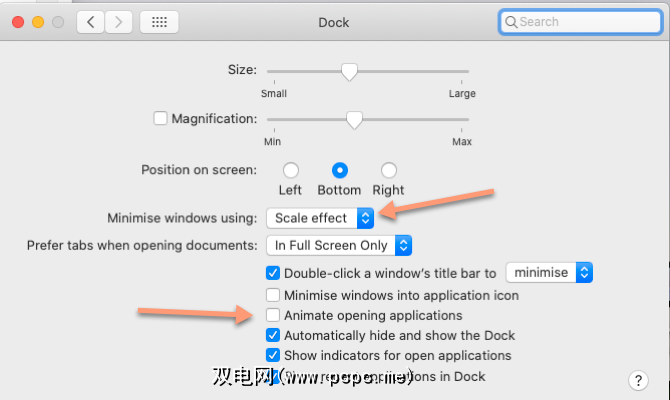
然后:
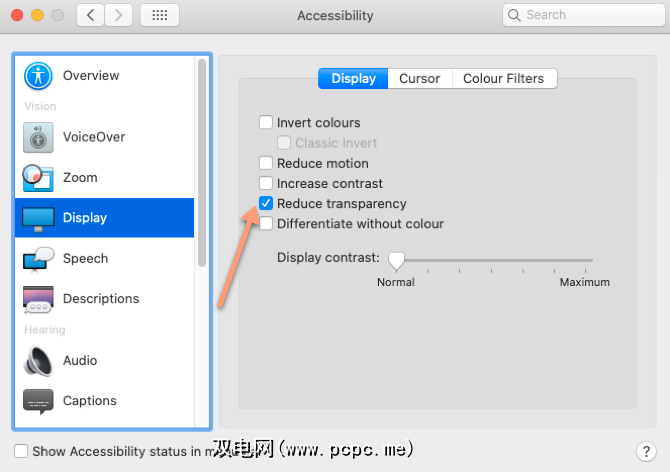
7。不要一次同步太多云数据
如果您尝试使用iCloud,Google云端硬盘或Dropbox之类的服务将大型文件夹同步到云,这可能会减慢一切。请确保定期查看哪些文件和文件夹上传到云中,以确保一次发送的数据不会过多。
您可以通过转到来查看和调整哪些数据备份到iCloud。系统偏好设置> Apple ID> iCloud 。
要管理哪些文件夹与其他云存储提供商同步,通常需要转到“系统偏好设置"面板的“ 首选项"面板。您使用的特定应用(例如Dropbox或Google云端硬盘)。尝试避免同步经常更改的文件夹。
8。设置默认Finder文件夹
每次打开Finder时,都需要加载设置为默认文件夹的文件夹。如果这是一个大文件夹,则可能会花费比您想要的时间还要多的时间(例如,如果您的桌面上有很多物品)。相反,您应该将此文件夹更改为较小,要求不高的文件夹,以便Finder可以更快地加载:
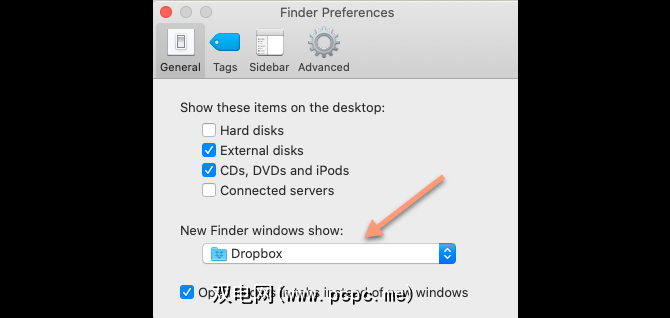
9。删除浏览器附件
由于当今大多数人的计算机工作都是在浏览器中完成的,因此很容易将运行缓慢的浏览器误认为是运行缓慢的Mac。此处最简单的解决方法是从您使用的任何浏览器中删除不需要的,笨重的附加组件/扩展程序。
我们已经展示了如何轻松清除浏览器扩展程序。如果您需要更多具体信息,请查看以下官方帮助页面:
10。使您的应用程序保持最新状态
尚未针对最新的macOS更新进行优化的过时应用程序可能会导致Mac感觉比实际情况慢。因此,始终需要使计算机上的软件保持最新。
为此,请转到 App Store >更新。如果有任何应用程序更新可用,您将看到列出的更新。单击以单独更新每个应用程序,还是选择右上角的全部更新一次安装所有可用更新。
Mac运行缓慢?
通过这些简单的提示,您应该会发现Mac的速度有了明显的改善。但是,如果您的计算机仍无法以可接受的速度运行,则有两个极端(或昂贵)的选择。
如果您的计算机确实很旧,那么最好购买翻新的计算机。 Mac可以节省一些现金。对于较便宜的选项,如果您的型号足够老,则可以升级Mac中的RAM。
如果其中任何一个失败,则可以完全重新安装macOS,而无需删除存储磁盘或不删除存储磁盘。完全。这样做实际上会将Mac恢复为出厂设置。希望它不会出现在这里,这些技巧将使您更多地使用Mac。



.jpg?q=50&fit=contain&w=480&h=300&dpr=1.5)





