即使在数字时代,有时您也只需要在纸上放一些老式墨水即可。在Mac上设置打印机通常很简单,但是如果遇到麻烦,仍然要牢记一些提示。
这是在Mac上使用打印机的主要要求。
1。安装正确的驱动程序
在执行以下任何步骤之前,请确保不超出预算,并购买具有所需功能的打印机。
但是我们假设您已经运行了该手套,并购买了适合您的打印机。您如何使它工作?
如果您在2016年之后购买Mac,那么您面临的第一个挑战就是安装驱动程序。驱动程序是一款软件,可以告诉Mac确切的打印机类型。这样一来,您的计算机就可以访问打印机可能具有的所有独特功能,例如扫描或双面打印。
虽然您的打印机可能随附了包含Mac兼容软件的CD,但您可能会这样做。不拥有带光盘驱动器的Mac。幸运的是,该驱动程序软件几乎可以在制造商的网站上找到。
如果由于某种原因而找不到合适的驱动程序,则可以使用通用的PPD(Postscript打印机说明)。请记住,即使这可行,也可能会阻止您使用打印机的独特功能。
2。有线打印机连接:了解您的(USB)ABC
大多数打印机可以通过USB B型或Standard-B连接到您的机器。 USB Type B比Type A更接近正方形,后者是一个更扁平的矩形,并且更容易与USB关联。
通常,新打印机将不再包含此电缆,因此您需要如果要以这种方式连接,请购买USB B型电缆。当打印机的端口为USB Type-B时,计算机上的端口将为USB Type A(如果是较旧的或台式机)或USB Type-C(如果是较新的笔记本电脑)。因此,您需要电缆的一端适合您的机器。
对这一切感到困惑吗?请查看有关不同类型USB电缆的指南。
在安装打印机软件之前,您可能需要连接打印机。通常,安装软件后,它应该会自动连接,但是您可以通过系统偏好设置>打印机和扫描仪进行检查。
3。无线连接到打印机
这些天来,大多数打印机当然都具有内置的Wi-Fi功能。您应该能够简单地打开打印机,确保已启用Wi-Fi,然后直接在Mac上进行设置。
打印机随附的软件可能具有自动扫描功能可以自动搜索您的网络的功能。否则,您仍然可以手动设置。
转到系统偏好设置>打印机和扫描仪,然后点击底部的加按钮,左边。它应该打开添加窗口,该窗口将显示通过Bonjour在本地网络上可用的所有打印机。只需在这里选择您的打印机即可;您可以根据需要命名它。
在选择驱动程序下,您可以使用自动选择来让计算机扫描兼容软件,或者您可以自己选择一个。如果您的计算机找不到兼容的驱动程序,它将尝试将其与通用PPD一起添加。
如上所述,尽管这将为您提供常规功能,但可能会阻止您使用打印机的独特功能。特征。因此,始终最好使用制造商推荐的驱动程序。最后,请点击添加。
如果您没有立即看到打印机,则可以通过其IP地址查看它。通常,可以通过检查打印机上的网络设置来找到它。
在添加窗口中单击 IP 标签,然后键入IP地址。如果找到匹配项,它将让您填写其余设置并将其添加。
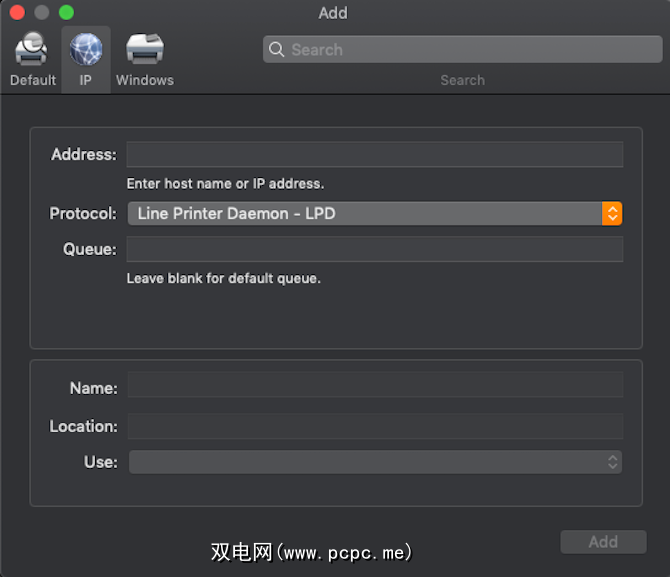
4。如何在Mac上使用打印机和扫描仪
现在已经完成了打印机的设置,就可以开始了!当您准备好打印某些内容时,请转到文件>打印或点击 Cmd + P 。负责任地使用它们。
如果要自定义打印机设置,最好在系统偏好设置>打印机和扫描仪中完成。
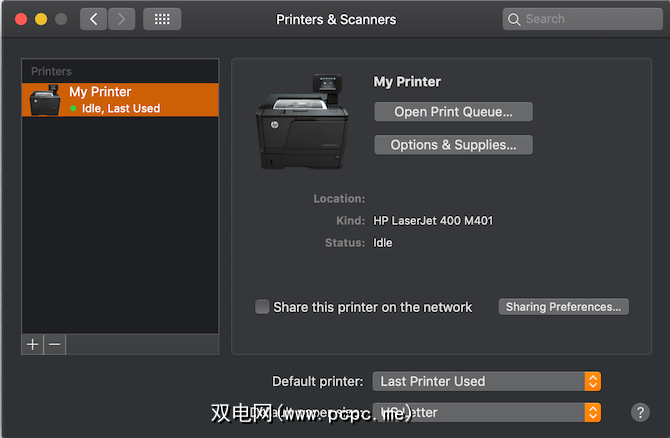
当您在打印机和扫描仪窗口中,您可以选择打印机并选择选项和耗材以获取更多信息或调整设置。可以在常规下更改名称,或在选项下调整设置。
根据打印机的功能,您可以打开在双面打印上,选择默认纸盒,然后选择更多。最后,在供应量下,您可以看到打印机墨盒中剩余了多少墨水或碳粉。某些打印机甚至可以选择带您前往制造商的网站,以便您订购更多。
返回打印机和扫描仪,在底部,您可以选择要设置的打印机默认情况下,如果您使用多个,则很有用。在下面,您可以选择默认的纸张尺寸(美国信函是最标准的)。
您还可以选择通过网络共享打印机。常见的情况是打印机通过USB连接到计算机,但是同一网络上有另一台计算机想要使用它。本质上,此选项使您的打印机可以利用Mac的Wi-Fi在网络上使用它。
5。打印机队列窗口
最后,在打印机和扫描仪中双击打印机将打开打印机队列窗口,您可以在其中查看状态您所有打印机作业中。这是检查是否尝试打印某些东西的好地方,但是它不起作用。
如果需要,它甚至可以为您提供有价值的信息。
您甚至可以按暂停来停止打印作业。
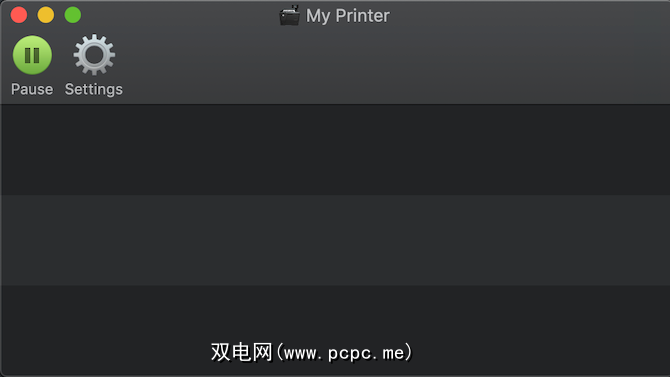
现在您知道如何在Mac上使用打印机并利用其功能。请记住,无论使用哪种打印机,都应使用制造商提供的软件。通用PPD不会裁掉它!
正在寻找新打印机?我们研究了最好的多合一打印机,可让您进行扫描,复印和打印。无论您是在家中还是在小型办公室中工作,都可以利用您的新知识来利用多合一打印机提供的所有功能。

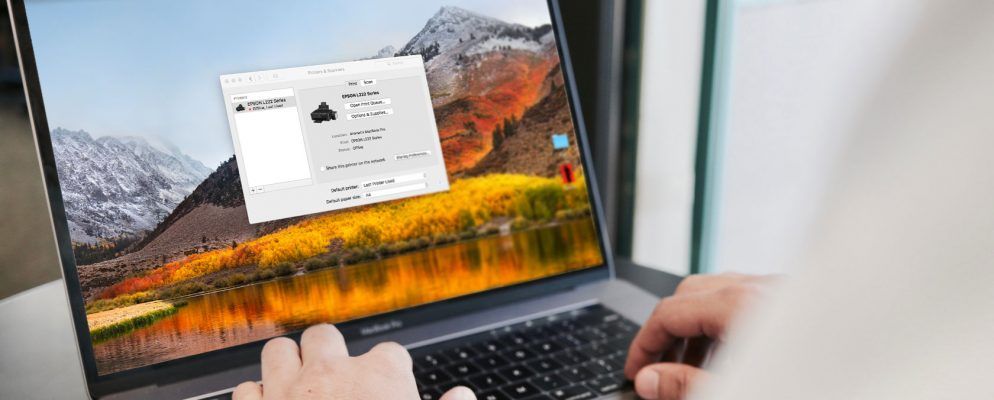




.jpg?q=50&fit=contain&w=480&h=300&dpr=1.5)


