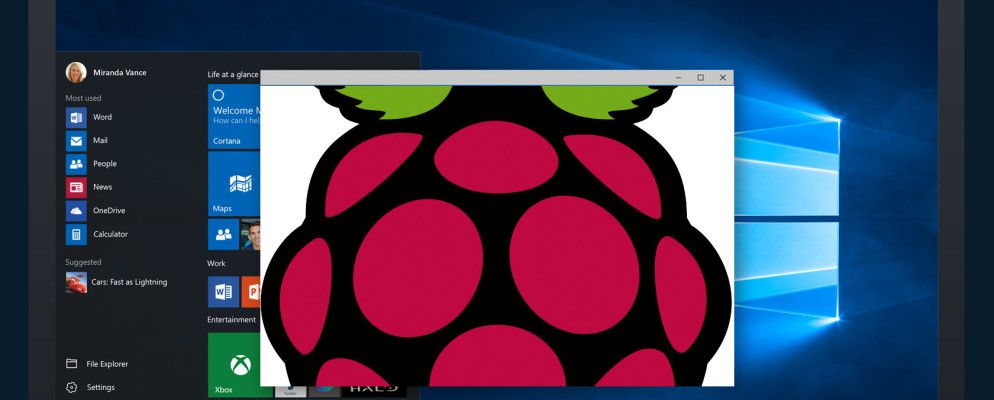您的Raspberry Pi是一款了不起的小型计算机,但可能会带来一些不便。在正常使用情况下,您需要插入键盘和鼠标并将其连接到HDMI监视器(尽管可以使用其他显示器)才能查看命令行或桌面。
但这不是并不总是实用的。您可能将显示器用于主PC。或者,它可能是您的主要电视。无论情况如何,有时您会发现,远程连接到Raspberry Pi会容易很多。
我们之前已经解释了如何使用SSH进行连接,该命令可提供远程命令线路访问。但是,如果需要从PC或笔记本电脑访问Raspberry Pi桌面怎么办?
这是VNC的所在。
什么是VNC?
虚拟网络计算使用远程帧缓冲协议来控制另一台计算机,将键盘和鼠标输入传输到远程计算机,并通过网络将输出发送回显示器。
这意味着您可以启动程序远程在Raspberry Pi上,在Raspbian GUI中调整设置,并且通常使用桌面环境,就像将Pi插入显示器一样。
直到最近,我还是Windows自己首选的VNC解决方案连接是通过TightVNC(一种轻量级的VNC解决方案,如果有点慢)进行的。
使用TightVNC远程连接到Raspberry Pi
设置使用TightVNC远程访问Raspberry Pi很简单。首先运行程序包更新:
sudo apt-get update…...,然后继续安装适用于Linux的TightVNC服务器:
sudo apt-get install tightvncserver请注意,您可以在插入显示器的情况下进行此操作,也可以远程使用
在安装了服务器应用程序的情况下运行它:
tightvncserver通过启动VNC服务器来完成:
vncserver :0 -geometry 1920x1080 -depth 24这将在显示屏上创建一个会话0 –请记住这一点,因为在连接时会用到它。
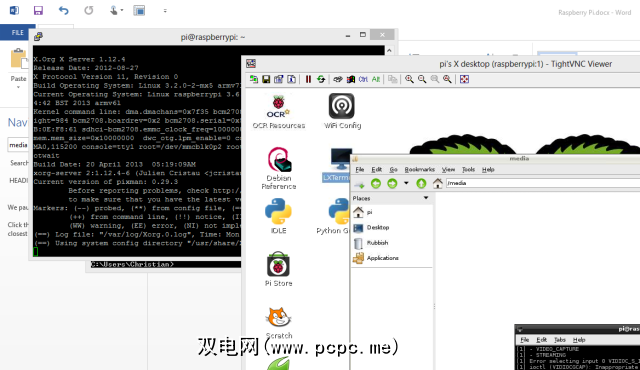
要连接到该服务器会话,首先需要在台式计算机上安装TightVNC。 Linux用户只需安装TightVNC查看器即可:
sudo apt-get install xtightvncviewer同时,Windows和Mac OS X用户可以从www.tightvnc.com/download.php下载客户端。确保您在计算机上启动TightVNC Viewer,因为下载包还将在您的PC上安装TightVNC Server。
在运行TightVNC Viewer的情况下,输入Raspberry Pi的IP地址或设备名称,然后输入冒号和会话数。例如,要连接到上面创建的会话0,请输入 MyRaspberryPi:0 ,用您自己的设备名称或IP地址替换“ MyRaspberryPi"。
按现状,仅在每次重新启动Raspberry Pi时运行 tightvncserver 时才起作用,这意味着首先建立SSH连接–不理想!但是,您可以通过创建启动脚本来克服这个问题。
首先在nano中创建一个新文件:
sudo nano vnc.sh并输入以下脚本:
#!/bin/shvncserver :0 -geometry 1920x1080 -depth 24 -dpi 96输入此内容后,按CTRL + X退出文本编辑器,选择Y保存。接下来,设置权限:
sudo chmod +x vnc.sh您可以通过输入
./vnc.sh来运行此操作,现在还需要另一个脚本,但是首先您需要以root用户身份登录,并导航至正确的位置目录:
sudo sucd /etc/init.d/在nano中创建另一个文件,这次称为vncboot:
sudo nano vncboot输入以下内容(复制和粘贴应该可以,但是请检查是否没有粘贴多次) 。 >您可以通过重新启动Raspberry Pi并尝试从PC尝试进行VNC连接来测试此功能是否正常。
启动并运行后,您应该可以与大多数桌面应用程序和设置进行交互。但是,有些用户发现TightVNC运行缓慢。幸运的是,还有另一种选择–一种基于SSH的VNC解决方案。
基于Xming的基于SSH的VNC
如果您已遵循SSH指南,或者以前使用过该服务,则可以将知道此类连接是通过SSH客户端进行操作的。在Windows上,可能是应该已经安装的PuTTY。
Windows用户可以利用Xming,这是一种VNC风格的解决方案,可提供更快的性能和更高的可靠性。但是,就像标准SSH一样,这取决于您在Raspberry Pi上启用了SSH,您可以使用raspi-config(默认情况下启用)来完成此操作。
首先从Sourceforge下载Xming并安装,确认在安装向导中选择了PuTTY链接。
一旦安装了Xming,找到桌面快捷方式,右键单击并选择 Properties。。在 Target strong> field ,,请确保按如下所示附加文件地址:
“ C:\ Program Files(x86)\ Xming \ Xming.exe" :0-剪贴板-multiwindow

如果不存在粗体文本,则将其添加并单击应用。
完成后,启动Xming 。 Windows防火墙将尝试阻止该程序,因此请等待此框出现,然后单击允许。

我们快到了。在PuTTY中,展开左侧的菜单树,然后转到 Connection> SSH> X11 。在此处,选中启用X11转发。返回“会话"视图,然后输入Raspberry Pi的IP地址或设备名称,如果您打算再次使用这些设置,则可以保存会话。
单击连接 –秒稍后,您将享受通过SSH进行虚拟桌面的体验!
使用Microsoft RDP进行远程连接
用于台式PC和Raspberry Pi之间的远程连接的另一个选项是Microsoft RDP。它内置于Windows Vista和更高版本中,因此PC上不需要其他软件。
在Raspberry Pi上,打开“终端"窗口并安装xrdp。
sudo apt-get install xrdp一旦安装,只要从您的PC建立经过身份验证的连接,该命令就将运行,因为xrdp作为服务运行。在Windows中启动远程桌面连接(W8.x及更高版本可以简单地搜索“ rdp"来找到它),然后在“计算机"字段中输入Pi的IP地址。单击“连接"时,Windows将要求您确认连接,因为目标计算机的身份将不清楚。如您所知,它是您的Raspberry Pi,并且在您的网络上,可以安全进行。
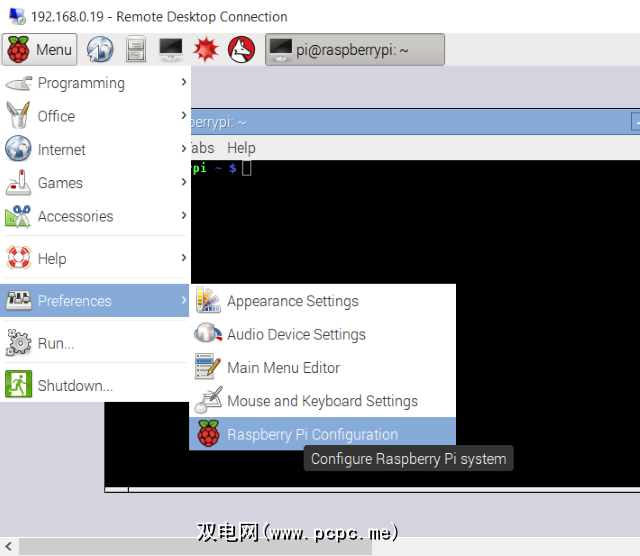
出现提示时,输入您的Pi帐户的用户名和密码。例如,如果您没有更改默认值,则将使用用户名: pi 和密码: raspberry 。
稍后,您将应该远程连接到您的Raspberry Pi!
我们正在研究Raspberry Pi的三种远程桌面解决方案。哪个是你最喜欢的?您是否使用其他远程桌面工具?在评论中告诉我们。
标签: Raspberry Pi 远程控制 远程桌面 VNC