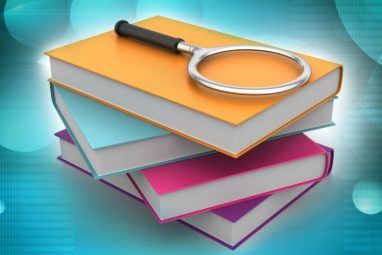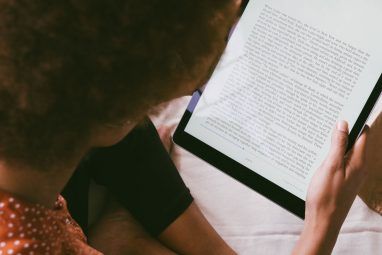如果您想录制屏幕或在线观看视频,OBS Studio(以前称为Open Broadcaster Software)是一个不错的选择。使用此工具可以轻松捕获截屏视频,记录您的游戏玩法,将视频流发送到Twitch等。
但是,如果您以前从未使用过它,OBS Studio乍一看似乎有些令人生畏。在本文中,我们将带您逐步了解如何设置OBS Studio,开始录制和流式传输所需的内容以及获得最佳结果的技巧。
下载OBS Studio
要开始使用,您需要下载适用于Windows,macOS或Linux的OBS Studio。本教程将使用Windows版本,但在所有平台上均使用Windows版本。
OBS Studio是真正的免费软件,因此您无需为任何功能付费。它也是开源软件,意味着任何人都可以看一下代码并加以改进。

逐步执行标准安装程序。完成后,OBS Studio将为您提供自动配置向导。如果愿意,可以执行此操作;我们将在下面查看相关设置。
OBS Studio界面
OBS Studio主界面可让您设置开始流式传输或录制所需的一切。在屏幕底部,您将看到几个控制元素。

OBS Studio中的场景允许您收集并安排某些 Source 元素的特定方式。您可以有多个场景,并可以在它们之间随意切换。
随着我们的前进,这会更加有意义。目前,您可以单击加按钮创建一个新场景。命名为默认或类似名称(以后可以更改)。
添加了一些元素后,可以在预览中单击它们以进行调整。点击 Eye 图标以隐藏元素,或点击 Lock 防止意外移动。

来源是视频和输入到OBS Studio的音频输入。点击加按钮添加一个新类别,您将看到几个类别。一些最重要的参数包括:
选择一个选项后,您可以选择创建新或添加现有。从刚开始,您就需要添加一个新项目,以后可以重复使用。单击确定后,OBS Studio将根据您选择的来源显示选项。
例如,单击音频输入捕获。假设您要使用头戴式麦克风记录音频。输入信号源的描述性名称(例如 Headset Mic ),然后单击确定。在出现的屏幕上,从设备下拉列表中选择耳机麦克风,然后单击确定。

现在,您已在OBS Studio中注册了该输入,并且可以以后再轻松添加。您需要重复此步骤来添加网络摄像头,屏幕截图等。
添加所有来源后,混合器标签可让您调整音量他们之间的平衡。条形实时移动以反映水平。拖动滑块以调整混音,或单击扬声器图标以使音源静音。

请提前播放这些音源,因为不同的音源的音量水平可能相差很大。您并不想完成录音,只是要发现游戏音频胜过了麦克风。
此简单部分可让您选择在场景之间切换时会发生什么。在下拉菜单的 Fade 和 Cut 之间选择,或按 Plus 选择另一个选项。您可以使用持续时间框选择过渡的持续时间。

此处,开始流和开始记录按钮将使您开始使用OBS Studio进行捕获。您可以在下面查看当前的FPS和CPU使用情况。
它还使您能够启用 Studio模式,以便即时更改场景,还可以访问许多设置。
调整OBS Studio设置
在首次录制或流式传输之前,您应该调整一些选项。单击界面的控件部分中的设置以访问它们。
OBS Studio提供了我们此处未介绍的其他选项,但是您不应该这样做您需要担心这些,直到您对它有所了解为止。
首先,转到视频标签。在这里,检查基本(画布)分辨率和输出(缩放)分辨率)选项。
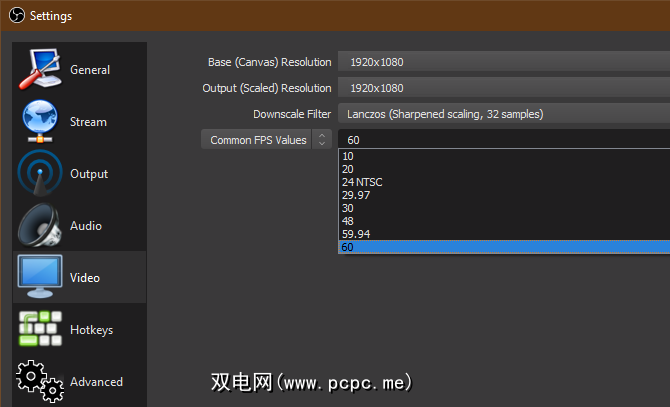
第一个应与您的屏幕分辨率匹配,而秒让您选择最终视频的分辨率。保持 Output 与上述相同,以获得完整质量的记录,或将其降低至 1280×720 之类的文件,以减小文件大小。如果要缩小尺寸,请将缩小滤镜保留为 Lanczos 。
最后,您需要选择以下项的FPS(每秒帧数)录音。要获得平滑的图片,请选择 60 。但是,如果您需要较小的文件大小或要录制简单的内容,则 30 是合适的。
打开 Advanced (高级)标签并将处理优先级设置为高,以便为OBS Studio提供最多的资源来创建最佳记录。
切换到输出标签以访问屏幕录像选项。
在顶部,您可以将输出模式设置为简单或高级强>。如果您想要一个快速而稳定的预设,请选择简单,然后在录制下设置以下内容:

当然,高级为您提供了更多选择。选择高级并切换到下面的 Recording 标签以查看它们。
选择要使用保存完成的视频的位置记录路径字段。
在记录格式下,您可以选择要保存的视频文件类型。默认值为 FLV ,即很好的默认值。尽管MP4是一种流行的格式,但是使用它存在风险,因为如果OBS Studio无法完成文件,您将丢失整个文件。因此,蓝屏或断电会破坏MP4录音,而只是切断FLV。
在此之下,您需要选择 Encoder 。默认值为 x264 ,它使用您的CPU。如果您具有功能强大的专用图形卡(非集成图形卡),则可以将其更改为 H264 (对于AMD卡)或 NVENC (对于Nvidia卡)。这样做可能会在录制时提供更好的结果,因为它不会给您的CPU造成太大的负担。

请随意尝试两者,看看哪种最适合您。
也许您的录制选项中最重要的部分是比特率字段。从本质上讲,更高的比特率可以带来更大质量的视频以及更大的文件大小。设置太低的比特率将导致像素化视频,而设置太高的比特率将生成大文件。
如果您使用的是 x264 ,请选择 CBR (恒定比特率),然后在下面输入 bitrate 的值。 50,000 是以60FPS录制1080p录像的良好起点。 CPU使用率预设可让您调整软件用于编码视频的CPU数量。默认值为非常快,但是如果在录制或流式传输时收到 CPU使用率过高警告,则可以将其设置为超快。
使用图形卡编码器的用户可以选择 Preset (预设)或在下面设置与上面类似的比特率值。
在此处尝试不同的值并附带一些测试记录以查找视频质量和文件大小的最佳平衡。记录大约一分钟的典型镜头,您可以用它来估算最终要放多少文件。
您会在上找到流式传输。输出标签。在简单模式下,您只需指定一个比特率,在软件或硬件编码之间进行选择,然后设置音频比特率。
Twitch建议一些流比特率取决于质量。 60FPS时的1080p应该使用至少4,500的比特率,而30fps时的720p可以使用大约2,500的比特率。对于音频比特率, 160 是一个很好的基准。您可以将其增加到 192 以获得更好的质量,如果需要一流的音频,则可以增加到 320 。
在高级中>模式,如上所述,您会在流式传输标签上找到非常相似的选项。您可能希望稍微降低比特率(以及降低分辨率和降低FPS)以进行流传输,因为每个人都可以享受的稳定流要比几乎没有人可以享受的最高质量的流传输更好。

修复游戏中不良FPS的技巧也适用。查阅Twitch的广播要求页面以获取更多信息。
如何使用OBS Studio录制屏幕
要开始屏幕录制,您只需单击开始录制,位于OBS Studio主页上。该软件将立即基于当前场景开始录制。您可以随时交换场景,因此请确保事先进行设置。
单击停止录制时,OBS Studio会将文件保存到您指定的目录中在设置中。如前所述,我们建议先进行简短的测试记录,以确保所有内容在外观和声音上都是可接受的。
如何使用OBS Studio进行流传输
要使用OBS Studio进行流传输,您将首先需要使用您的流媒体帐户授权OBS Studio。通过打开设置并切换到流标签来执行此操作。在服务下,选择您的首选服务。您会找到Twitch,YouTube游戏,混音器等。

下一步,您需要为该服务生成一个流密钥。要针对Twitch执行此操作,请在登录后转到Twitch设置(设置>频道)中的流键页面。单击复制并粘贴进入OBS Studio中的 Stream key 字段。
对于YouTube游戏,请打开YouTube的Creator Studio中的实时流式传输>立即流式传输标签。在页面的编码器设置部分底部,显示,然后复制您的流名称/密钥。
< strong>警告:切勿将此流密钥提供给任何人或在流中显示!有权访问此权限的任何人都可以流式传输到您的帐户。如果您不小心共享了它,请单击重置来生成一个新文件。
您已经完全安装了OBS Studio
现在,您已经对它有了基本的了解如何使用OBS Studio。您可以根据自己的需要对其进行更多自定义,但是本文旨在帮助您准备在本地录制游戏玩法或运行第一流。
如果您不想打扰OBS,您可以录制Windows屏幕而无需任何其他软件。这是简单录制的一个不错的选择。
标签: 游戏流 在线视频 录制视频 屏幕捕获 截屏 Twitch YouTube