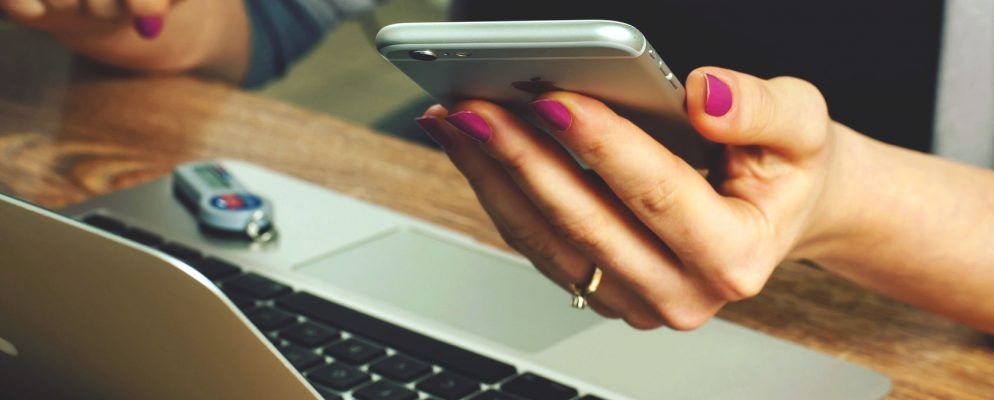对于有听力障碍的人来说,在许多情况下,电子邮件和聊天都可以正常工作,而在其他情况下则需要打电话。即便如此,有时您还是需要更快地进行交流。
这正是实时文本(RTT)协议的目的。 RTT会实时显示输入内容,从而可以进行即时通讯。尽管还不太明显,但它也内置在macOS和iOS中。幸运的是,它很容易设置。
为什么需要RTT呼叫
可访问性是使用实时文本协议的主要原因之一,但并不是唯一的原因。在很多其他情况下也可以派上用场。
如果您在嘈杂的环境中工作,但仍需要快速沟通,则实时文本调用会非常有用。实时文本还是一种快速交换数字或地址等数据的更为准确的方法。由于它们允许您进行静默通信,因此RTT呼叫对于在公共环境中传递敏感数据也很有用。
您可以在聊天或电子邮件中近似使用其中许多用例,但RTT可以与语音呼叫一起使用。这意味着您可以像平常一样交谈,然后快速输入数字。无需切换到其他通信方式。
如何在macOS上使用RTT呼叫
iOS上支持的RTT从版本11.2开始,但它们仅在Mac始于macOS Mojave 10.14.2。如果您的Mac是2012年或之后的Mac,且运行此版本的macOS或更高版本,则可以进行RTT调用。不幸的是,Mac Pro机型是一个例外,不能与RTT一起使用。
要拨打RTT电话,您还需要具有AT&T,T-Mobile或Verizon计划的iPhone。请记住,在这些通话期间会使用标准语音通话费率。
在开始使用之前,您需要确保已在iPhone上设置了Wi-Fi通话功能。您还需要启用在其他设备上的通话。
现在,打开系统偏好设置,然后转到可访问性部分。假设您已正确设置Wi-Fi通话,则在听力部分下方的侧栏中会看到 RTT 。
选中标有的复选框启用RTT 。默认情况下,邮件将全部发送。如果您希望在键入字符时出现这些字符,请选择立即发送。最后,输入要使用的 RTT中继号码。在美国,这是 711 。
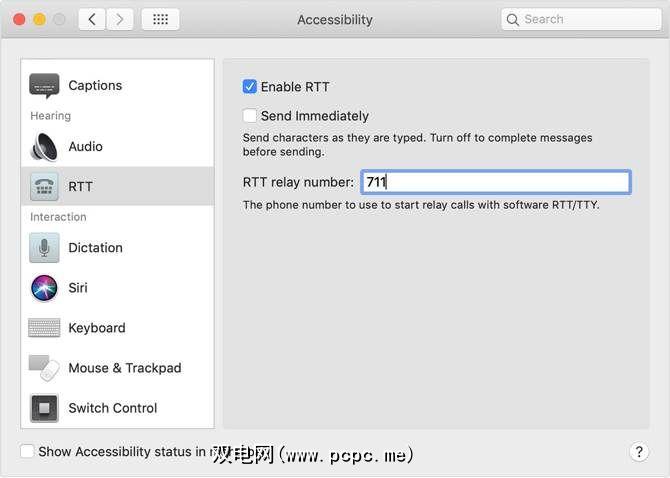
设置完毕后,在macOS上进行RTT调用是一个相当简单的过程。您将使用FaceTime进行通话,但也可以从“通讯录"应用启动RTT通话。
要在FaceTime中发起RTT通话,请点击通话按钮,然后选择 RTT通话 >或 RTT中继呼叫。
要从联系人开始RTT呼叫,请将鼠标移到电话号码上,然后选择RTT图标。您在设置RTT呼叫时看到了此图标;
另一端的人接听电话后,请点击 RTT图标以开始交换短信。您可以在执行此操作时通过麦克风讲话,并根据需要混合并匹配语音和文本。单击RTT图标将其隐藏。交换了任何消息。您是否可以拨打RTT电话取决于您的运营商。并非所有地区都支持RTT通话,因此请确保检查您所在地区的可用性。
如何在iOS上使用RTT通话
iPhone比MacOS更长,这不是广为宣传的功能。只要您拥有带有AT&T,T-Mobile或Verizon计划的iPhone 6或更高版本,就可以拨打RTT电话。
在iPhone上,打开设置应用,然后向下滚动至常规。在此菜单中,选择辅助功能。在此处向下滚动,直到在听力部分下找到 RTT / TTY 选项。
启用软件RTT / TTY ,然后您会看到其他一些选项。 继电器编号应默认设置。如果不是,请将其设置为您所在地区的号码。在美国,这是 711 。
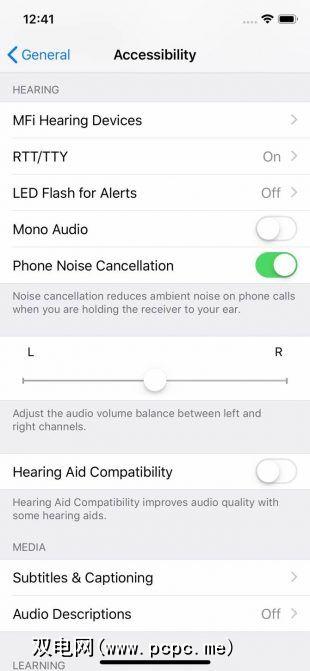
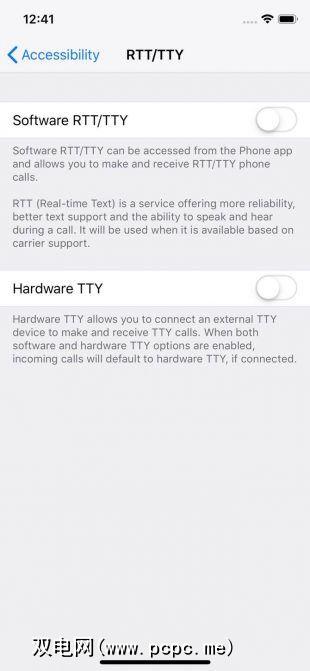
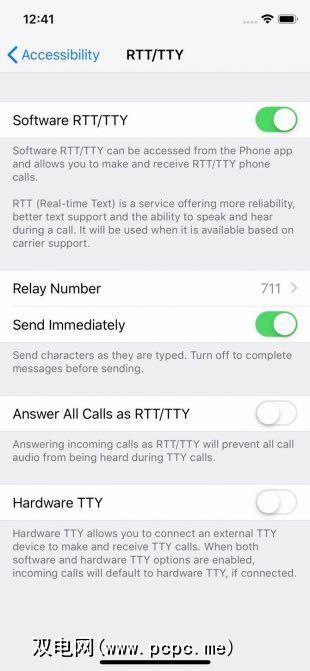
您还可以选择立即发送,这会显示键入时弹出的字符。如果关闭此选项,则可以在发送前键入整个消息。另一种选择是将所有呼叫作为RTT / TTY应答。
进行RTT呼叫与进行其他任何呼叫一样简单。打开电话应用,选择一个联系人,然后点击他们的电话号码。现在,选择 RTT / TTY呼叫或 RTT / TTY中继呼叫,而不是选择呼叫[姓名] 。
等待进行连接,然后选择键盘图标旁边的 RTT 。您也可以随时将呼叫转接到RTT。只需点击结束通话图标旁边的使用RTT 。
默认情况下,RTT通话将使麦克风保持活动状态。要仅使用文本,请点击屏幕右上方的麦克风图标。要结束通话,请点击后退按钮,然后点击结束通话图标。
您还可以在iPad或iPad上拨打和接听RTT电话。 iPod Touch。为此,您需要做的就是在iPhone上设置Wi-Fi通话。然后,确保在允许通话部分中启用了要用于RTT呼叫的其他设备。
其他Secret Mac和iOS功能
您惊讶地发现RTT内置在macOS和iOS中吗?很有可能它不是您错过的唯一功能。
如果您想了解更多功能,请查看我们对macOS Mojave中添加的最佳新功能的综述。对于那些对iOS感兴趣的人,我们在iPhone上的默认应用程序中提供了一系列秘密功能。
标签: 辅助功能 即时消息 iPhone提示 Mac提示 视频聊天 打电话