目录
§1–使用DVDFab Media Player 2播放DVD,蓝光和ISO文件
§2–下载DVDFab Media Player 2
§3–使用DVDFab Media Player 2播放光盘和视频文件
§4–寻找DVDFab Media Player 2的方法
§5– DVDFab中的高级控件Media Player 2
§6–配置音频和视频设置
§7–自定义DVDFab Media Player 2
§8–DVDFab Media Player 2:很棒,Flexible Media Player!
§9–APPENDIX
该手册由DVDFab提供。实际的内容和意见是PCPC.me的唯一视图。

欢迎来到DVDFab Media Player 2,这是一款带有高级选项的免费软件,可让您播放DVD。 ,Windows和Mac OS X计算机上的蓝光光盘和ISO文件。
Offering a choice of interfaces and tools to configure your audio and video options, this is a surprising powerful media player. It’s also skinnable.
所有这些都意味着DVDFab Media Player 2是VLC播放器之类的工具的现实替代品,特别是在需要视频播放的情况下是比较基本的。
并不是说DVDFab Media Player 2与其他媒体播放应用程序有所不同,只是它的功能集更加集中。
特别是,它可以播放返回DVD和Blu-ray光盘以及ISO光盘图像视频文件,此应用程序不提供流传输或转换格式的功能。它不包含视频上传工具或Facebook共享,也不提供任何高级MP3管理工具。
DVDFab Media Player 2是一款令人耳目一新的简单软件,它可以执行预定的操作:在装有合适播放器的任何计算机上播放DVD和蓝光。没有其他媒体播放器的烦恼,您便可以轻松完成任务–观看自己喜欢的电影。
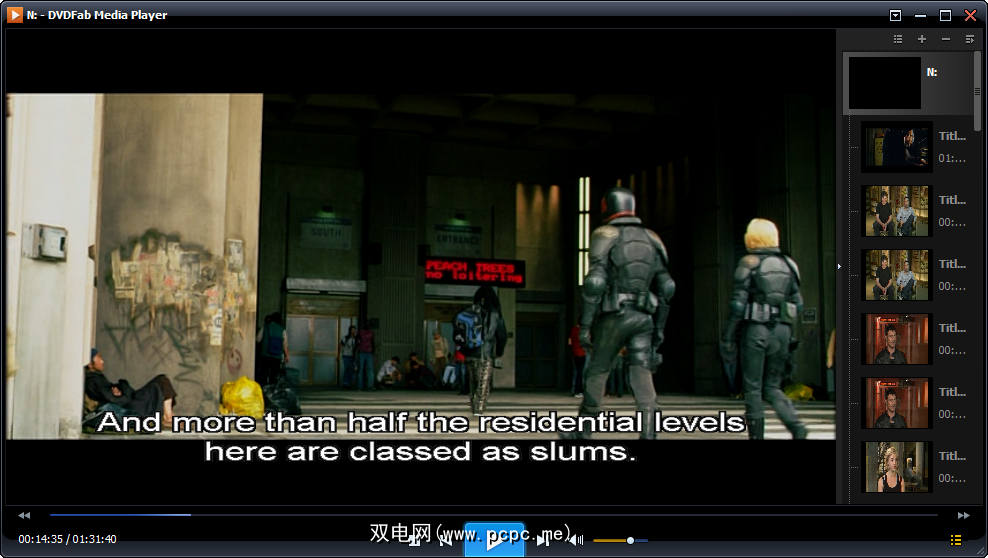
这是五个原因–我们将在第2章中介绍全部功能。
当您翻阅本书的第5章时,将有五个功能。
在接下来的几页中,我们将为您提供使用DVDFab Media Player 2的所有最佳技巧。该软件易于入门,使用标准的播放按钮甚至可以完全满足您的要求。但是,它具有许多强大的技巧,您可能无法从基本的DVD或蓝光播放中了解到。
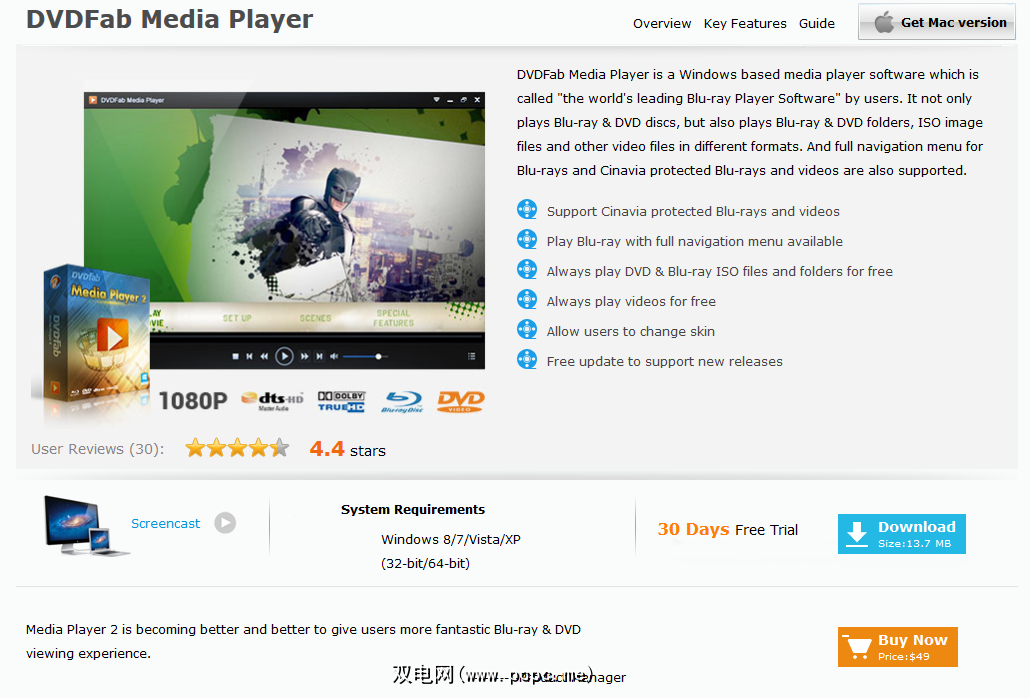
更重要的是,这些功能值得下载吗?
绝对没有建议我们在不首先考虑以下内容的情况下前往下面的下载链接。
并非所有软件都是免费的,就像并非所有软件都是高级的一样。虽然生活在一个应用程序费用低廉,费用低廉的世界中会很好,但这种理想可能还有很长的路要走。
免费软件也许是下一个最好的选择。通过免费提供应用程序,发布者能够分发其软件,避免在广告上花费过多,而是依靠口口相传。
按上述方式运行的免费应用程序会引起人们的关注,并且愿意为此付出代价,从而解锁其他功能。对于DVDFab Media Player 2,解锁功能意味着更多的控制选项和高级菜单。
关于DVDFab Media Player 2的最重要的信息可能是它是否可以在您的计算机上运行。
此媒体播放器的系统要求很简单。如果您使用的是Windows XP,Vista,7或8计算机,则可以运行DVDFab Media Player2。不要担心RAM或CPU –尽管您当然应该确保系统有足够的硬盘空间来安装和安装。
请注意,尽管本指南适用于DVDFab Media Player 2,但还有适用于Mac的DVDFab Media Player,它与Mac OS X v10.6 / 10.7 / 10.8兼容。
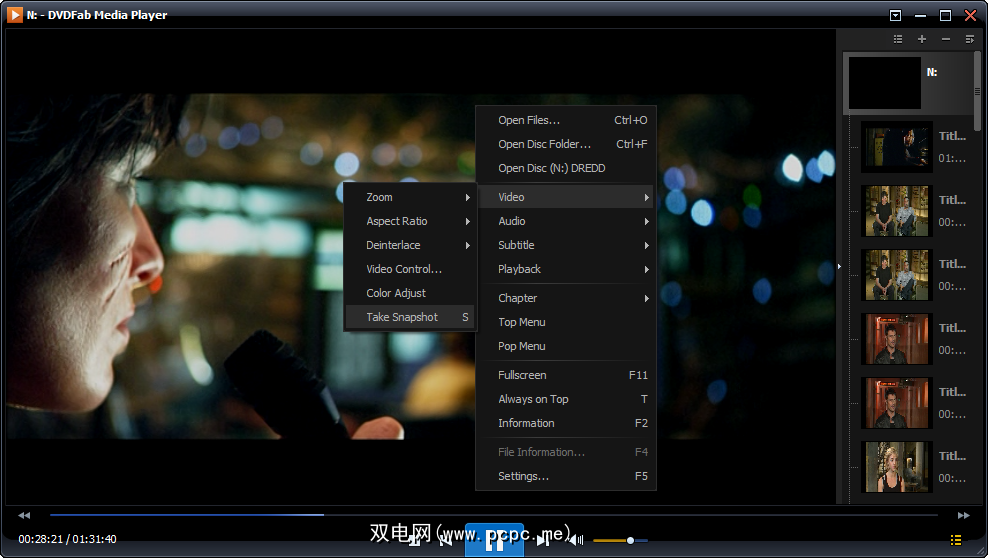
值得注意的是,DVDFab Media Player 2提供了完整的导航菜单,是全面浏览Blu-ray或DVD的理想选择。此外,它还可以流畅地播放受Cinavia保护的蓝光和视频,并声称它是世界上第一个使用此功能的媒体播放器。
DVDFab Media Player 2的开发者,Fengtao,设计该软件的目的是,只要启用了Internet连接以进行解密,您就可以在发行新电影后立即播放它们。
也许每天最有用的是播放列表视图,可以打开以轻松跳过不同的电影。
此外,DVDFab Media Player 2还提供了一些其他功能,例如从视频文件中捕获屏幕截图,调整音频的功能。输出并选择视频编解码器,甚至加载自己的字幕文件。
有时,您可能会在继续使用DVDFab Media Player 2的免费版本和升级到付费版本之间做出决定。
但是升级实际上带来了哪些优势?
之间有两个主要区别zh-cn这两个版本,而免费版本无法播放物理光盘。它还没有提供蓝光光盘和ISO的完整导航菜单,也没有提供免费升级和48小时电子邮件支持。付费版本提供了所有这些功能。
DVDFab Media Player 2的免费版本和高级版本同时提供播放蓝光,DVD和ISO文件以及其他视频文件的功能。
那您应该选择哪个呢?嗯,就像软件一样,您使用的版本最适合您的需求。如果要播放光盘,请使用高级发行版。如果您只想在计算机上播放ISO文件和视频,则应该使用免费版本!
最终选择哪个版本,现在就可以下载功能全面的DVDFab Media Player 2。从发布者的网站www.dvdfab.com上获取。该软件具有30天的试用期,因此您可以全面评估该应用程序,并决定是免费还是付费。
该软件的安装非常快捷。为了获得最佳效果,请接受所有默认选项,然后等待安装完成。
稍后,您将准备好加载喜爱的DVD,蓝光或视频文件以供查看!
安装了媒体播放器后,就该加载您喜欢的光盘并查看其播放了。
或多或少可以肯定,您会对结果感到满意;您还应该发现打开视频-无论是光盘,ISO文件还是标准视频文件(例如MP4,WMV甚至是音频)-都很简单。
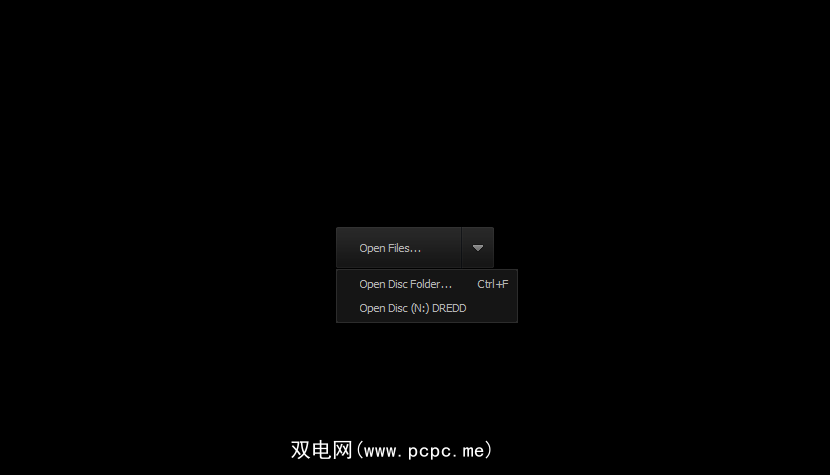
一个下拉菜单,您可以在其中找到“打开光盘"(后跟驱动器号和光盘名称)。
或者,您可以右键单击播放窗口上的任意位置,然后从菜单中选择“打开光盘"。
而不是加载光盘。物理光盘,您可能更喜欢使用DVDFab Media Player 2欣赏存储在硬盘驱动器中的ISO文件格式的翻录光盘。
如果是这种情况,则可以使用“打开光盘文件夹"选项打开这些光盘。在“打开文件"按钮中。
右键菜单中还提供了重要的键盘快捷键,请记住以下几点:CTRL + F。
一旦您已打开浏览窗口,找到ISO文件夹并找到您要播放的文件。请注意,您还可以使用此选项浏览已加载的任何光学媒体上的VIDEO_TS目录。
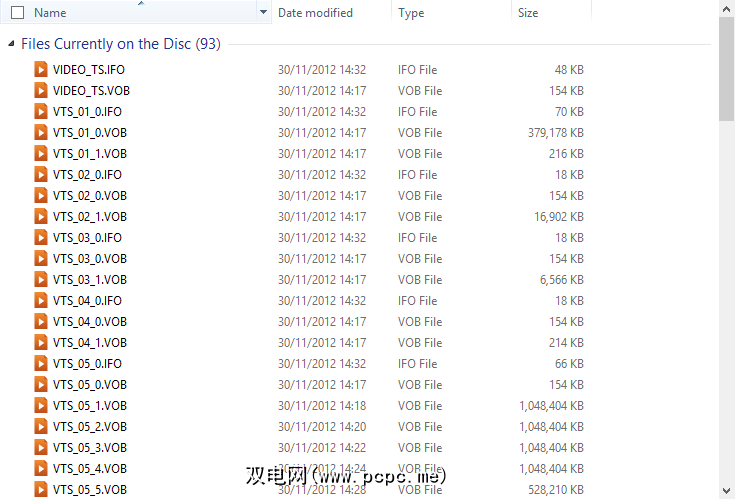
最后,您还可以加载和播放音频文件,例如MP3,OGG,WAV,M4A和还有很多。使用相同的打开文件…按钮浏览并打开这些文件。
Which media files are available can be configured via the Settings menu; see Chapter 6 Configuring Audio and Video for full details.
媒体播放器应用程序在呈现控件方面通常非常简单;它们符合经过良好训练的惯例。
虽然DVDFab Media Player 2没有违反任何规则,但确实添加了一些其他功能,使媒体播放器的一些较传统的功能得以正常运行。好一点。
在播放菜单中,您会找到播放列表,右键单击菜单以及一些快捷方式,可以快速访问其他菜单和功能。

按照惯例,这通常涉及一个较大的播放按钮,并由较小的控件包围,以用于在视频中来回跳转。在DVDFab Media Player 2中确实如此。
加载播放器时,您会会发现大的播放按钮-播放视频时会变成暂停按钮-左侧是上一个按钮,而右边的。 上一个和下一个用于跳过光盘上的章节或播放列表中的曲目。
反过来,它们位于左侧的“停止" 按钮,右侧的“音量"滑块。它还包括一个“静音" 按钮。
要调整当前正在观看的曲目或视频中的位置,您可以找到快退快进控件,用于来回慢跑;您还可以右键单击进度条并将其拖到要开始播放的位置。
最后,在窗口的左下角,您将看到时间控件,指示进度
尽管蓝光光盘的处理过程与标准DVD一样,但是一旦播放光盘,情况就会有所变化。
使用该应用程序运行并插入蓝光光盘,单击以完全导航模式打开显示的标题。然后,您可以右键单击并选择 Pop菜单或T op菜单以访问高级BRD菜单以打开特殊功能,选择首选语言等。
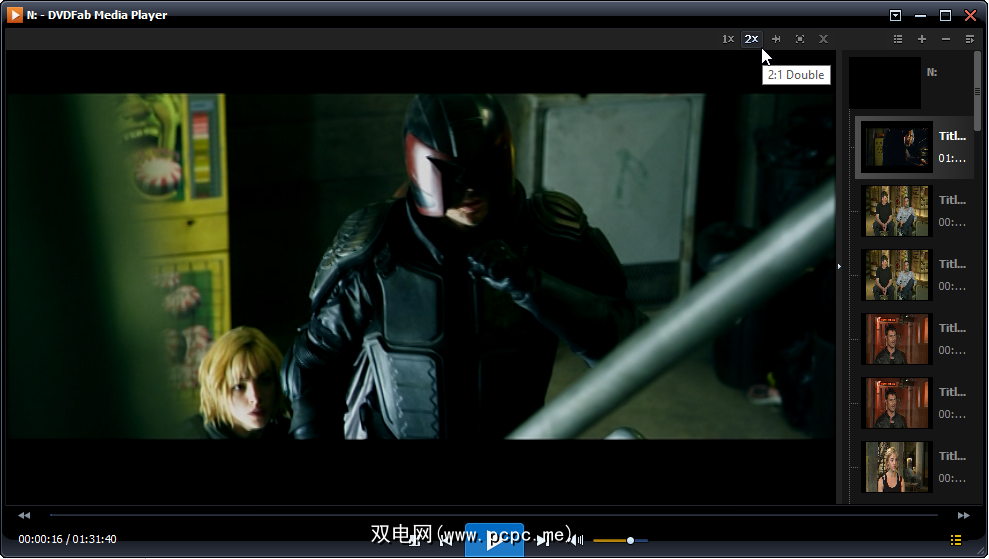
在正常情况下,您将看不到此内容。相反,您需要将鼠标悬停在视频播放区域的顶部。在这里,您会发现从1x控件开始的快捷菜单,该控件以正常的1:1缩放显示视频。之后,2x按钮将放大视频,使其为2:1。固定按钮将DVDFab Media Player 2应用程序设置为始终位于其他窗口之上(以防止被可能打开的其他应用程序覆盖)。
完成这组按钮的操作是“全屏" 视图(将当前视频扩展到计算机显示屏的整个尺寸)并关闭。
DVDFab Media Player 2还包括一个有用的播放列表,该列表可以使用右下角的按钮进行切换。
一旦显示,播放列表的顶部就会有少量按钮可供选择。第一个是列表视图,它在所选曲目的标准文本列表和缩略图视图之间切换。接下来是添加文件和删除按钮,当然可以使用它们将曲目添加到播放列表中。 添加文件会打开一个浏览窗口,供您查找所需的曲目。
最后,更多播放列表操作按钮提供了一个选择其他控件:
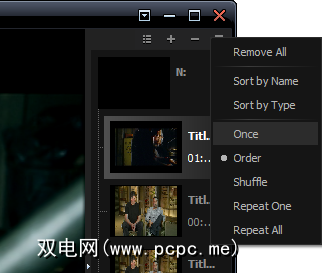
虽然您可以使用切换按钮关闭播放列表,但也可以调整其大小使用分隔条,即在播放列表和主观看区域之间带有小三角形的细条。
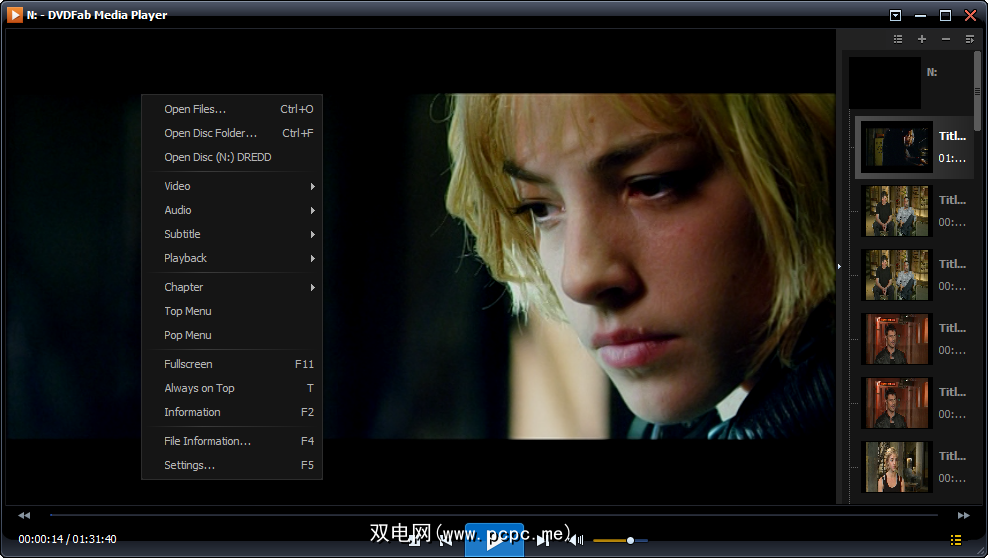
大多数时候,您将使用标准的播放/暂停,后退,前进和音量控件当您欣赏各种视频文件和光盘的内容时。
但是,可能有时您需要更多控制权,可以访问一些可大大改善DVDFab Media Player 2体验的高级控件。
p>
您还将能够找到有关正在播放的文件的更多信息,显示t机架信息甚至是查看字幕,这些控件都提供了一定程度的自定义。
这些高级控件可以通过右键单击查看区域并分成几组来找到。您会认识到前三个-它们是打开文件,打开光盘文件夹和打开光盘的选项。 。
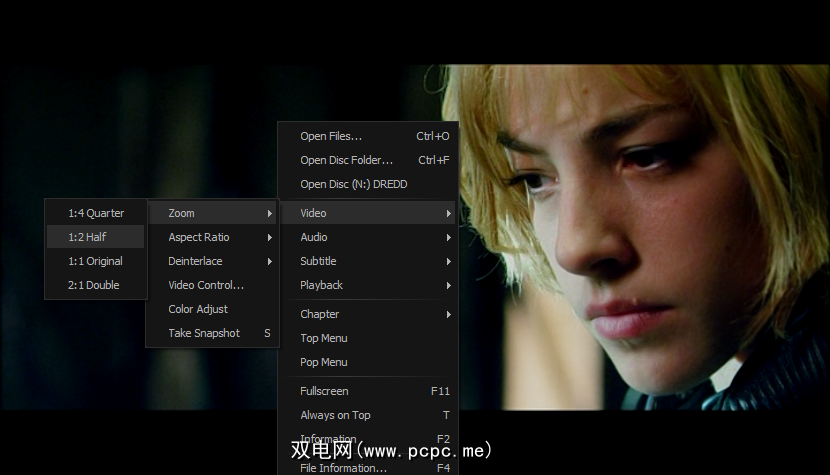
视频>缩放提供了一系列缩放设置,这些设置可通过快速菜单获得。这些是:
“视频">“长宽比" 使您可以设置最适合显示器尺寸的视频显示尺寸。在这里您可以选择:
视频>去隔行扫描可帮助您解决隔行扫描的问题。如果您不知道这意味着什么以及它将如何影响播放,请将其保留为默认设置“自动"。您可以选择三种:
视频>视频控制三个用于缩放,垂直移动和像素比率的滑块,使您可以设置自定义缩放和纵横比。如果出现问题,可以使用“重置"按钮来撤消所有荒谬的调整。
视频>色彩调整提供了“亮度",“饱和度"和“对比度"控制滑块以及两个预设,明亮柔和。重设会将您所做的所有更改恢复到默认位置。
“视频">“拍摄快照" 是子菜单中的最后一个选项,可让您为您正在观看的视频。您也可以通过按键盘上的S来完成此操作。
还有一个 Audio 子菜单,该子菜单根据正在播放的视频和声音提供各种配置。卡和扬声器设置。
此外,在播放光盘时,您会看到一些选项,可快速跳转到“顶部菜单"和“弹出菜单"。其中第一个是“顶层菜单",它是所选DVD,蓝光或ISO文件中的主播放菜单,而第二个“弹出菜单"则取决于您的光盘,其行为不同,但通常可以使您在电影和电影之间快速切换。
字幕可以在受支持的电影上查看,也可以导入自己的字幕。可以通过“字幕"子菜单找到此功能的所有选项。
“字幕">“加载字幕" ... 打开通常的Windows文件浏览器框,使您可以查找和导入字幕文件
字幕>字幕设置…还提供了一种打开字幕文件的方法,如下所示:.SRT,.ASS,.SSA,.IDX,.SUB或.PGS格式。以及允许您设置文本在屏幕上的位置(顶部或底部)以及大小,颜色,轮廓颜色,以及文本是否为粗体,斜体和轮廓。还有一个“字幕同步"滑块,旨在让您微调字幕文本的显示,使其与视频相对应。
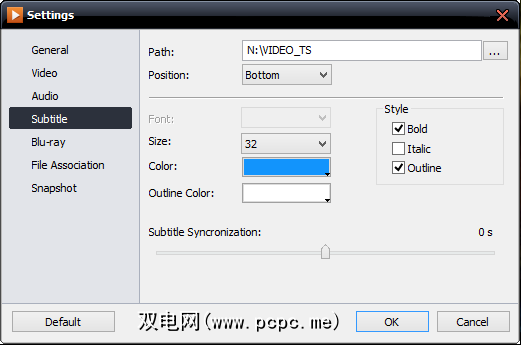
首先是 Information 显示当前文件的当前时间标记和完整时间,以及适当的文件类型和分辨率。
您还将在下面看到文件信息选项,该选项打开一个新窗口,显示重要的元信息以及有关帧速率,比特率,采样和文件大小的数据,以及文件路径,以便您在必要时可以在计算机上找到该文件。
我们除了右键菜单中可用的选项之一之外,其他所有选项均已涵盖。第6章提供了有关最终选项“设置"及其配置音频和视频的主要目的的详细信息。
可以通过右键单击查看区域以及通过按钮集合来访问“设置"菜单。在右上角。打开后,您会看到一系列选项。
与“常规" 标签一起,我们已经处理了一些问题,大部分设置与您的视频和音频设置有关,并且允许您指定
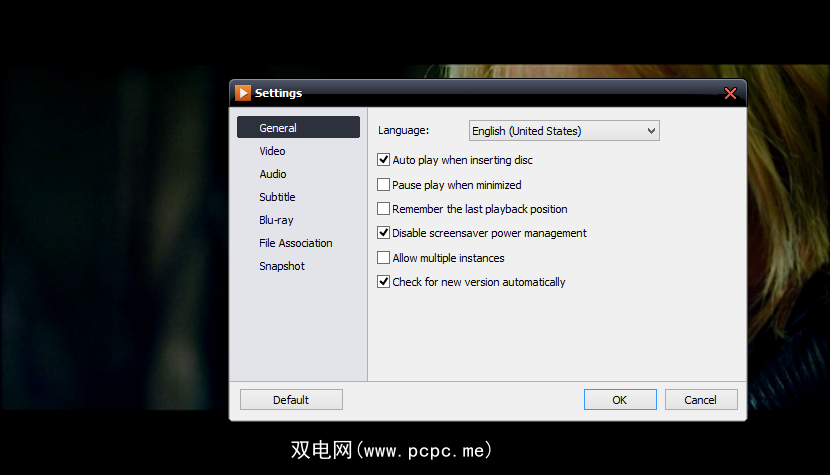
此处的选项完整列表为:
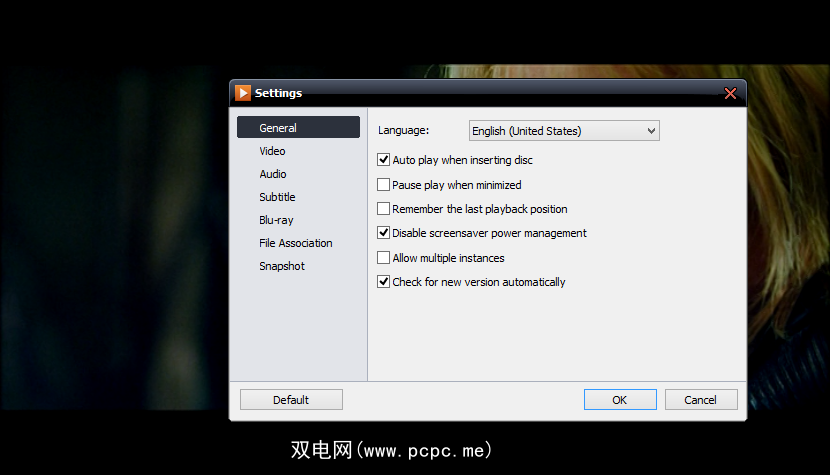
三个编解码器,VC -1,H264和MPEG-2可以选择软件加速以及系统上设置的任何硬件。如果需要提高DVDFab Media Player 2的性能(例如在播放蓝光光盘时),那么这就是开始的地方。
蓝光播放设置可通过相应的屏幕获得,在该屏幕上您可以为DVDFab Media Player 2应用选择地区代码。还有几个按钮可以在播放模式之间进行切换。如果您购买了完整播放器,则可以在“简单模式"和“菜单模式"之间进行选择。
可以在“快照"中找到其他与视频相关的设置,您可以在其中设置屏幕截图的位置被保存。也可以选择PNG,BMP,JPG和GIF图像格式。
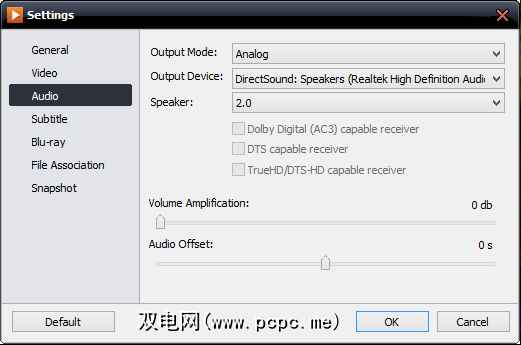
使用此屏幕,您可以更改音频输出模式(如果您有数字输出端口,则很有用)和您的输出设备。当您指定使用哪种扬声器配置时,这三个下拉框便完成了。
根据声卡的不同,您还可以切换是否是支持杜比数字(AC3)的接收器,具有DTS的接收器或具有TrueHD / DTS-HD的接收器,或所有这些的组合。
在此窗口下向下,您将看到音量放大滑块和音频偏移。其中第一种会增加播放媒体的音量,超出Windows设置的范围,因此请谨慎使用。同时,提供音频偏移以确保对话和其他音频与视频轨道同步播放。再次,这对于播放蓝光光盘很有用。
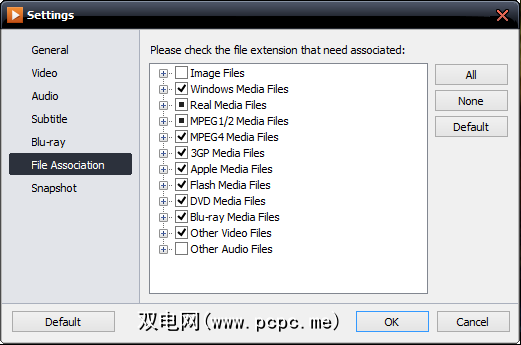
例如,如果我希望将DVD Media Player 2设置为播放M4A文件的默认应用程序,则可以打开设置>文件关联,并展开其他音频文件框,然后再检查M4A格式。单击确定之后,这会将应用程序设置为该文件类型的默认设置。
您应该注意到全部,无< / i>和默认按钮。这些可用于快速将所有文件扩展名添加到应用程序或清除它们。 Default 按钮会将屏幕重置为首次运行的状态。
最后,您会在左下角看到第二个 Default 按钮角。提供此功能是为了重置所有设置。
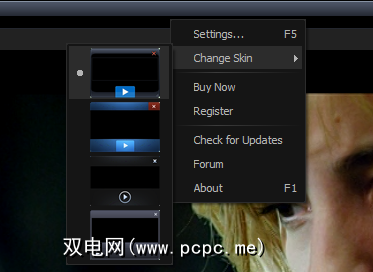
媒体播放器为不同皮肤提供支持的历史悠久,而DVDFab Media Player 2并不孤单。
目前,该应用程序提供了一小部分外观,但开发人员已承诺将来会提供更多外观。
要将新外观应用于DVDFab Media Player 2,请打开工具栏菜单(单击鼠标右键),然后单击“确定"。选择更改皮肤。
在这里,您会发现总共有四个皮肤可供选择,只需单击一下,就可以将每个皮肤设置为媒体播放器的新用户界面。
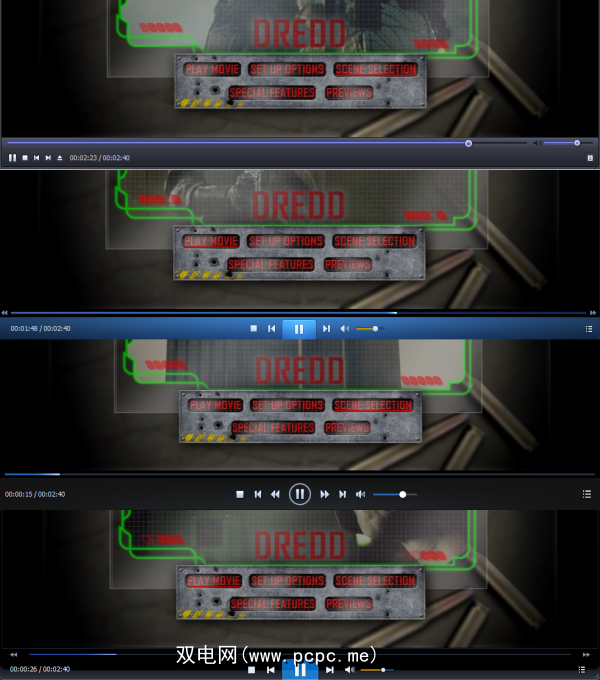
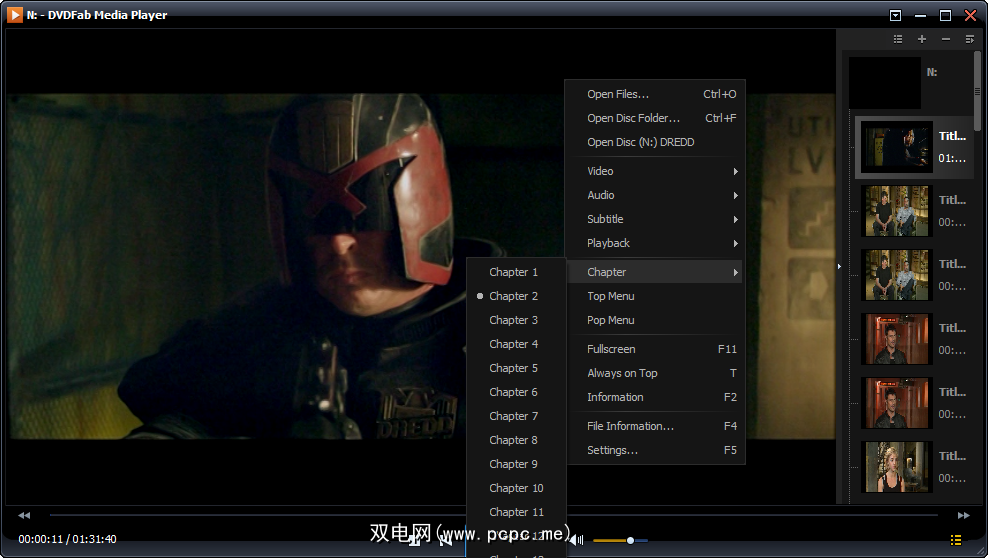
相反,开发人员专注于提供现代媒体播放器应用程序中期望的所有功能,这意味着该软件可以“开箱即用"运行,而无需进行任何设置或制作除非您有特殊需要,否则请更改配置。
也许最好的就是价格。免费提供标准功能,用于播放ISO和常见的数字视频和音频文件,只有在30天的免费试用期过后,才需要播放物理光盘,才需要49美元的升级。
使用您的设备可能会很满意鼠标以与DVDFab Media Player 2进行交互,您还可以调用一系列快捷键。
指南发布:10月2日013









