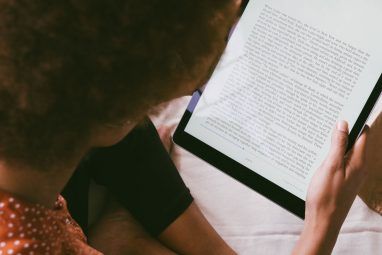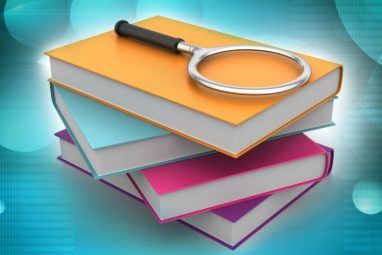在音乐流媒体时代,所有内容都可以在几秒钟内进行分类和搜索,因此您可能不会考虑元数据。但是拥有音乐收藏品的任何人都知道尝试管理标记不良的库的痛苦。
这就是为什么音乐标记编辑器必不可少的原因,而MP3tag是业内最好的。让我们看一下MP3tag所提供的功能以及如何有效地使用它。
为什么要使用音乐标签编辑器?
如果您不知道MP3(和其他音频文件)格式)支持各种元数据。元数据是指保存的有关数据的信息;就音乐而言,其中包括艺术家,专辑,发行年份,类型和类似信息。
请务必注意,元数据与文件名完全分开。您可以拥有一个名为 The Beatles – Come Together.mp3 的MP3文件,该文件的元数据为零。在这种情况下,您唯一需要识别轨道的方法就是其文件名。这会使播放列表变得一团糟,并且无法提供按艺术家,流派或类似形式整理曲目的好方法。
从iTunes或Amazon Music等来源购买的音乐可能已经带有适当的标签。但是,标记编辑器对于从其他来源下载的音乐仍然至关重要,可以让您修复错误等。
MP3tag入门
从其官方网站下载MP3tag到开始。安装程序简单明了,无需担心。该软件仅在Windows上正式可用,但该站点包含通过Wine在macOS上运行该软件的说明。
尽管其名称,MP3tag仍可与许多其他音频文件格式一起使用。它与AAC,FLAC,OGG,WMA等兼容。
一旦安装了MP3tag,就会看到其主界面。您首先应该告诉MP3tag您要使用的目录。默认情况下,该目录可能是您的音乐文件夹,但是您可以通过 File> Change Directory 更改它,或者 Ctrl + D 快捷键。
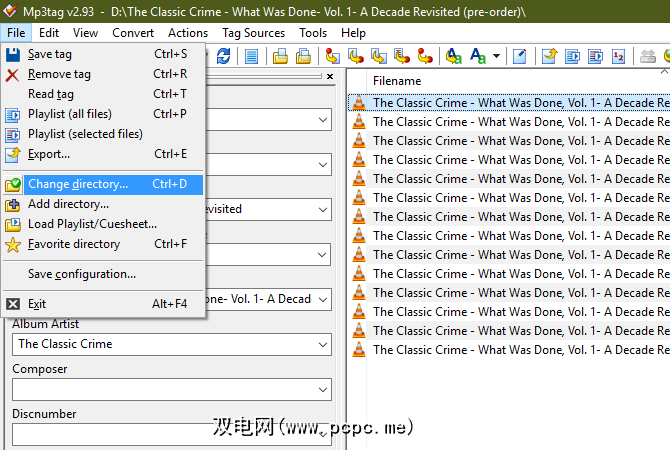
完成此操作后,MP3tag将在其主面板中显示该文件夹中的所有音乐文件及其元数据信息。这可能会变得不堪重负,因此最好先制作一张专辑或歌手,直到掌握为止。
基本MP3标记音频标记
如果只需要要标记一些文件,可以使用MP3tag的简单实用程序。点击主面板列表中的曲目,您会看到其基本标签显示在左侧边栏中。如果没有看到此图标,请切换“查看">“标记"面板或按 Ctrl + Q 。
在此面板中,您会看到一些常见的标签,例如标题,艺术家,相册,年份和类型。只需在这些字段中单击,然后输入所需的信息。请注意,MP3tag还允许您添加专辑封面。右键单击当前艺术品,然后选择提取封面以从文件中获取它(如果可用),或选择添加封面以将任何图像设置为封面。
每个字段在下拉列表中还具有<空白>和

如果要更改多首歌曲的标签(例如,从专辑中选择所有曲目, (不必多次输入相册名称),则可以使用与文件资源管理器中相同的键。按住 Ctrl 以选择多个文件,或者选择一个文件并按住 Shift ,同时单击第二个以选择它们之间的每个项目。您还可以按 Ctrl + A 选择视图中的所有内容。
当您选择多个曲目时,MP3tag将自动使用
在移动之前转到另一首曲目,至关重要的是要记住,默认情况下,在移动到另一个文件之前必须将标签保存在MP3tag中。如果您对一个音轨进行更改,然后单击另一音轨而未单击左上角的保存图标(或单击 Ctrl + S ),则会丢失这些更改。
要更改此行为,请打开工具>选项,然后在左侧面板中选择标签类别。选中标有使用箭头键/单击鼠标时保存标签的框,当您移动到另一条轨道时,MP3tag将自动保存所有更改。
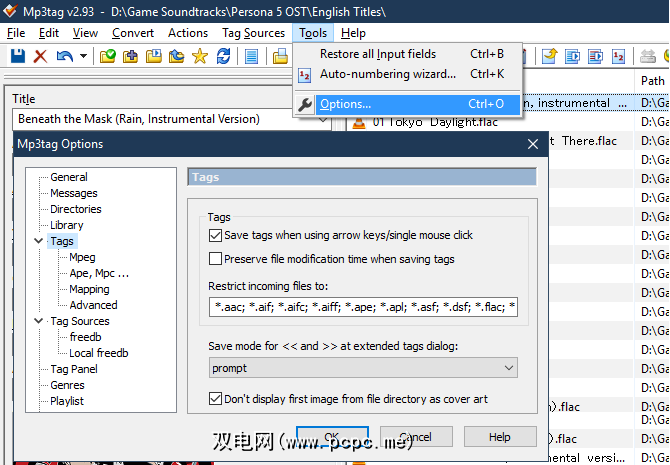
请小心保存意外更改使用此选项时。
默认情况下,标签面板可能包含一些您并未真正使用的字段。您可以通过在面板内右键单击并点击自定义来删除不必要的标签,并添加其他标签。
在此处,您会看到复选框以禁用任何内置字段。双击以更改其名称,默认值和大小。选择新建图标以添加其他字段。
您必须在 Field 下拉列表中滚动以选择一个。其中包含许多选择,其中许多选择用处不大(大多数人可能没有按BPM对歌曲进行分类)。选择名称,默认值和字段大小,然后按确定进行添加。

使用此面板左下方的箭头可以随意重新排列它们。完成后,在选项窗口中单击确定,以应用更改。
高级MP3tag音频标记
上述方法可以正常工作用于快速标签编辑。但是,如果您打算经常使用MP3tag,则应该熟悉其更强大的功能,这些功能可以节省您的时间。
MP3tag的动作可让您创建可应用于的预定义动作组文件。例如,您可以创建一个操作来标准化大小写,或将常见的缩写(例如 Feat 和 Featuring )标准化为 Feat。
选择一个或多个曲目开始,然后转到动作>动作,或按 Alt + 6 。在这里,您会看到一些默认的操作组。双击一个即可查看其中包含的各个操作,或点击 New 按钮创建自己的组。给它起个名字,然后再次点击 New 以开始在其中创建动作。

您可以从动作下拉列表中进行选择。其中包括大小写转换,删除字段,替换等。这里有很多内容,如果您真的很高级,包括正则表达式。请查看“动作"上的MP3tag帮助页面,以获取每个选项的说明。
要在不创建组的情况下运行一次动作,请选择动作>动作(快速)或按 Alt + Shift + 6 。
通常,您无需自己手动输入曲目信息就可以完成繁重的工作。 MP3tag支持从在线数据库中导入标签,这非常方便。
为获得最佳效果,应该选择整个专辑,并按原始专辑顺序排列歌曲。然后点击标记源> freedb 。在出现的菜单中,选择从选定文件中确定。
如果找到匹配项,您将看到一个包含导入的标签信息的新窗口。最好先复习一下。由于Freedb是一项开放式服务,因此不能保证添加标签的人都会完全正确。
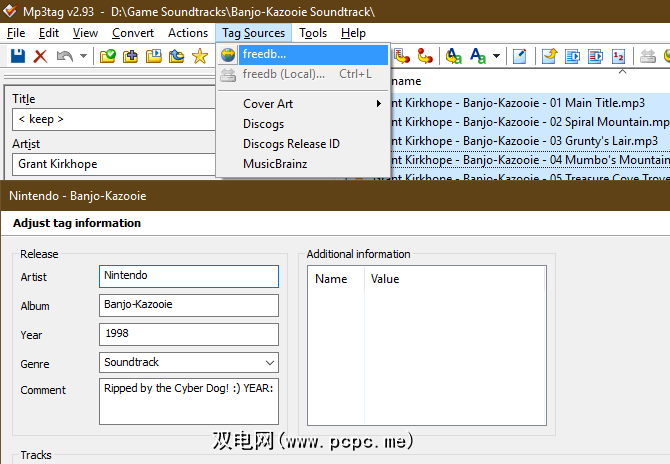
查看导入的信息并进行必要的更改。完成后,点击确定,您会将标签保存到音乐中。
有时,与Freedb的自动匹配无法正常工作。如果发生这种情况,请访问Freedb网站并手动运行搜索。在搜索结果中找到相册(如果有的话)并将其展开。复制 Disc-ID 字段并记下列出的流派。

然后在MP3tag中,再次选择曲目,然后选择 Tag Sources> freedb ,但是这次选择 Enter 选项。粘贴您先前复制的ID值,并确保正确设置类别。这样应该会显示标签信息,然后可以将其导入。

如果文件名或标签中已有信息,但转换位置不正确,则转换将非常有用。您可以使用这些工具轻松移动这些数据,以从文件名导入标签,从标签创建新文件名,等等。
请注意,这些都使用标签周围的百分号作为占位符。例如,对于迈克尔·杰克逊的《惊悚片》专辑,%artist%–%track%%title%将显示为 Michael Jackson – 04 Thriller 。点击预览以确保您已正确,然后点击确定保存转换。请记住,您可以使用 Ctrl + Z 来消除所做的任何错误。
选择一个或多个轨道进行转换,然后在 Conversion <下选择以下选项之一工具栏上的/ strong>条目:


与其他功能一样,转换可以做很多事情。请查看MP3tag的转换帮助页面以获取更多指导。
MP3tag是必备的音乐标签编辑器
如我们所见,MP3tag是编辑音乐的强大工具标签。它的许多功能使其对于休闲用户和那些一直为音乐加标签的用户一样出色。下次保留它时,您需要更正一些标签。
如果您没有本地音乐收藏,请按照以下步骤将旧CD和盒式磁带转换为MP3。