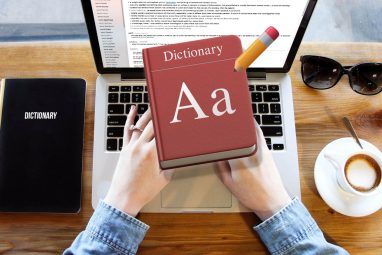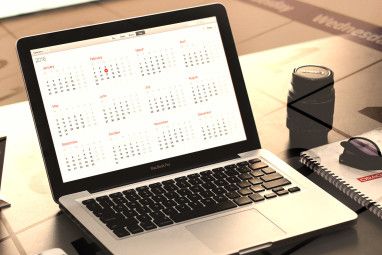Apple之前曾尝试摆脱Dashboard,但该功能在最新的macOS更新之后仍在此处。问题是,您可以使仪表板再次有用吗?经过一番试验后,我想这样。
默认的Dashboard小部件还可以,但是它们是多余的,因为您现在可以在Notification Center中找到相同的小部件。您总是可以安装一些有用的第三方仪表板小部件。或者,这是一个主意:将您最常用的网络内容转换为小部件(或Web剪辑,Apple称其为Web剪辑)。
注意-如果您发现更新到Sierra后仪表板已经消失,请像打开其他任何应用程序一样从Spotlight打开它。您还可以转到系统偏好设置>任务控制,以确保尚未关闭该功能。
如何创建Web剪辑(仅限Safari)
说,您没有足够的时间在一周内赶上我们的所有文章,而是希望在周末保存您的阅读材料。但是也许,您希望每天快速更新有关该网站上流行的内容。如果将PCPC.me的Popular Articles部分转换为Web剪辑,则只需按一下键或轻触触控板即可获取该信息。
在Safari中的新标签页中打开PCPC.me,然后单击< strong>文件>在仪表板中打开... ,您会看到屏幕上现在有一个叠加层。在这种模式下,您可以通过单击鼠标来捕获部分网页。
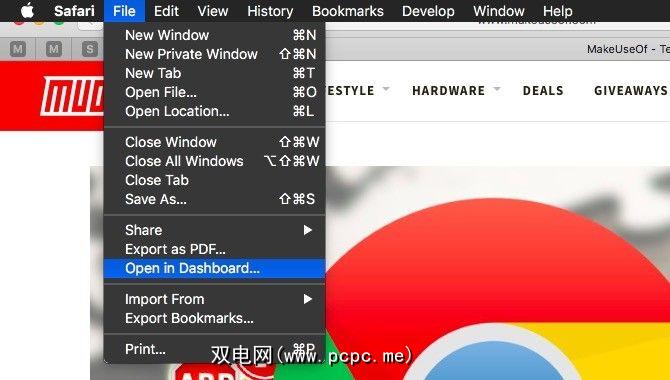
将光标移到主页右上方的“热门文章"部分。它将以白色突出显示。现在点击它,然后点击顶部工具栏中的添加按钮。您刚刚创建了一个Web剪辑!
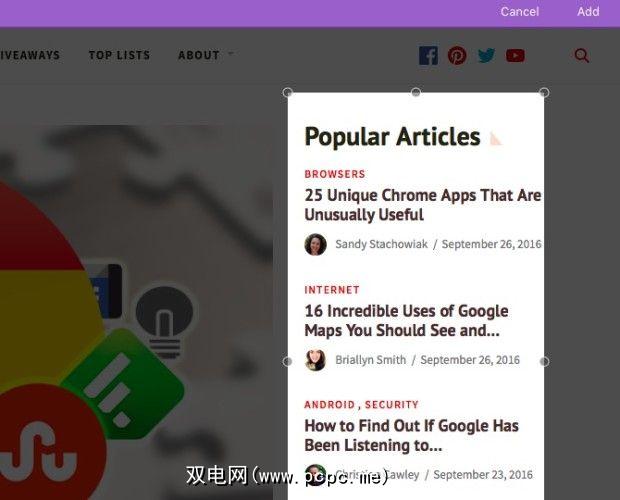
使用三指向右滑动,转到Dashboard,您可以看到该Web剪辑正在运行。 当我们网站上的热门文章部分更新时,它也会在您的仪表板上更新。方便吧?
由于网络剪辑是网页的动态部分,因此您可以查看其内容
在旁注中,创建Web剪辑只是您可能不知道可以在Safari中做的各种有用的事情之一。
Web剪辑的想法
现在,您可以将哪些内容转换为Web剪辑,以保持每天访问Web的剂量?这里有一些想法。
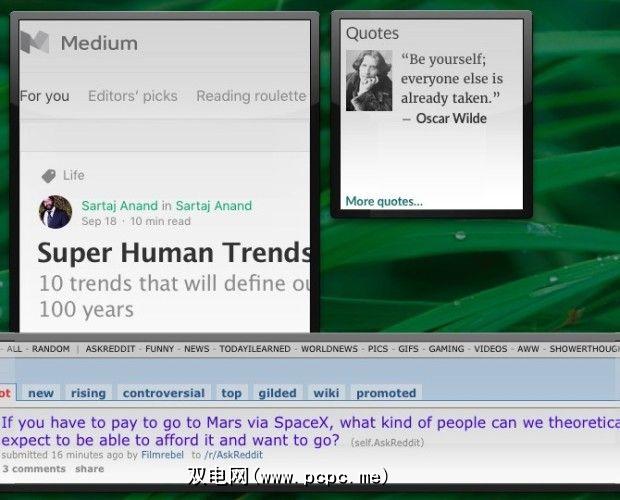
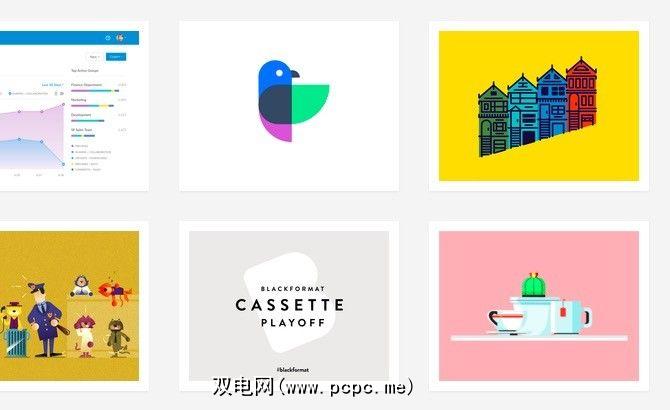
如何编辑现有Web剪辑
每个Web剪辑在右下角都带有一个圆形的小“信息"图标。点击它以访问该剪辑的设置。完成后,您会看到可以切换主题。单击 Edit (编辑)按钮以调整Web剪辑的大小,就像调整浏览器窗口的大小一样(即通过拖动角手柄)。
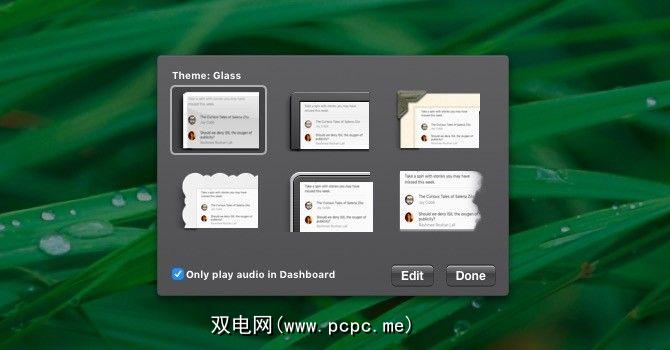
调整大小非常有用。 (或更多)网络剪辑,而不会使仪表板显得过于混乱。
如果要移动剪辑,请单击它并将其拖到想要的位置。除非您处于“编辑"模式,否则您不能在网络剪辑中横向移动以查看隐藏的内容。当然,您可以调整剪辑的大小以将其聚焦在正确的内容区域上。
要删除Web剪辑,请首先单击仪表板左下方的“-"(减号)。这为每个Web剪辑提供了一个关闭按钮。使用该功能可以删除不再需要的Web剪辑。
仪表板作为透明覆盖层更好
默认情况下,仪表板显示为空格。也就是说,您必须使用三指滑动来访问Dashboard,就像访问在单独的桌面上打开的应用一样。
如果在Dashboard和其他应用之间来回滑动不方便,您必须定期进行。如果您可以将Dashboard像当前应用程序上的帷幕一样放下,然后在不再需要时重新备份,则会更容易。如果您将仪表板设置为作为叠加层而不是空格打开,则有可能。
要使仪表板作为叠加层显示,请转到系统偏好设置>任务控制>仪表板。看到那里的仪表板:下拉菜单?从该菜单中选择作为覆盖。
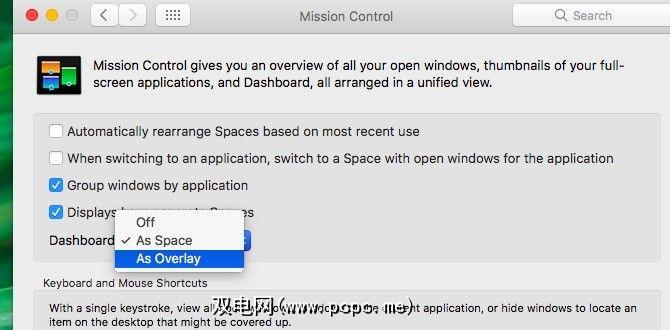
如何轻松访问仪表板
Apple已经为仪表板设置了键盘快捷键: F12 。如果这不适用于您,或者您想使用其他快捷方式,请转到系统偏好设置>键盘>快捷方式>任务控制。确保已选中显示仪表板的复选框,然后单击其现有的快捷方式以将其替换为您自己的快捷方式。
访问仪表板的一种更简便的方法是通过热角。热点是您可能尚未调整过的有用的系统偏好设置之一。
有了热点,您可以将仪表板设置为在每次将鼠标移至特定屏幕角时都显示。为此,请转到系统偏好设置>任务控制>热点... ...您还可以从系统偏好设置>桌面和屏幕保护程序>屏幕保护程序>热点......访问“热点"设置。 / strong>
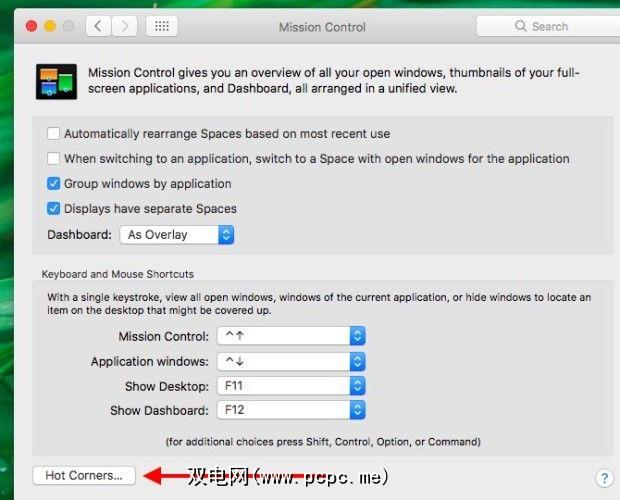
在出现的活动屏幕角对话框中,四个下拉菜单与屏幕的四个角相对应。
如果您希望在将光标移到屏幕的右上角时显示仪表板,请从右上角的下拉菜单中选择仪表板,然后按 OK 按钮以保存更改。
担心您会意外触发热点吗?很有可能,但是有一种解决方法。设置热点时添加一个或多个修饰键( Shift , Command , Option 或 Control )。仪表板的角落。为此,当您从上方的下拉菜单中选择仪表板时,请按住修改键(例如 Command )。
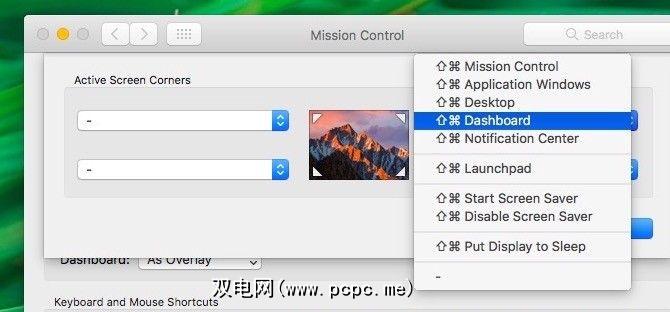
现在您可以通过按住 Command 键并将光标移到屏幕的右上角来触发Dashboard。
当Apple将您的Dashboard移到仪表板上时,制作Web剪辑吗?
使用仪表板可方便地访问您定期查找的在线信息。这比安装更多独立应用程序,将网站固定在您的浏览器上或一天几次打开同一组网站要好。不过,不要过多地创建Web剪辑-您将得到一个混乱的仪表板。
您已经放弃了仪表板,还是找到了一种使之适合您的方法?让我们知道您在评论中的想法。
图片来源:Microgen / Shutterstock
标签: Mac Tricks macOS Sierra Safari浏览器