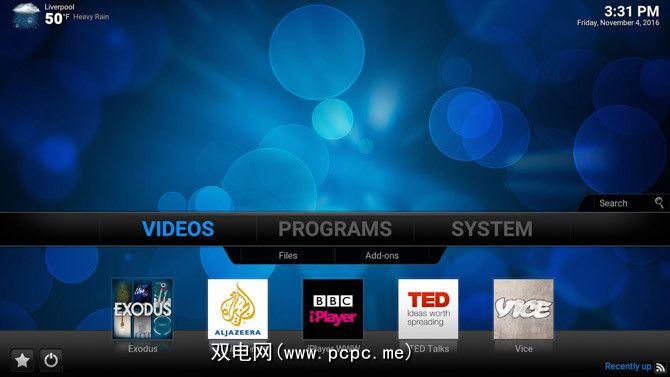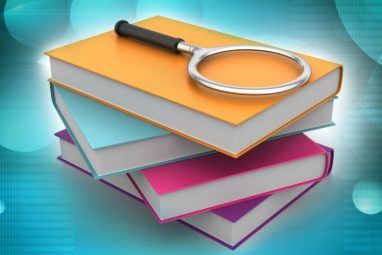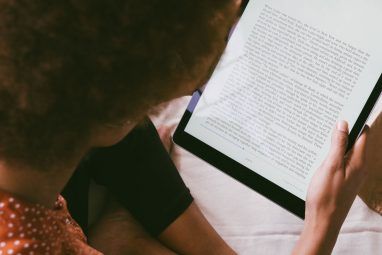由于Kodi是一个免费的开放源媒体中心,因此使用它来定制您的体验就不足为奇了。这些范围从更改Kodi的整体外观到为不同家庭成员设置配置文件。
您对Kodi进行的个性化设置越多,便越会依赖该应用程序来满足所有媒体中心的需求。无论是播放硬盘中的照片幻灯片,赶上电视节目,观看直播电视,还是跟上您喜欢的播客。
本文探讨了自定义Kodi使其最佳化的最佳方法绝对适合您的最佳媒体播放器。将它从单纯的美好变成毫不羞耻的伟大。
1。创建多个配置文件
您的家庭中可能有不止一个人在使用Kodi。在这种情况下,最好为每个用户设置一个不同的配置文件。

每个用户登录到受密码保护的帐户后,他们便可以看到自己选择的内容,访问他们自己的播放列表和收藏夹,以及自定义他们自己的Kodi体验。
要设置个人资料,请进入系统>个人资料>添加个人资料。然后,您可以设置密码,选择是要与其他配置文件共享内容和源,还是将它们完全分开。
2。访问更多插件
个性化Kodi主要是选择合适的插件,使您可以轻松访问要使用的媒体。
首次安装Kodi时,您会发现可以访问Kodi信息库。这些是Kodi不介意与之关联的加载项(也称为应用程序)。您可以想象,这些功能非常有限。
要选择更多的附加组件,您必须安装所谓的“附加存储库"。为此,请转到系统>文件管理器>添加源。在这里可以添加所选存储库的URL。

SuperRepo是最受欢迎的存储库之一。另一个是融合。快速的Google搜索将为您带来更多的好处。
添加了这些存储库的URL后,您将需要进行实际安装。为此,请转到系统>附件>从.Zip安装,然后选择刚添加的存储库。这应该非常直观,但是如果您需要更多指导,请搜索Google或YouTube以了解如何安装这些特定的存储库。如果安装成功,您会注意到一个小的弹出窗口,显示“附加组件已启用"。晕!
如果您现在想安装一些视频插件,请单击视频>插件>获取更多。然后,您将看到大量的加载项列表(感谢那些存储库)。
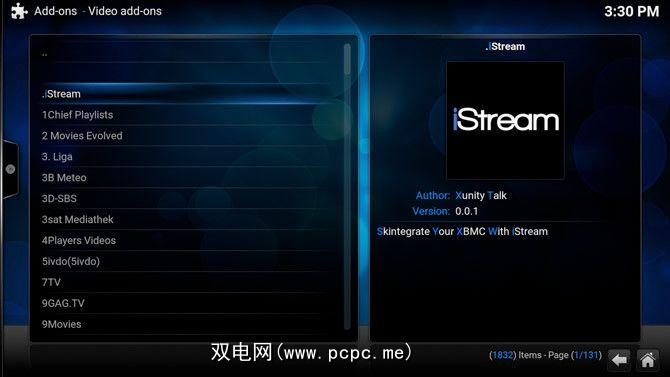
选择要在Kodi上访问的加载项,然后单击安装 。安装这些存储库后,您几乎可以访问所需的任何内容(不用说,我们不容忍使用Kodi非法流式传输内容)。
3。自定义主窗口
一旦安装了一些加载项,您将要自定义与Kodi的交互方式。首先,科迪的主屏幕有时看起来有些笨拙。幸运的是,您可以更改一些设置,以使Kodi的默认主屏幕适合您。如果您安装了新皮肤,则自定义选项将有所不同。
转到系统>设置>外观>皮肤>设置>主窗口选项。
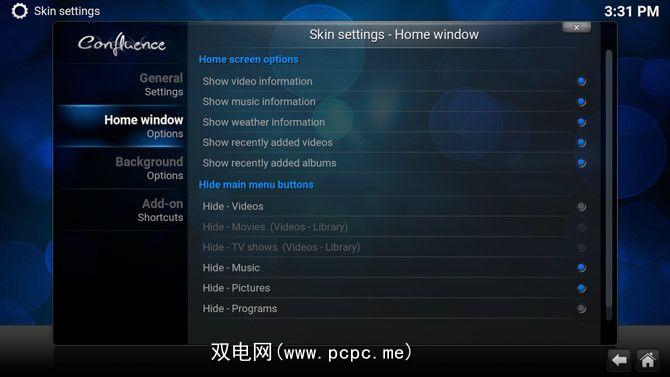
在这里,您可以精确选择默认主屏幕上显示的内容。例如,如果您从未使用过Kodi作为图像,则可以选择隐藏“图片"菜单。这样可以使您使用Kodi的体验更加简单。
4。自定义菜单
如果您经常在Kodi上使用相同的加载项,则希望可以从主窗口轻松访问这些加载项。
转到目标>设置>外观>皮肤>设置>附加快捷方式
使用默认的Kodi皮肤时,您最多可以选择五个安装的加载项添加到每个主屏幕菜单(图片,视频,音乐等)。返回主屏幕后,您现在会在主菜单中看到这些附加的快捷方式。将其与一些Kodi键盘快捷键混合使用,您将立即像专业人士一样使用Kodi。
5。更改背景图片
如果您发现自己对Kodi的默认背景图片感到厌烦,可以将其设置为所需的任何内容。
转到系统>设置>外观>皮肤>设置>背景选项。
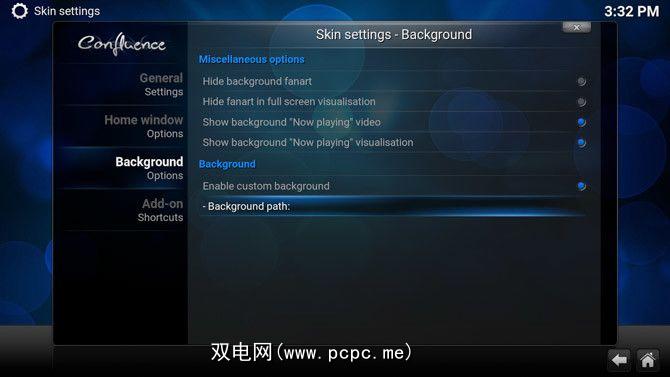
然后选择启用自定义背景,点击背景路径,然后选择您的位置图片。此图像的理想尺寸是1920 x 1080。
6。更改库视图
如果您不喜欢Kodi显示其文件夹和媒体的方式,可以轻松更改。打开任何媒体库后,单击屏幕左侧的小箭头。
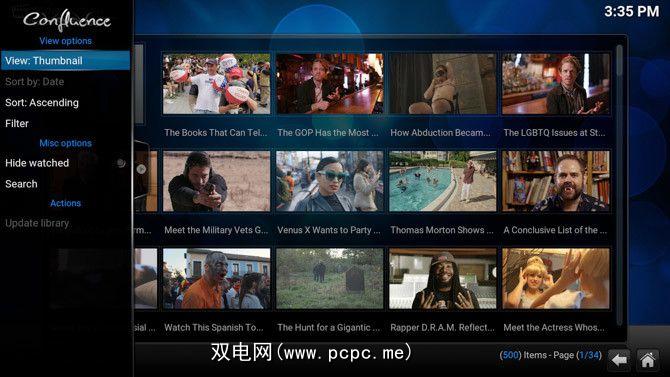
这将打开一个设置小部件。单击视图条目以切换可用的不同视图。
7。设置屏幕保护程序
如果您希望屏幕保护程序在一定时间后出现,请转到系统>设置>外观>屏幕保护程序。
点击屏幕保护程序模式以选择默认的屏幕保护程序之一。这些很无聊。一个只是将屏幕变黑,一个使屏幕变暗,另一个在屏幕上打乒乓球。
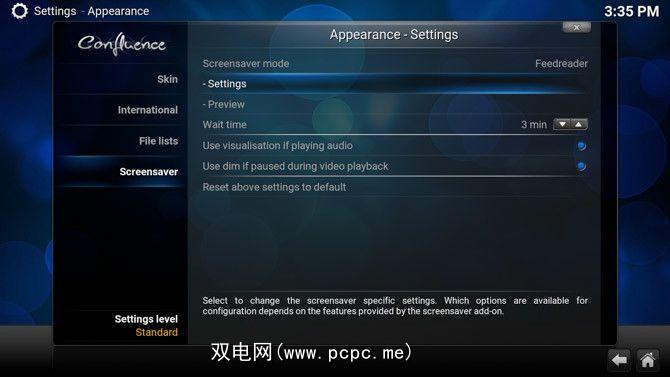
如果您想要更多有趣的东西,请点击获取更多,然后会有一个不错的选择范围。这些功能包括数字时钟,新闻滚动播放,精美图片的幻灯片显示等等。
您还可以选择在屏幕保护程序启动之前必须等待多长时间。而且,您甚至可以选择在后台播放音乐和/或暂停视频时是否要启动屏幕保护程序。
8。管理该RSS提要
在Kodi的底部,您将看到一个滚动的RSS提要,其中显示了有关Kodi的新闻。通过转到系统>设置>外观>皮肤,您可以选择禁用此供稿,或将供稿更改为您选择的一个(或多个)。

要添加自定义RSS提要,请在“显示RSS新闻提要"下,点击编辑>添加,然后输入要添加的提要的URL。您也可以选择删除该列表中的所有供稿。输入任意数量的Feed URL。然后,这些内容将填充在主页上的滚动文本。
9。获取天气
转到系统>设置>天气>天气信息服务,然后选择最可信赖的天气预报来源。然后单击设置并选择您的位置。
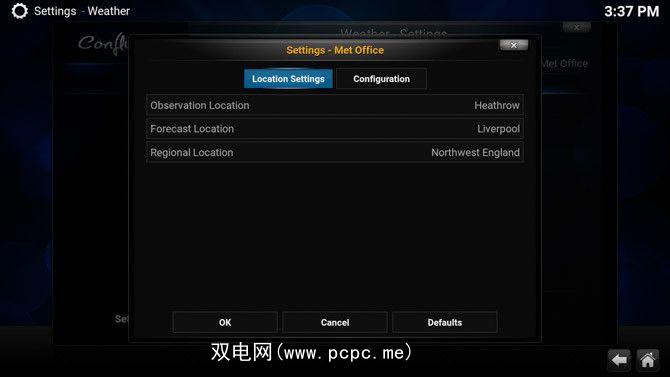
要在首页上显示此预测,请转到系统>设置>外观>皮肤>设置>主窗口>显示天气信息。现在,每次打开Kodi都可以轻松访问本地化的天气预报。
10。安装不同的皮肤
如果您想进一步使Kodi看起来与默认外观不同,则需要安装其他皮肤。这些是其他Kodi用户创建的不同布局,因此您可以选择最喜欢的布局。
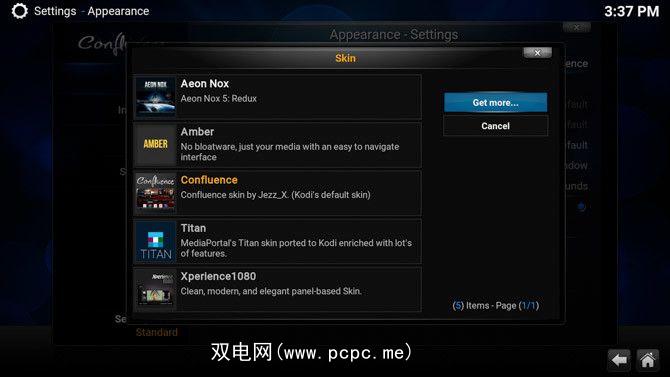
当您安装其他外观时,可用的自定义选项将不同于您使用Kodi的默认外观。例如,您上面创建的自定义菜单可能不可见。但是,如果您决定返回默认外观,则您的自定义设置仍将保存。
转到系统>设置>外观>外观>皮肤>皮肤>获取更多信息
如果要全力以赴,请尝试使用Titan皮肤。自定义选项几乎无穷无尽。
11。保存一些收藏夹
在许多皮肤上,包括Kodi的默认皮肤,您将在屏幕底部看到一个星星。这是您收藏夹的存储位置。在其他皮肤上,您的收藏夹可能保存在不同的菜单中,但是它们的工作原理相同。
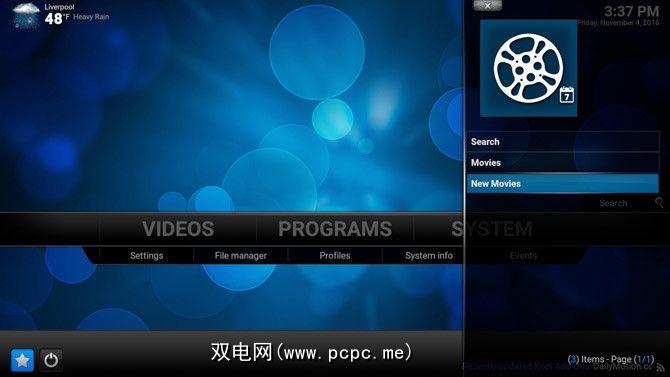
如果您安装了很多附加组件,并且需要一些附加组件,则收藏夹特别有用即可非常快速地访问。
当您转到任何类别的加载项列表时,右键单击在顶部加载项中,然后选择添加到收藏夹。您甚至可以将附加组件中的某些子类别添加到收藏夹。例如,如果您使用Exodus插件,则可以将Exodus搜索页面保存到收藏夹中以便快速访问。
12。在其他设备上使用设置
如果您花了一些时间自定义Kodi,那么将相同的自定义内容复制到其他设备(包括Raspberry Pi)也将有所帮助。为此,您首先必须备份您的Kodi设置。保存的文件可用于将您的设置克隆到另一台设备上。
过去,此过程已被许多站点所涉及,因此几乎无需冲洗和重复该信息。您可以在此处找到确切的步骤。
适合您的Kodi设置
对于许多人来说,开始使用Kodi似乎很复杂。但是,一旦您安装了一些附加组件,并在最需要它们的地方放置了快捷方式,Kodi便会成为真正令人惊叹的媒体播放器。
几乎任何文件类型都支持。如果您是Netflix或Amazon Prime订户,甚至还可以通过Kodi访问这些库。如果您在英国购买电视牌照,则可以将所有这些直播广播添加到Kodi。您的选择几乎是无限的(有时是压倒性的)。完成后,它应该是您有幸使用过的最好的媒体播放器。
您还如何定制Kodi来为您工作?您是否使用任何这些技巧使Kodi变得比以前更好?请在下面的评论中告诉我们您对Kodi的想法!
图片来源:toocanimages / Shutterstock