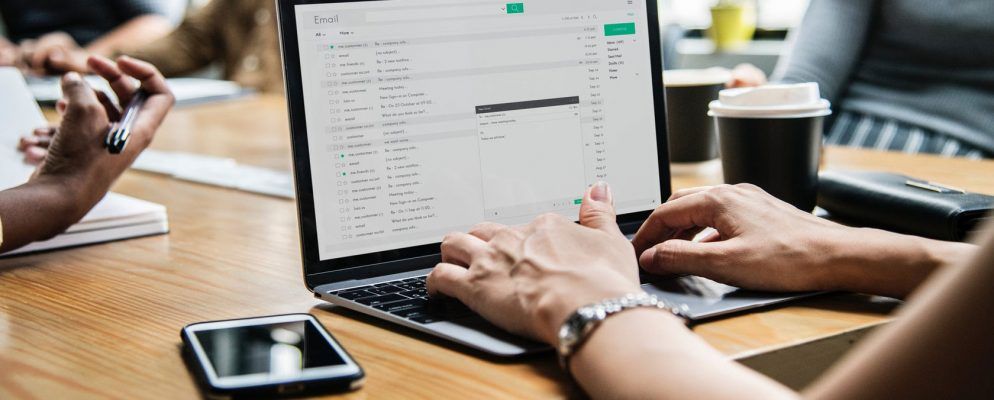如果您在工作场所使用Mac,则可能使用Mail应用程序进行电子邮件通信。这个内置的macOS实用程序提供了灵活的功能,使其成为专业人士的有用工具。
也许您只是没有时间探索这些功能,或者您是Mac新用户。无论哪种方式,此Mac上Mail的专业生产力提示列表都可以帮助您成功设置应用程序。
1。为老板或客户使用VIP
邮件的VIP功能(在Mac和iOS上均可用)为您提供了一种轻松查找最重要联系人的电子邮件的好方法。由于它具有专用的邮箱,因此这是一种确保您始终快速看到来自老板或客户的消息的便捷方法。
您可以设置VIP,然后为他们提供自定义的通知声音。这样,您就知道传入的电子邮件来自VIP,即使您的眼睛不在屏幕上。
将联系人或电子邮件发件人指定为VIP只需单击几下即可:
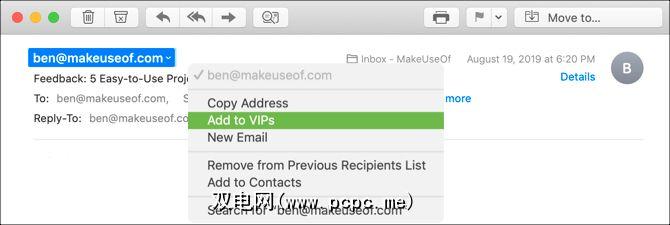
执行此操作后,您会立即看到一些更改。首先,此人在电子邮件标题中的名字旁边会出现一个星号。其次,它们的名称和电子邮件将显示在您的 VIP 邮箱中。
尽管该部分是可选的,但非常方便。您可以按照以下步骤为来自VIP列表中的电子邮件设置自定义通知声音:
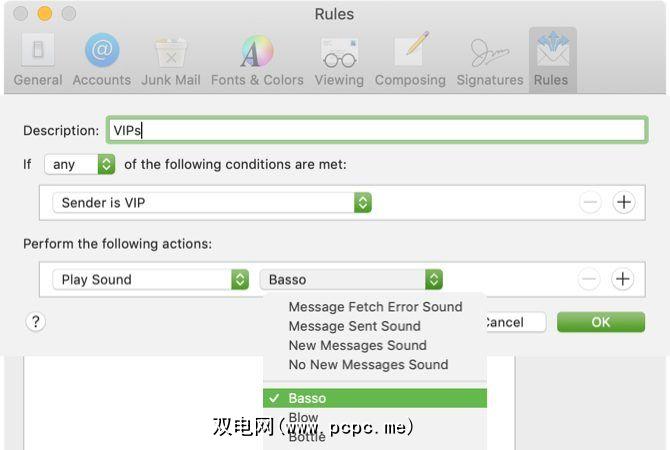
现在,当您低头查看时文档,您会仅凭声音知道VIP电子邮件何时到达。
2。为团队或员工创建电子邮件组
如果您每天与项目团队一起工作或经常向员工发送电子邮件,则为这些联系人使用组可以轻松地一次向所有人发送电子邮件。虽然必须使用“联系人"应用程序创建组,但是您可以使用“邮件"应用程序向他们发送电子邮件。
要开始,请在Mac上打开“联系人"应用程序。然后,您有几种快速的方法来创建组:
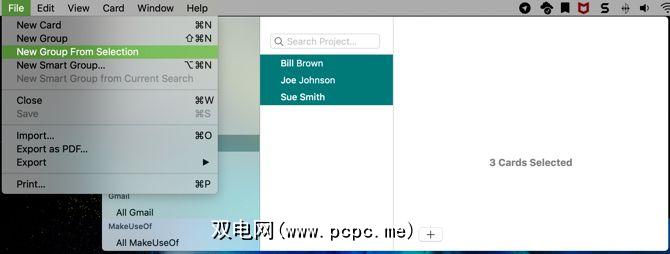
在“通讯录"应用中设置了组后,向他们发送电子邮件很容易。另外,您可以在“联系人"或“邮件"应用程序中进行操作。
在联系人应用程序中,右键单击电子邮件组,然后选择发送电子邮件至[组名称] 。然后,“邮件"应用程序中的新消息窗口将打开,并在 To 字段中与该组一起打开。
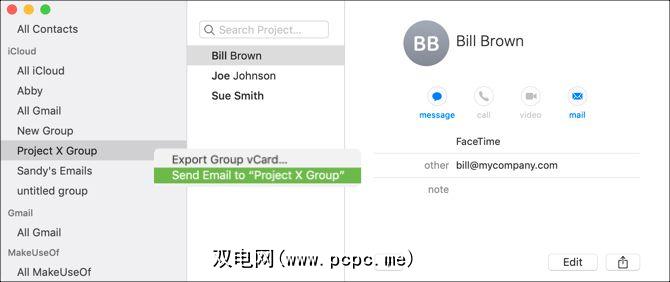
在邮件应用程序中,开始输入名称 T o字段中的组。当组显示在建议列表中时,请单击它。
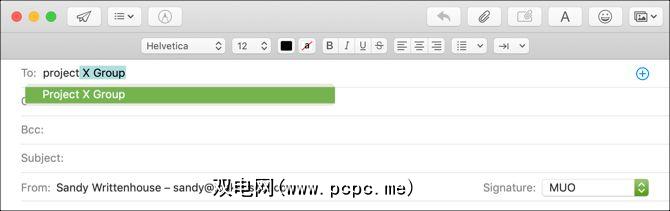
无论采用哪种方式创建该组电子邮件,此技巧都可以方便地一次向多个人发送电子邮件,尤其是当您向这些人发送消息时经常是同一个人。
3。设置项目电子邮件的邮件规则
如果您如上所述为VIP设置了自定义通知声音,则说明您已经在“邮件"应用中着手使用规则。但是,对于您的电子邮件,这些邮件规则不仅可以设置通知声音,还可以做更多的事情。
通过为与项目甚至某个特定主题相关的电子邮件设置邮件规则,您可以拥有该应用程序自动执行操作。这是一种很好的方式,可以通过将相似的消息保持在一起或以特殊的方式标记电子邮件以快速发现它们来组织收件箱。
对于第一个示例,我们将把Project X的所有电子邮件移至Project X邮箱。这将包括主题中带有短语“ Project X"的消息以及来自Project X Group团队成员的消息。
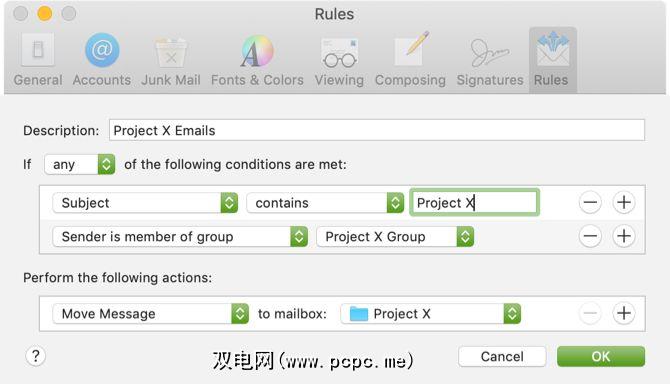
也许您不想将电子邮件移至特定文件夹,而是希望能够在收件箱中快速发现它们。为此,您可以在邮件规则中使用颜色,标志或同时使用这两种颜色。
使用上面的Project X示例,请按照步骤1到7设置条件。在执行操作的第8步时,请选择以下一项或两项:
继续最后一步,点击确定,然后确定是否要将规则应用于收件箱。
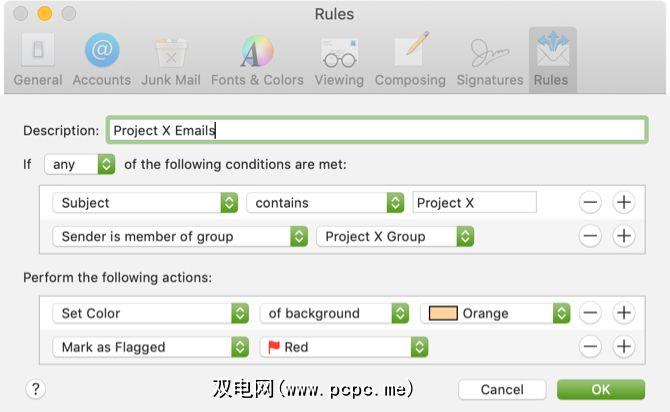
设置了这些类型的规则后,您可以自动移动邮件或在收件箱中一目了然地发现这些项目电子邮件。
4。从某种意义上说,“邮件"应用中的“为未应答的电子邮件创建智能邮箱"
“智能邮箱"类似于规则。您添加了适用于传入电子邮件的条件,而不是移动,标记或播放声音,智能邮箱会保留这些电子邮件。
电子邮件保留在其原始收件箱中,因此实际上并没有留下特定的含义电子邮件帐户。但是,它们也会显示在其自己的邮箱的“智能邮箱"区域中。
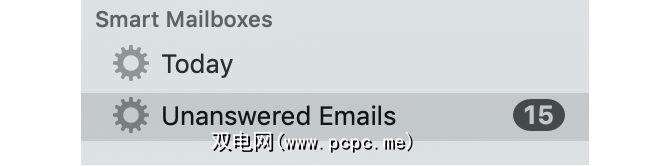
当您仔细研究可以应用于智能邮箱的条件时,可能会发现对您有用的条件。但是,一个很好的例子是未答复电子邮件的邮箱。如果每天收到大量需要回复的电子邮件,则可以使用“智能邮箱"将它们全部集中在一个地方。
要进行设置:
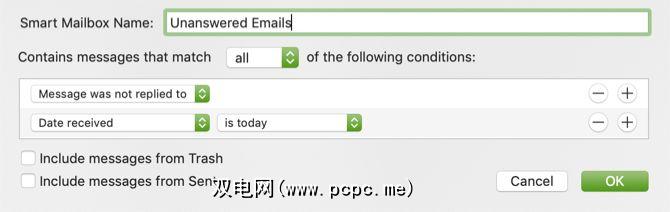
使用此智能邮箱设置,您可以在每天结束时查看它,以查看未回复的电子邮件,因此您永远不会错过任何回复的机会。
使用Mac Mail做更多事
这些Mac上Mail应用程序的生产力提示只是更有效使用它的方式的开始。您还可以查看一些使Mail总体上成为更好的桌面电子邮件客户端的方法。
但是,如果您仍然不满意并希望查看其他电子邮件选项,请查看为什么应该使用Spark用于管理Mac和iOS邮件。
标签: Apple Mail 桌面电子邮件客户端 电子邮件提示