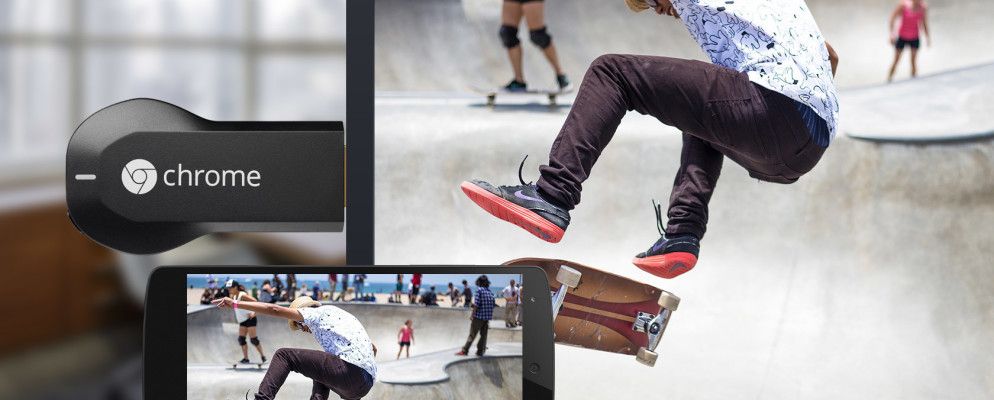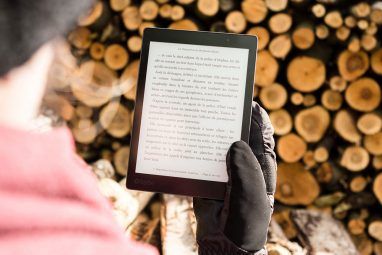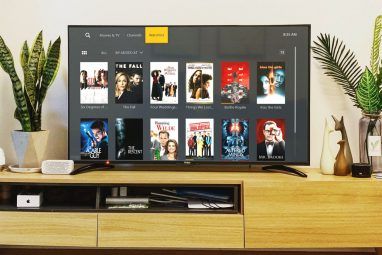有大量的媒体流媒体摇杆。
但是,如果您无法实际使用全新的Chromecast,它将无法为您带来很多好处。我们正是来这里的。今天,我们将帮助您立即使用Chromecast,并通过易于遵循的指南随时进行流媒体播放。让我们直接进入吧!
第0步:确保您拥有所需的一切
以防万一,在您购买Chromecast之前,请先阅读以下内容:重要的是要注意,您还需要其他几种产品才能利用该设备。如今,大多数人已经拥有了这些设备,但是值得一提的是,避免潜在的金钱浪费。

一旦一切都组装好了,就可以进行实际设置了。
第1步:将Chromecast连接到电视
打开Chromecast框,然后将设备插入电视上任何可用的HDMI端口。如果电视机上的插槽过于拥挤,则包装中还包括一个小型扩展器,可为您提供更多的工作空间。

在那之后,您需要给设备供电;请使用随附的Micro USB电缆将其插入电视的USB端口,或使用墙壁适配器将其插入插座。完成后,您会注意到设备上的指示灯开始闪烁。灯旁边是Chromecast的一个物理按钮;按住至少25秒钟,即可将设备重置为出厂设置。
使用电视遥控器切换到Chromecast的输入-可能是“ HDMI 1"或“ HDMI 2" 。片刻之后,您应该会看到Chromecast设置屏幕。
第2步:获取安装应用程序
现在,所有内容都已在硬件侧连接,您需要进行设置设备可以在网络上正常工作。此时,说明会根据您所使用的设备而略有不同。但不要担心,因为它不会太复杂。
如果您有多个设备(例如Windows PC和iPad),则使用哪种设置都没关系。移动设备可能稍微方便一些,但是您应该使用自己喜欢的设备。
对于Windows或Mac,请访问Chromecast设置页面以下载适用于您操作系统的客户端。如果您想使用手机或平板电脑,请获取适用于Android或iOS的Chromecast应用。
第3步:运行安装程序
无论您使用哪种设备在此过程中,设置应用将运行并检查您网络上的Chromecast。片刻之后,该应用将找到您的设备(在电视的HDMI输入上显示为通用名称“ Chromecast XXX"),然后您可以单击以将它们配对。
再暂停一遍,您将需要通过检查屏幕上显示的四位数代码来确认这实际上是您的Chromecast。如果您要设置多台Chromecast设备,请确保这些代码简明扼要。一切都应该匹配,您可以等待下一个提示。
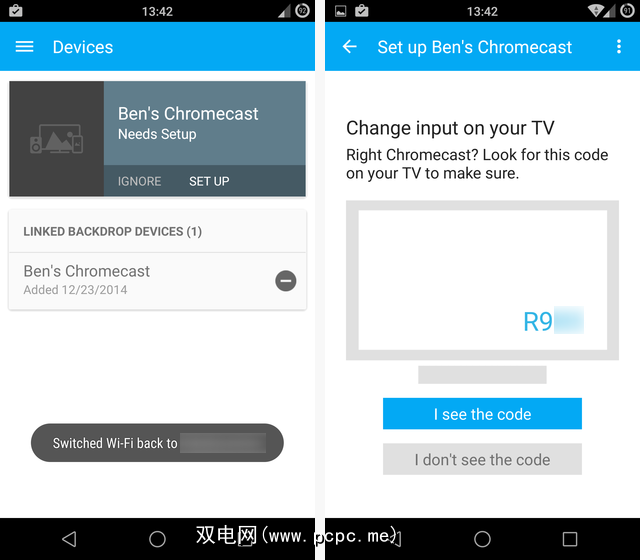
现在,您将有机会更改设备名称,这是个好主意。您是否要命名“ Smiths'Living Room"或“ Sam's Chromecast"之类的名称,由您决定,但是您的名字应该可以帮助您跟踪设备,尤其是如果您在家中使用多个设备或
到此,您还可以选择为Chromecast启用访客模式。这样,即使不知道您的Wi-Fi网络的密码,附近的人也可以投射到该设备上。默认情况下会启用此功能,但是如果您的邻居很爱管闲或担心您的朋友会将愚蠢的视频投射到电视上,则可以将其关闭。
最后,您需要将Chromecast连接到Wi- Fi网络。您必须输入密码(希望您的网络不受保护),并花点时间进行连接。执行此操作时,如果您的手机/平板电脑也位于家庭Wi-Fi上,则在连接到Chromecast时,它会在短时间内断开连接。这是正常现象,所以不要惊慌。
这时您已经准备就绪,可以保存所有可能需要等待的更新,因为这是您的初始设置。重新启动后,您的Chromecast即可使用–您只需要先更改一些选项即可。
Step 4: Configure Some Settings
Now that you have the Chromecast set up, let’s take a look at a few options you can configure. You can open the Chromecast app on your phone/tablet/PC at any time to manage the device. For the desktop clients, simply open the app and click “Settings” next to the name of your Chromecast. On mobile, use the “Devices” tab in the app and select the gear icon next to your device’s name.
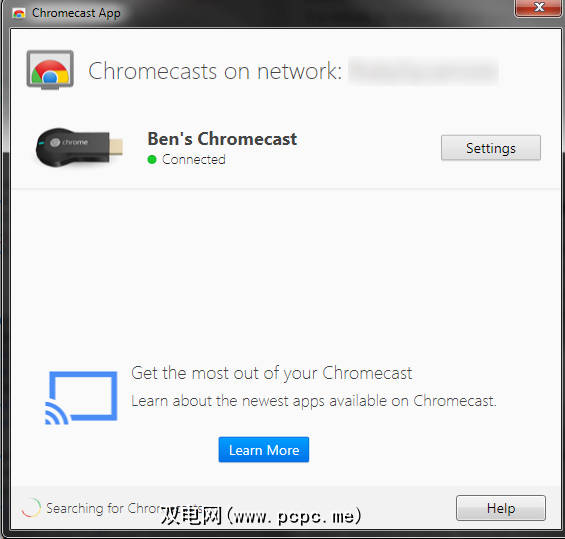
桌面设置非常无聊;您通常只能编辑Chromecast的名称,无线设置和时区。您也可以选择将设备恢复出厂设置或在遇到问题时重新启动。但是,该移动应用程序为您提供了最有趣的选项:背景。
该选项可让您选择将电视设置为Chromecast输入但不共享任何内容时看到的内容。您可以选择在网络上显示设备的照片或艺术品,以及天气和新闻。
有点像Bing独特的主页,如果您对某些艺术品或新闻报道感兴趣显示时,您可以打开移动应用程序以直接跳至其网页。一定要看看这个设置;
第5步:获取一些免费赠品
开始使用设备之前,您只需要做一件事:检查免费物品! Google有时会为Chromecast用户提供特殊优惠,从各种服务的试用到Google Play商店的免费信用。您不想错过任何东西,因此您应该立即检查一下。
在移动设备上,只需回到Chromecast应用,选择设备名称旁边的齿轮图标,然后单击右上角的三点菜单按钮。除了重置/重新启动设备(如果需要)之外,您还可以在这里检查可用的优惠。对于台式机用户,请访问在线门户以获取Chromecast优惠。
在撰写本文时,优惠包括Hulu Plus的为期一周的试用期,Crunchyroll Premium(动漫流媒体服务)的30天试用期。 ),以及在Google Play上免费租借的电影-非常适合试驾您闪亮的新Chromecast。
步骤6:开始投射!
现在,您如何使用Chromecast了给你。有许多兼容的应用程序,使您只需单击一下即可将内容发送到电视。每当您在移动设备上的应用中看到Chromecast符号(如下视频所示)时,只要轻按一下即可将其投射到大屏幕上。对于初学者来说,您可以尝试使用YouTube,Pandora,iHeart Radio,Netflix,Google Slides或Twitch,但不要害怕查看其他设备是否能正常工作。
一旦Chromecast开始流式传输某些内容,您的设备就不会该任务不再需要。这意味着您可以将Pandora发送到Chromecast,退出应用程序,然后在手机上使用其他功能。您可以享受多任务处理功能,因为您可以关闭应用程序,同时仍可以欣赏其内容-例如使用YouTube收听视频游戏的音轨。
还可以在移动设备上将设备的屏幕投射到电视上。在Chromecast应用中,打开左侧的菜单,然后选择“投射屏幕"以镜像手机。该服务处于测试阶段,因此可能并不完美,但对于协作会议或在大屏幕上玩很棒的Android游戏很有用。
在桌面方面,您会有所收获更多的自由。在Windows或Mac上的Chrome浏览器中安装Chromecast扩展程序,然后可以将任何浏览器标签直接发送到电视。这使您可以从可能没有移动应用程序的网站观看视频,或向一群人显示一些网站/照片。如果您可以在Chrome中打开它,则可以将其流式传输到Chromecast。
享受流式传输!
现在,您知道了开始使用Chromecast所需的一切。该设备比发布时更加有用,并且功能不断增长,因此拥有一个令人兴奋的时刻。不要忘记浏览Google大量的支持Chromecast的应用程序,这些应用程序可以分为几类(甚至包括Chromecast游戏)。
使用设备没有正确或错误的方式;对于那些还没有智能电视或媒体设备(如适用于Netflix的PlayStation 4或类似服务)的人来说,这是最有用的,但任何人都可以利用Chrome标签共享和强大的移动投射功能。
保持PCPC.me
如果您希望从新的Chromecast中获得更多收益,请务必查看设备上的其他文章。也许您想学习如何使Chromecast成为您的智能媒体中心。无论哪种方式,都应使浏览器指向PCPC.me,以获得更多诸如此类的信息。
您最喜欢使用Chromecast的哪种方式?您是否希望将来增加任何功能?如果您有关于设置的想法或问题,请随时在下面留下评论!
图片来源:通过Flickr的HDMI,通过Flickr的Chromecast
标签: Chromecast HDMI 智能电视 电视